
AUTOCAD
.pdf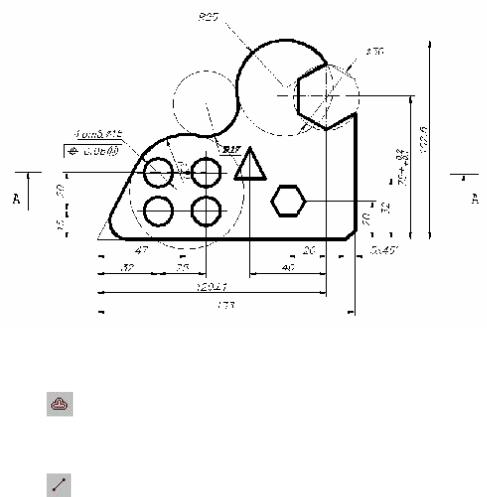
21
Викресліть, використовуючи абсолютну систему координат, відрізок прямої із т.(21,15) у т.(68,15).
Рисунок 2.2 - Креслення пластини
Команда OFFSET
Провести лінію, яка паралельна накресленої, змістивши відрізок на 20 мм вгору.
4.Викресліть осьові лінії для багатокутників поз. 3 і 6.
Команда LINE
Викресліть, використовуючи абсолютну систему координат, відрізок прямої із т.(100,30) у т.(100,10).
PDF создан испытательной версией pdfFactory Pro www.pdffactory.com

22
Для побудови іншої осьової лінії використовуємо додатковий засіб редагування Grips:
∙Виберіть тільки що накреслений відрізок (на відрізку з'являться маркери);
∙Виберіть середній маркер (обраний маркер перетвориться в червоний квадрат);
∙Натисніть праву кнопку миші і виберіть у контекстному меню команду ROTATE;
∙Введіть параметр С, щоб зберегти вихідний об'єкт при редагуванні;
∙Введіть кут повороту об'єкта - 90о;
∙Введіть Х, щоб завершити роботу з засобом Grips;
∙Натисніть двічі клавішу ESC, щоб зняти маркери.
Команда LINE
Викресліть, використовуючи абсолютну систему координат, відрізок прямої із т.(120,93) у т.(120,57).
Для побудови іншої осьової лінії використовуйте додатковий засіб редагування Grips.
5.Встановіть поточним прошарок “Допоміжний” (інструментальна панель Object Properties).
6.Викресліть окружності поз. 1 і 2.
Команда CIRCLE
Задати, використовуючи абсолютну систему координат, точку центру окружності поз. 1 (47,25), а потім ввести чисельне значення радіуса цієї окружності - 30 мм.
Для побудови окружності поз. 2 повторіть команду (натисніть ENTER), а потім зазначте центр окружності, скориставшись режимом об'єктної прив'язки INTersection (параметри режиму об'єктної прив'язки можна вибрати з контекстного меню, що викликається при одночасному натисканні клавіши SHIFT і правої кнопки миші). Після вказівки центру окружності введіть чисельне значення її радіуса - 7.5 мм (потрібно бути уважним при запровадженні числа: сім - точка - п'ять).
7.Змініть розмір зображення на екрані монітора.
Команда ZOOM
Використовуйте інструмент Zoom Window панелі Standard
PDF создан испытательной версией pdfFactory Pro www.pdffactory.com

23
Toolbar, щоб задати на полі креслення робоче вікно, розміри якого визначаються розмірами пластини (вибирайте положення вікна так, щоб
уньому цілком помістилися тільки що накреслені об'єкти).
8.Створіть прямокутний масив копій окружності поз. 2.
Команда ARRAY
Прямокутний масив містить два рядки і два стовпчики. Відстань між рядками дорівнює 20 мм. Відстань між стовпчиками дорівнює 25 мм. При використанні команди зверніть увагу, що розмноження окружності поз. 2 відбувається вправо й униз. Якщо перший напрямок збігається з позитивним напрямком (вісь Х), то друге відповідає негативному напрямку (вісь Y). Отже, чисельному значенню відстані між рядками необхідно привласнити знак мінус.
9.Викресліть правильний багатокутник поз. 3.
Команда POLYGON
Необхідно, обравши засіб побудови, побудувати шестикутник, вписаний в окружність. Радіус окружності - 7.5 мм, координати точки центру - (100,20).
10.Створіть копію (поз. 4) багатокутника поз. 3.
Команда COPY
На кресленні задана величина зсуву об'єкта поз. 4 щодо об'- єкта поз. 3. Щоб використовувати задану відстань при копіюванні, потрібно:
∙Вибрати об'єкт поз. 3;
∙Задати зсув об'єкта в прямокутній системі координат (20,0) або відстань і напрямок зсуву в полярній системі координат (20<0);
∙Натиснути клавішу ENTER.
11.Перемістіть багатокутник поз. 4 у позицію 5.
Команда MOVE
Перемістите об'єкт, задавши положення базової точки в абсолютній системі координат, а положення другої точки - у відносній системі координат. Для цього потрібно:
∙Вибрати об'єкт поз. 4;
∙Ввести координати базової точки (100,20);
PDF создан испытательной версией pdfFactory Pro www.pdffactory.com

24
∙Ввести координати другої точки (@0,55).
12.Збільште в два рази багатокутник поз. 5.
Команда SCALE
Як базову точку зручно вибрати точку з координатами
(120,75).
13.Поверніть збільшений багатокутник на 30о.
Команда ROTATE
Як базову точку зручно вибрати точку з координатами
(120,75).
14.Викресліть відрізок прямої із точки Т.1 у точку Т.2.
Команда LINE
Використовуйте для визначення положення точки Т.2 засіб завдання координат при заздалегідь відомої довжини відрізка (у даному випадку це чисельне значення радіуса окружності поз. 8). Для його застосування необхідно попередньо настроїти і включити режим Polar.
Дії користувача при цьому такі:
∙Встановіть в рядку стану графічний курсор на кнопці індикатора Polar і натисніть праву кнопку миші;
∙Виберіть у контекстному меню, що відчинилося, рядок
Settings;
∙Виберіть у списку, що розкривається, Increment Angle діалогового вікна Drawing Settings кутовий крок 30;
∙Клацніть на кнопці ОК;
∙Клацніть на кнопці Polar для включення відповідного ре-
жиму.
Далі застосуйте команду LINE і визначте початкову точку відрізка за допомогою режиму об'єктної прив'язки INTersection. Для визначення кінцевої точки відрізка (шукана точка Т.2) сполучите еластичну нитку зі стороною багатокутника і введіть число 25 - довжину відрізка. Система побудує відрізок і буде вимагати вводу наступної точки. Натисніть клавішу ENTER для завершення роботи з командою і виключіть режим Polar, клацнувши на відповідній кнопці рядку стана.
Інший засіб побудови точки Т.2 - визначення її положення у
PDF создан испытательной версией pdfFactory Pro www.pdffactory.com

25
відносній полярній системі координат. Для введення координат точки, що відстоїть від попередньої в заданому напрямку на задану відстань, потрібно на другий запит системи:
Specify next point or [Undo]:
Задайте таку точку або … :
увести спеціальний символ @, потім надрукувати відстань (25), після чого ввести спеціальний символ < і надрукувати напрямок у градусах (210), тобто
Specify next point or [Undo]: @25<210
Система побудує відрізок і буде вимагати введення такої точки. Для завершення роботи з командою натисніть клавішу ENTER.
15.Викресліть окружність поз. 6 із центром у точці Т.2.
Команда CIRCLE
Для визначення точки центру окружності використовуйте режим об'єктної прив'язки ENDpoint.
16. Викресліть окружність поз. 7, дотичну до окружностей поз. 6 і поз. 1.
Команда CIRCLE
Для побудови окружності, дотичної до двох об'єктів, варто вибрати в списку параметрів команди CIRCLE параметр TTR і використовувати режим одноразової об'єктної прив'язки
17. Викресліть промені з точки Т.3 і Т.5 для одержання Т.4 (точка перетинання променів).
Команда RAY
Промінь із точки Т.3 зручно будувати, використавши режим об'- єктної прив'язки INTersection і включивши режим Ortho. Повторивши команду (натисніть клавішу ENTER), побудуйте інший промінь, задавши точку його початку (0,0) в абсолютній системі координат.
18. Викресліть відрізок прямої із точки Т.5 у точку Т.6 (відрізок прямої дотичний до окружності поз. 1).
Команда LINE
Початкову точку відрізка (0,0) зручно задати в абсолютній системі координат. Для визначення кінцевої точки використовуйте режим об'єктної прив'язки TANgent.
19. Скругліть кут із вершиною в точці Т.5.
PDF создан испытательной версией pdfFactory Pro www.pdffactory.com

26
Команда FILLET
Спочатку варто перевірити поточні параметри команди й у разі потреби змінити їх значення. Встановіть режим NOTRIM для зберігання вихідних об'єктів і радіус сполучення R=10 мм. Нагадуємо, після внесення змін команда автоматично завершує роботу, і для виконання скругління її потрібно повторити.
20. Зніміть фаску 5 ×450 при вершині в точці Т.4.
Команда CHAMFER
Спочатку варто перевірити поточні параметри команди й у разі потреби змінити їх значення. Встановіть режим TRIM для підрізки вихідних об'єктів і довжину катетів фаски 5мм. Нагадуємо, після внесення змін команда автоматично завершує роботу, і для виконання фаски команду потрібно повторити.
21. Викресліть два відрізки: із точки Т.7 у точку Т.8 і з точки Т.9 у точку Т.10.
Команда LINE
Координати початкових точок відрізків задані на кресленні.
22. Проведіть лінію, паралельну відрізку Т.5 - Т.6, на відстані 49 мм.
Команда OFFSET
Провести лінію, паралельну накресленій, змістивши відрізок на 49 мм управо.
23. Подовжить накреслену лінію до перетинання з відрізком
Т.7 - Т.8.
Команда EXTEND
Спочатку варто перевірити поточні параметри команди й у разі потреби змінити їхні значення. Після того як встановили режим пошуку перетинання EXTEND, подовжить вихідний об'єкт до перетинання з межею - уявлюваним продовженням відрізка Т.7 - Т.8. Спочатку зазначте межу, а потім - подовжуємий відрізок. Вказуйте ту частину подовжуємого відрізка, що ближче розташована до межі.
24. Побудуйте дзеркальне відображення накресленої лінії відносно осі симетрії, заданої відрізком Т.7 - Т.8.
Команда MIRROR
PDF создан испытательной версией pdfFactory Pro www.pdffactory.com

27
При роботі з командою рекомендується використовувати режим об'єктної прив'язки і включити режим Ortho.
2.2.2Обведення креслення.
1.Встановить поточним прошарок «1-основная-06» (інструментальна панель Object Properties).
2.Обведіть зовнішній контур деталі (товщина лінії обведення 0,6мм).
Команда PLINE
Перед тим, як приступити до обведення креслення, необхідно настроїти і включити режим Osnap. Настроювання здійснюється в діалоговому вікні Drafting Settings, що може бути викликане в результаті таких дій:
∙встановить в рядку стану графічний курсор на індикатор Osnap і натисніть праву кнопку миші;
∙виберіть у контекстному меню, що відчинилося, рядок
Settings;
∙виберіть параметри режиму об'єктної прив'язки ENDpoint і INTersection для постійного використання;
∙клацніть по кнопці ОК;
∙клацніть по кнопці Osnap для включення режиму об'єктної прив'язки.
Обведення зовнішнього контуру виконайте з точки Т.3 по годинниковій стрілці униз. Спочатку варто перевірити поточну товщину полілінії і при необхідності змінити її значення. Встановіть товщину лінії 0, тому що необхідне значення вже призначене в параметрі
Lineweight прошарку «1-основная-06».
Послідовно вказуйте прицілом (маленький квадрат) кінцеві точки відрізків прямих, при цьому кожний сегмент що викреслюється полілінією буде відображатися на екрані монітора жовтою лінією товщиною 0,6 мм. У точці сполучення горизонтального відрізка з дугою окружності радіуса R=10 мм
перейдіть у режим проведення дуг окружностей команди PLINE і на запит:
Specify endpoint of arc or…
Задайте кінцеву точку дуги або…:
PDF создан испытательной версией pdfFactory Pro www.pdffactory.com

28
Виберіть засіб побудови дуги окружності по трьох точках, задавши параметр S для вказівки другої точки дуги окружності (поточна точка - точка початку дуги окружності). Піде запит:
Specify second point on arc:
Задайте другу точку на дузі:
Введіть NEA для включення режиму об'єктної прив'язки NEArest і на запит системи «to» зазначте будь-яку точку на дузі окружності, що обводите. Наступний запит системи:
Specify end point of arc:
Задайте кінцеву точку дуги:
Зазначте кінцеву точку дуги окружності і після накреслення дугового сегмента полілінії перейдіть у режим проведення відрізків прямих команди PLINE і на запит:
Specify next point or…
Задайте наступну точку або… Зазначте кінцеву точку наступного сегмента полілінії. Подаль-
ші дії аналогічні описаними вище. Закінчить обведення, увівши параметр С (Close) для з'єднання відрізком прямої кінцевої точки попереднього сегмента і точки Т.3.
Обведіть елементи усередині контуру: трикутник, окружність поз. 2 і шестикутник поз. 3 (товщина лінії обведення 0,6 мм).
Команда PLINE
Обведення багатокутників дуже просте і швидко виконується. Зупинимося на обведенні окружності. На перший запит системи:
Specify start point:
Задайте першу точку:
Зазначте будь-яку точку перетинання окружності з її віссю (такі точки називають квадрантними). Наступний запит системи:
Specify next point or…
Задайте наступну точку або…
Перейдіть у режим проведення дуг окружності команди PLINE і на запит:
Specify endpoint of arc or…
Задайте кінцеву точку дуги або… Виберіть засіб побудови дуги окружності по трьом точкам, за-
давши параметр S для вказівки другої точки дуги окружності (поточна точка - точка початку дуги окружності). Піде запит:
PDF создан испытательной версией pdfFactory Pro www.pdffactory.com
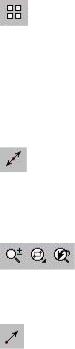
29
Specify second point on arc:
Задайте другу точку на дузі:
Зазначте наступну точку перетинання окружності з однієї з її осей. Наступний запит системи:
Specify endpoint of arc:
Задайте кінцеву точку дуги:
Зазначте третю точку перетинання окружності з однією з її осей. Наступний запит системи:
Specify endpoint of arc or…
Задайте кінцеву точку дуги або…
Введіть параметр CL (CLose), щоб з'єднати поточну точку з першою точкою полілінії дуговим сегментом.
Створіть прямокутний масив копій обведеної окружності поз. 2.
Команда ARRAY
2.2.3Виконання розтину
Розтин - це зображення предмета, мислено розсіченого однією або декількома площинами. На розрізі показується те, що утворюється в перерізі площини і що розташоване за ній.
Встановіть поточним прошарок “Допоміжний” (інструменталь-
на панель Object Properties).
Викресліть лінію перерізу.
Команда XLINE
Лінія перерізу визначає положення січній площини. Для завдання лінії перерізу введіть параметр Н, а потім задайте точку центру окружності поз. 2, через яку проходить задана січна площина.
Змініть розмір зображення на екрані монітора.
Команда ZOOM
Використовуйте команду ZOOM із параметром А (All), щоб повернутися до отриманого зображення формату А3.
4. Викресліть допоміжні лінії.
Команда RAY
Використовуйте команду RAY для побудови ліній, початковими точками яких є точки перетинання лінії перерізу і контурних ліній. Напрямок променів - униз від ліній перерізу. Попередньо варто включити режим ортогонального креслення Ortho і режим об'єктної
PDF создан испытательной версией pdfFactory Pro www.pdffactory.com

30
прив'язки INTersection. У разі потреби при визначенні точок перетину використовуйте інструменти Zoom Window і Zoom Previous панелі
Standard Toolbar.
Команда XLINE
Накресліть горизонтальну лінію, що перетинає промені, на довільній відстані від лінії перерізу. Використовуйте режим об'єктної
прив'язки NEArest для фіксації опорної точки на |
одному із проме- |
нів. |
|
Команда OFFSET
Накресліть лінію, паралельну горизонтальній, на відстані 10 мм. Встановіть поточним прошарок «1-основная-06» (інструмента-
льна панель Object Properties).
Обведіть розріз (товщина лінії обвідки 0,6 мм).
Команда BOUNDARY
Виберіть потрібні точки усередині прямокутників, що утвори-
лися
Побудуйте відсутню лінію перетину двох граней трикутного ви-
різу.
Команда LINE
На перший запит команди зазначте на зображенні контуру вершину рівнобідренного трикутника. Використовуйте режим об'єктної прив'язки INTersection. Другу точку зазначте на нижній допоміжній горизонтальній лінії, використавши інший режим об'єктної прив'язки - PERpendicular.
Команда TRIM
Спочатку варто перевірити поточні параметри команди й у разі потреби змінити їх значення. Встановіть режим пошуку перетинання EXTEND для обрізки вихідного об'єкта по уявлюваній продовженій ріжучій крайці. Виберіть ріжучу крайку - верхню допоміжну горизонтальну лінію, а потім зазначте ту частину тільки що накресленого відрізка, яку треба відсікти.
Встановіть поточним прошарок «Осьова» (інструментальна па-
нель Object Properties).
Побудуйте на розрізі осьові лінії.
PDF создан испытательной версией pdfFactory Pro www.pdffactory.com
