
- •Способы повышения производительности компьютера
- •Задачи, улучшающие производительность
- •Открытие окна «Счетчики и средства производительности»
- •Просмотр сведений о производительности компьютера
- •Просмотр общей оценки компьютера
- •Повышение быстродействия компьютера с помощью ReadyBoost
- •Средство устранения неполадок
- •Запуск программы настройки системы
- •Работа с программой настройки системы
- •Удаление или изменение программы
- •Процедура удаления или изменения программы
- •Удаление файлов с помощью программы «Очистка диска»
- •Удаление файлов с помощью программы «Очистка диска»
- •Что такое центр поддержки?
- •Примечание
- •Использование памяти запоминающих устройств для повышения быстродействия компьютера
- •Примечания
- •Включение и отключение функции ReadyBoost на запоминающих устройствах
- •Включение или отключение ReadyBoost
- •Примечания
- •Как определить, что компьютер инфицирован программой-шпионом
- •Как определить, что компьютер инфицирован вирусом?
- •Ускорение поиска в Windows с помощью индекса: вопросы и ответы
- •Приостановка индекса
- •Добавление для папки разрешения «Системная»
Удаление файлов с помощью программы «Очистка диска»
Чтобы удалить файлы, принадлежащие текущей учетной записи пользователя, выполните следующие действия. Кроме того, программу «Очистка диска» можно использовать для удаления всех файлов, хранящихся на компьютере.
-
Откройте программу очистки диска. Для этого нажмите кнопку Пуск
 .
В поле поиска введите Очистка
диска,
а затем в списке результатов выберите
пунктОчистка
диска.
.
В поле поиска введите Очистка
диска,
а затем в списке результатов выберите
пунктОчистка
диска. -
В раскрывающемся списке Диски выберите жесткий диск, с которого необходимо удалить файлы, и нажмите кнопку ОК.
-
В диалоговом окне Очистка диска перейдите на вкладку Очистка диска и установите флажки для тех типов файлов, которые требуется удалить, и нажмите кнопку ОК.
-
В окне сообщения нажмите кнопку Удалить файлы.
Что такое центр поддержки?
Центр поддержки — это основное место для просмотра оповещений и совершения действий, которые помогают нормальной работе ОС Windows.
 Центр
поддержки уведомляет пользователя обо
всех событиях, требующих его внимания.
Центр
поддержки уведомляет пользователя обо
всех событиях, требующих его внимания.
В Центре поддержки перечислены важные сообщения о параметрах безопасности и обслуживания компьютера, которые требуют внимания пользователя. Красным цветом помечены Важные сообщения, свидетельствующие о значительных проблемах, которые необходимо устранить как можно быстрее. В качестве примера можно привести антивирусную программу, требующую обновления. Желтым цветом обозначены рекомендуемые задачи, необходимость выполнения которых нужно рассмотреть пользователю. Например, рекомендуемые задачи по обслуживанию.
-
Откройте центр поддержки. Для этого нажмите кнопку Пуск
 ,
выберите пунктПанель
управления,
а затем в разделе Система
и безопасность щелкните
команду Проверка
состояния компьютера.
,
выберите пунктПанель
управления,
а затем в разделе Система
и безопасность щелкните
команду Проверка
состояния компьютера.
Для просмотра сведений раздела Безопасность или Обслуживание щелкните заголовок или стрелку рядом с заголовком, чтобы развернуть или свернуть раздел. Отдельные виды сообщений можно скрыть.
 Быстрый
просмотр сводки состояния компьютера.
Быстрый
просмотр сводки состояния компьютера.
Для
быстрого просмотра наличия новых
сообщений в центре поддержки наведите
указатель мыши на значок «Центр
поддержки» ![]() в
области уведомлений на правом краю
панели задач. Щелкните значок для
просмотра дополнительных сведений и
затем щелкните сообщение о конкретной
проблеме. Или откройте центр поддержки
для просмотра всего сообщения.
в
области уведомлений на правом краю
панели задач. Щелкните значок для
просмотра дополнительных сведений и
затем щелкните сообщение о конкретной
проблеме. Или откройте центр поддержки
для просмотра всего сообщения.
При обнаружении проблемы проверьте наличие соответствующего уведомления в центре поддержки. Если в центре поддержки соответствующее уведомление отсутствует, можно найти полезные ссылки на средства устранения неполадок и другие средства, которые могут помочь устранить проблемы.
![]()
Примечание
Если задача или параметр недоступны, возможно, они отключены администратором. Дополнительные сведения см. в разделе Почему Windows не разрешает менять системные параметры?.
Использование памяти запоминающих устройств для повышения быстродействия компьютера
ReadyBoost может увеличить быстродействие компьютера благодаря использованию пространства для хранения в большинстве USB-устройств флэш-памяти и карт флэш-памяти. При подключении к компьютеру совместимого с ReadyBoost запоминающего устройства появляется диалоговое окно «Автозапуск», предлагающее повысить быстродействие компьютера с помощью функции ReadyBoost. При выборе этой возможности можно указать, какой объем памяти устройства должен использоваться в целях увеличения быстродействия.
Если устройство настроено на работу с ReadyBoost, то Windows показывает рекомендуемый объем пространства, который можно разрешить использовать в целях оптимизации производительности. Чтобы с помощью ReadyBoost можно было эффективно увеличить быстродействие компьютера, устройство флэш-памяти или карта памяти должны иметь по меньшей мере 1 гигабайт (ГБ) доступного пространства. Если в устройстве недостаточно свободного пространства для включения функции ReadyBoost, отобразится сообщение, в котором предлагается освободить пространство устройства, чтобы использовать его для увеличения быстродействия системы.
Функцию ReadyBoost можно включить (или отключить) для конкретного устройства флэш-памяти или другого съемного запоминающего устройства. Дополнительные сведения см. в разделе Включение и отключение функции ReadyBoost на запоминающих устройствах.
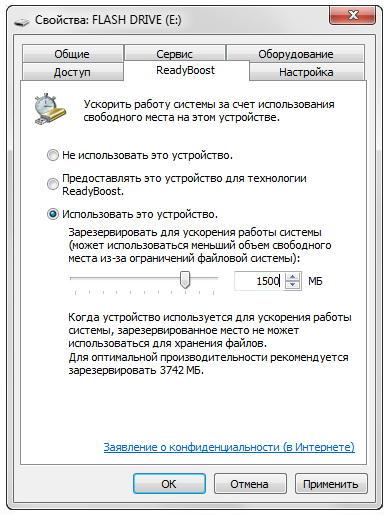
На вкладке ReadyBoost можно решить, какой объем пространства съемного устройства должен использоваться для повышения быстродействия системы.
|
|
На что следует обратить внимание при использовании устройства флэш-памяти |
