
- •Способы повышения производительности компьютера
- •Задачи, улучшающие производительность
- •Открытие окна «Счетчики и средства производительности»
- •Просмотр сведений о производительности компьютера
- •Просмотр общей оценки компьютера
- •Повышение быстродействия компьютера с помощью ReadyBoost
- •Средство устранения неполадок
- •Запуск программы настройки системы
- •Работа с программой настройки системы
- •Удаление или изменение программы
- •Процедура удаления или изменения программы
- •Удаление файлов с помощью программы «Очистка диска»
- •Удаление файлов с помощью программы «Очистка диска»
- •Что такое центр поддержки?
- •Примечание
- •Использование памяти запоминающих устройств для повышения быстродействия компьютера
- •Примечания
- •Включение и отключение функции ReadyBoost на запоминающих устройствах
- •Включение или отключение ReadyBoost
- •Примечания
- •Как определить, что компьютер инфицирован программой-шпионом
- •Как определить, что компьютер инфицирован вирусом?
- •Ускорение поиска в Windows с помощью индекса: вопросы и ответы
- •Приостановка индекса
- •Добавление для папки разрешения «Системная»
Удаление или изменение программы
Программу можно удалить, если она больше не нужна или необходимо освободить место на жестком диске. Для удаления программ или изменения их конфигурации путем добавления и удаления определенных компонентов можно использовать компонент «Программы и компоненты». Дополнительные сведения об удалении программ см в разделе Удаление программ: вопросы и ответы. Дополнительные сведения об установке программ см. в разделе Установка программы.
Просмотрите это видео, чтобы узнать, как удалить или изменить программу (1:16)
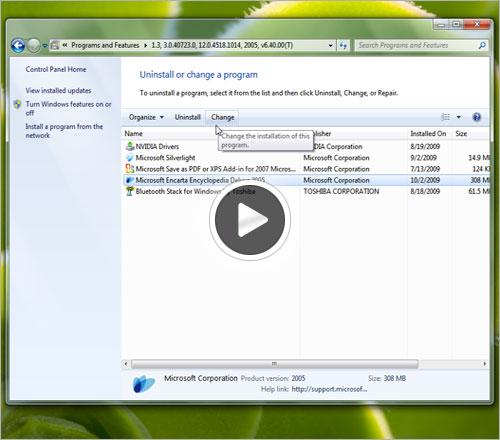
Процедура удаления или изменения программы
-
Откройте раздел «Программы и компоненты». Для этого нажмите кнопку Пуск
 ,
выберите последовательно пункты Панель
управления, Программы иПрограммы
и компоненты.
,
выберите последовательно пункты Панель
управления, Программы иПрограммы
и компоненты. -
Выберите программу и щелкните Удалить. Некоторые программы можно не только удалять, но и изменять и восстанавливать, но многие программы можно только просто удалить. Для изменения программы щелкните Изменить илиВосстановить.
 Если
отображается запрос на ввод пароля
администратора или его подтверждения,
укажите пароль или предоставьте
подтверждение.
Если
отображается запрос на ввод пароля
администратора или его подтверждения,
укажите пароль или предоставьте
подтверждение.
Увеличение производительности путем дефрагментации диска
Высокая степень фрагментации файлов заставляет жесткий диск совершать дополнительные действия, что приводит к замедлению работы компьютера. Файлы на съемных запоминающих устройствах, таких как USB-устройства флэш-памяти, также могут стать фрагментированными. Программа дефрагментации диска производит упорядочение фрагментированной информации для более эффективной работы дисков и дисководов. Программа дефрагментации диска работает по заданному расписанию, но можно запускать анализ и дефрагментацию дисков вручную. Для этого выполните следующие действия.
Просмотрите это видео, чтобы узнать, как дефрагментировать жесткий диск (1:03)

Дефрагментация жесткого диска
-
Откройте программу дефрагментации диска. Для этого нажмите кнопку Пуск
 .
В поле поиска введите Дефрагментация
диска,
а затем в списке результатов выберите
пункт Дефрагментация
диска.
.
В поле поиска введите Дефрагментация
диска,
а затем в списке результатов выберите
пункт Дефрагментация
диска. -
В разделе Текущее состояние выберите диск, который необходимо дефрагментировать.
-
Чтобы определить, требуется ли дефрагментация диска, нажмите кнопку Анализ.
 Если
отображается запрос на ввод пароля
администратора или его подтверждения,
укажите пароль или предоставьте
подтверждение.
Если
отображается запрос на ввод пароля
администратора или его подтверждения,
укажите пароль или предоставьте
подтверждение.
Когда Windows завершит анализ диска, в столбце Последний запуск будут представлены сведения о проценте его фрагментации. Если это значение превышает 10%, необходимо выполнить дефрагментацию диска.
-
Нажмите кнопку Дефрагментация диска.
 Если
отображается запрос на ввод пароля
администратора или его подтверждения,
укажите пароль или предоставьте
подтверждение.
Если
отображается запрос на ввод пароля
администратора или его подтверждения,
укажите пароль или предоставьте
подтверждение.
В зависимости от размера диска и степени фрагментации файлов для дефрагментации может потребоваться от нескольких минут до нескольких часов. Во время дефрагментации работу с компьютером можно не прерывать.
Удаление файлов с помощью программы «Очистка диска»
Чтобы уменьшить количество неиспользуемых файлов на жестком диске для освобождения места на диске и повышения быстродействия компьютера, используйте программу «Очистка диска». Она удаляет временные файлы, очищает корзину и удаляет множество системных файлов и других неиспользуемых элементов. Дополнительные сведения об удалении файлов из корзины см. в статьеОкончательное удаление файлов из корзины.
Просмотрите это видео, чтобы узнать, как удалять файлы с помощью программы «Очистка диска» (1:13)

