
- •Форматування слайдів і презентацій засобами power point 2010
- •1.1 Загальні вимоги оформлення презентації
- •1 Вимоги до змісту мультимедійної презентації:
- •2 Вимоги до візуального і звукового ряду:
- •3 Вимоги до тексту:
- •4 Вимоги до дизайну:
- •5 Вимоги до якості навігації:
- •6 Вимоги до ефективності використання презентації:
- •1.2 Упорядкування і форматування слайдів
- •1.2.1 Використання книжкової та альбомної орієнтації слайда в одній презентації
- •1.2.2 Додавання колонтитулів . Для додавання колонтитулів на певні слайди спочатку слід виділити потрібні слайди.
- •1.2.3 Додавання номерів слайдів або номерів сторінок нотаток, дати й часу
- •Додавання дати й часу
- •1.2.4 Застосування макета до слайда
- •1.2.5 Застосування рисунку для фону, кольору або водяного знака до слайдів
- •1.3 Використання тем
- •Додавання зображень і файлів до тексту
- •1.5 Робота із зображеннями
- •Перегляд і змінення властивостей зображень
- •1.6 Робота із звуком
- •Попереднє прослуховування аудіозапису перед додаванням до слайда
- •1.7 Робота з переходами
- •1.8 Налаштування параметрів презентації
- •2 Охорона праці та гігієна користувача еом
- •Висновок
1.6 Робота із звуком
Музику, звук або відеокліп можна вставити на слайд з подальшим відтворенням під час показу слайдів за допомогою команди Фільми і звук меню Вставка. Відтворення кліпу може починатися або автоматично при переході до даного слайду, або за клацанням значка відповідного кліпу. Щоб змінити умову запуску кліпу або додати гіперпосилання на кліп, потрібний вибрати в меню Показ слайдів команду Настройка дії.
За допомогою команди Настройка анімації (меню Показ слайдів) можна додати ефекти анімації і змінити параметри відтворення. Наприклад можна встановити автоматичне відтворення звуку або відеокліпа в анімаційному епізоді.
Для того, щоб включити в презентацію PowerPoint ваш голос достатньо на вкладці показ слайдів натиснути кнопку звукозапис.
При цьому запуститься показ презентації в повноекранному режимі і включиться мікрофон вашого комп'ютера. Ви зможете продивитися всю презентацію, озвучуючи слайди. Важливо, що при цьому підпункті PowerPoint запам'ятовує час, який вам необхідно для промовляння того чи іншого слайда, так що при наступному показі слайди будуть змінюватися автоматично, і на перегляд каждого слайда буде відведено стільки часу, скільки потрібно вам, щоб встигнути сказати всі слова.
Щоб уникнути проблем із відтворенням, можна вбудувати аудіозаписи у презентацію.
-
Виберіть слайд, до якого потрібно додати аудіозапис.
-
На вкладці Вставлення у групі Медіавміст натисніть кнопку Аудіо.
-
Виконайте одну з таких дій:
-
Виберіть пункт Аудіо з файлу, знайдіть папку з потрібним файлом і двічі його клацніть.
-
Виберіть пункт Аудіофайл із колекції графіки, знайдіть потрібний аудіозапис в області завдань Картинки та клацніть його, щоб додати до слайда.
Попереднє прослуховування аудіозапису перед додаванням до слайда
Перед додаванням кліпу до презентації його можна попередньо прослухати.
-
В області завдань Картинки в полі, де відображаються наявні кліпи, наведіть вказівник миші на ескіз кліпу.
-
Клацніть стрілку вниз і виберіть пункт Перегляд і властивості.
-
У діалоговому вікні Перегляд і властивості натисніть кнопку Відтворити.

Рис. 13 Параметри відео
Натисніть кнопку «Відтворити», щоб попередньо прослухати аудіозапис у діалоговому вікні «Перегляд і властивості».
1.7 Робота з переходами
Зміну слайдів в презентації PowerPoint вже не можна уявити без застосування спеціальних ефектів переходу. Ці ефекти дозволяють створити в презентації красиву і плавну зміну слайдів, роблячи презентацію ще більш приємною для перегляду.
Ефекти переходів в PowerPoint можна встановити до кожного зі слайдів презентації, тим самим позбавляючи кінцевий проект будь-якої одноманітності. Розглянемо роботу з переходами в PowerPoint більш докладно.
У вікні відкритої презентації PowerPoint виберіть необходімий слайд і перейдіть на вкладку Переходи. Тут знаходяться всі налаштування для створення переходів до слайдів. У групі Перехід до цього слайда ви зможете обрати спосіб переходу від попереднього слайда презентації до поточного. Відкривши список Додаткові параметри , розташований у правій частині групи, ви зможете переглянути весь список переходів. У цьому переліку переходи представлені за складністю відображення і поділяються на Прості, Складні і Динамічне вміст.
Для кожного зпереходів є свої власні параметри. Змінити їх ви зможете, розкривши список Параметри ефектів, виберіть необхідні параметри. Запропоновані варіанти дозволяють змінювати властивості ефекту переходу, такі як напрям і колір. Наприклад, виберіте на слайді перехід Зрушення.
Як ви можете помітити, зрушення слайда відбувається знизу-вверх. Тепер відкрийте список Параметри ефектів і виберіть параметр зліва.
Перехід змінив напрям, і тепер слайд здійснюється зліва-направо. Варто відзначити, що для різних переходів вміст списку Параметри ефектів буде відрізнятися.
Додавання переходів між слайдами
Переходи між слайдами – це рухомі ефекти, які відображаються в поданні показу слайдів під час зміни слайдів. Можна керувати швидкістю переходів, додавати звук і навіть настроювати властивості ефектів переходу.
-
Для отримання відомостей про те, як змінювати, настроювати властивості або видаляти переходи див. розділ Змінення та видалення переходів між слайдами.
-
Для отримання відомостей про те, як відображати на слайді текст чи зображення або використовувати настроювану анімацію див. розділ Анімація тексту й об’єктів.
-
В області, яка містить вкладки «Структура» та «Слайди», виберіть вкладку Слайди.
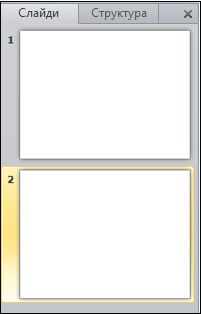
Рис. 14 Область структури та слайда
-
Виберіть ескіз слайда, до якого потрібно застосувати перехід.
-
На вкладці Переходи у групі Перехід до цього слайда виберіть потрібний ефект зміни слайдів.

Рис. 15 Переходи
Виберіть перехід у групі Перехід до цього слайда. У прикладі вибрано перехід Вицвітання.
Щоб переглянути інші ефекти переходу, натисніть кнопку Додатково.
Настроювання часу для переходу
Щоб установити тривалість переходу між попереднім і поточним слайдами, виконайте наведені нижче дії.
-
На вкладці Переходи у групі Час у полі Тривалість введіть або виберіть потрібну швидкість.
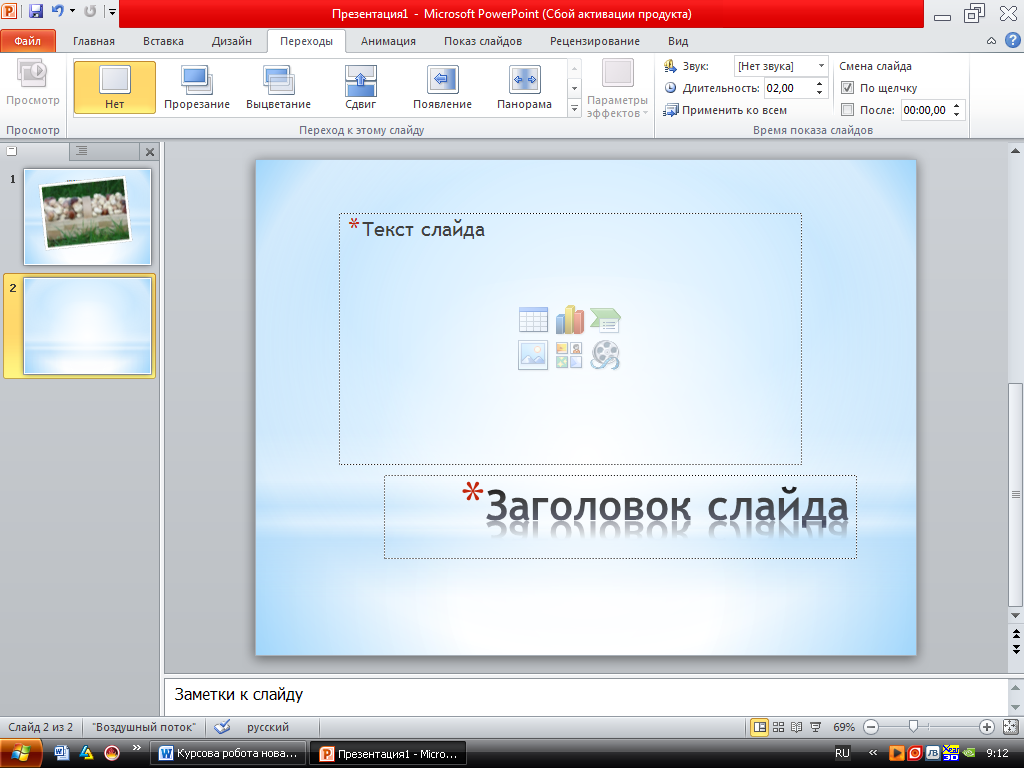
Рис. 16 Хронометраж
Щоб указати тривалість відображення поточного слайда, виконайте одну з наведених нижче процедур.
-
Щоб змінювати слайд клацанням мишею, на вкладці Переходи у групі Час установіть прапорець поруч із параметром Після клацання мишею.
-
Щоб слайд змінювався через певний час, на вкладці Переходи у групі Час у полі Через введіть потрібну кількість секунд.
