
- •Форматування слайдів і презентацій засобами power point 2010
- •1.1 Загальні вимоги оформлення презентації
- •1 Вимоги до змісту мультимедійної презентації:
- •2 Вимоги до візуального і звукового ряду:
- •3 Вимоги до тексту:
- •4 Вимоги до дизайну:
- •5 Вимоги до якості навігації:
- •6 Вимоги до ефективності використання презентації:
- •1.2 Упорядкування і форматування слайдів
- •1.2.1 Використання книжкової та альбомної орієнтації слайда в одній презентації
- •1.2.2 Додавання колонтитулів . Для додавання колонтитулів на певні слайди спочатку слід виділити потрібні слайди.
- •1.2.3 Додавання номерів слайдів або номерів сторінок нотаток, дати й часу
- •Додавання дати й часу
- •1.2.4 Застосування макета до слайда
- •1.2.5 Застосування рисунку для фону, кольору або водяного знака до слайдів
- •1.3 Використання тем
- •Додавання зображень і файлів до тексту
- •1.5 Робота із зображеннями
- •Перегляд і змінення властивостей зображень
- •1.6 Робота із звуком
- •Попереднє прослуховування аудіозапису перед додаванням до слайда
- •1.7 Робота з переходами
- •1.8 Налаштування параметрів презентації
- •2 Охорона праці та гігієна користувача еом
- •Висновок
1.2.4 Застосування макета до слайда
Якщо ви застосували макет слайда до одного або кількох слайдів у презентації, а потім вирішили його відредагувати, додавши до нього покажчик місця заповнення або настроювану текстову підказку, після завершення редагування макет потрібно буде застосувати знову. Тільки після цього зміни відобразяться у слайдах.
Щоб отримати додаткові відомості про макети, див. статтю Що таке макет слайда?.
-
На вкладці Вигляд у групі Режими перегляду презентації натисніть кнопку Звичайний.
-
У звичайному режимі перегляду в області, яка містить вкладки "Слайди" та "Структура", перейдіть на вкладку Слайди.
-
Виберіть слайд, до якого потрібно застосувати макет.
-
На вкладці Основне у групі Слайди натисніть кнопку Макет і виберіть макет, який потрібно застосувати.

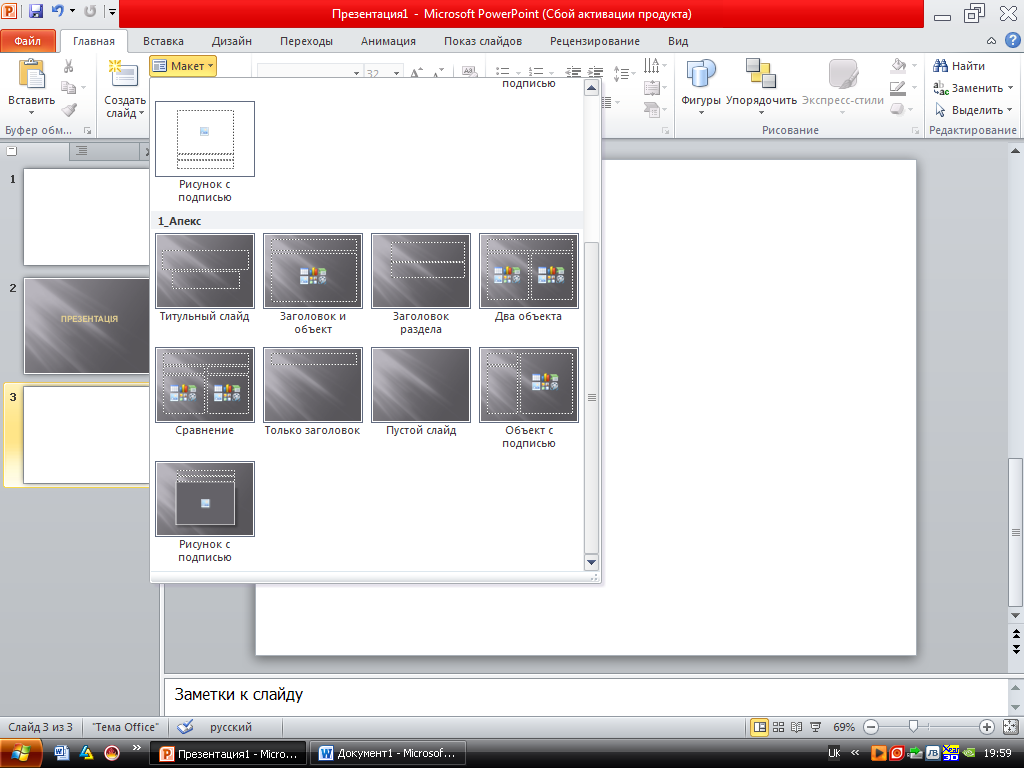
Рис. 5 Макет слайда
1.2.5 Застосування рисунку для фону, кольору або водяного знака до слайдів
Ви можете вставити рисунок, зокрема графіку, як тло позаду цілого слайда або як водяний знак позаду частини слайда. Також можна позаду слайда вставити колір як тло. Додавши рисунок як тло або водяний знак до одного або всіх слайдів, можна зробити презентацію PowerPoint унікальною або чітко вказати спонсора презентації.

Рис. 6 Фон
Водяний знак – це досить гнучкий елемент, оскільки можна змінювати його розміри та розташування на слайді. Ви можете застосовувати тло або водяний знак до всіх слайдів у презентації. Можна висвітлити рисунок, графіку або колір, щоб він не перешкоджав сприйняттю вмісту слайда. Також для створення водяного знака можна використати текстове поле або об’єкт WordArt.

Використання рисунка як тла слайда :
-
Клацніть слайд, до якого потрібно додати рисунок тла. Щоб вибрати кілька слайдів, клацніть слайд, а потім натисніть і утримуйте клавішу Ctrl, клацаючи інші слайди.
-
На вкладці Конструктор у групі Тло натисніть кнопку Стилі тла та виберіть пункт Формат тла.
-
У розділі Заливка встановіть перемикач Рисунок або текстура.


Рис. 7 Розділ заливка
-
Виконайте одну з таких дій:
-
Щоб вставити рисунок із файлу, натисніть кнопку Файл, а потім знайдіть і двічі клацніть рисунок, який потрібно вставити.
-
Щоб вставити скопійований рисунок, натисніть кнопку Буфер обміну.
-
Щоб використати графіку як рисунок тла, натисніть кнопку Графіка, а потім у полі Шукати введіть слово чи фразу, яка описує потрібне зображення, або введіть частину чи повне ім’я файлу зображення.
Щоб включити до пошуку графіку, доступну на веб-сайті Microsoft Office.com, установіть прапорець Включати вміст із веб-сайту Office.com, натисніть кнопку Почати та виберіть зображення для вставлення.
Щоб настроїти відносну яскравість рисунка (прозорість) або різницю між найтемнішими й найсвітлішими областями (контраст), у діалоговому вікні Формат тла в нижній частині області Заливка перемістіть повзунок Прозорість вліво або вправо.
Наприклад, зображений нижче рисунок мармуру встановлено як тло, при цьому Прозорість установлено на 50% для полегшення сприйняття тексту на слайді.

Рис. 8 Фон заголовку
-
Виконайте одну з таких дій:
-
Щоб використати зображення як тло для вибраних слайдів, натисніть кнопку Закрити.
-
Щоб використати рисунок як тло для всіх слайдів у презентації, натисніть кнопку Застосувати до всіх.
Використання рисунка як водяного знака
-
Виберіть слайд, до якого потрібно додати водяний знак.
Щоб додати водяний знак до всіх слайдів у пустій презентації, на вкладці Вигляд у групі Режими перегляду зразків натисніть кнопку Зразок слайда.

Рис. 9 Лінійка
Якщо завершена презентація містить один або кілька зразків слайдів, не слід застосовувати тло до зразків слайдів, ризикуючи внести небажані зміни до презентації. Безпечна альтернатива – це додавання тла до слайдів по черзі.
-
На вкладці Вставлення у групі Зображення виконайте одну з таких дій:
-
Щоб використати рисунок як водяний знак, натисніть кнопку Рисунок, знайдіть потрібний рисунок і натисніть кнопку Вставити.
-
Щоб використати графіку як водяний знак, натисніть кнопку Графіка. В області завданьКартинки в полі Шукати введіть слово або фразу, яка описує потрібне зображення, або введіть повністю чи частково ім’я файлу зображення та натисніть кнопку Почати.
У полі Шукати текст введіть слово або фразу, яка описує потрібне зображення, або введіть повністю чи частково ім’я файлу зображення.
-
Щоб установити розмір рисунка або графіки, клацніть правою кнопкою миші рисунок або графіку на слайді та в контекстному меню виберіть пункт Розмір і розташування.
-
В області Розмір у розділі Масштаб збільште або зменште розмір у полях Висота й Ширина.
-
Щоб зберегти пропорції висоти й ширини рисунка або графіки під час масштабування, установіть прапорець Зберегти пропорції.
-
Щоб вирівняти рисунок або графіку по центру слайда, установіть прапорець Відносно вихідного розміру.
-
Щоб перемістити рисунок або графіку на слайді, виберіть вкладку Розташування та введіть потрібні настройки розташування в поля По горизонталі й По вертикалі.
-
У розділі Знаряддя для зображення на вкладці Формат у групі Настроювання виберіть елемент Колір, а потім у розділі Перефарбувати виберіть потрібне вицвітання кольору.

Рис. 10 Настроювання презентації
Якщо вкладки Знаряддя для зображення або Формат не відображаються, переконайтеся, що вибрано рисунок.
-
У розділі Знаряддя для зображення на вкладці Формат у групі Настроювання натисніть кнопку Виправлення та виберіть пункт Параметри настроювання рисунка, а потім у розділі Яскравість і контраст виберіть потрібний відсоток яскравості.
-
Якщо після завершення редагування й розміщення водяного знака отримано потрібний результат, щоб перемістити водяний знак на задній план слайда, у розділі Знаряддя для зображення на вкладці Формат у групі Упорядкування клацніть стрілку поруч із кнопкою Перемістити назад і виберіть пункт на задній план.
