
- •Содержание:
- •Введение
- •Глава 1 Операционная система Windows xp Работа 1.
- •Технология выполнение работы:
- •Работа 2.
- •Технология выполнение работы:
- •Варианты заданий по теме Microsoft Windows xp Вариант №1
- •Работа с окнами и программами.
- •Работа с папками и файлами в программе Проводник.
- •Работа с программой WinRar.
- •Вариант №2
- •I. Работа с окнами и программами.
- •II. Работа с папками и файлами в программе Проводник.
- •III. Работа с программой WinRar.
- •Вариант №3
- •I. Работа с окнами и программами.
- •II. Работа с папками и файлами в программе Проводник.
- •III. Работа с программой WinRar.
- •Вариант №4
- •I. Работа с окнами и программами.
- •II. Работа с папками и файлами в программе Проводник.
- •III. Работа с программой WinRar.
- •Вариант №5
- •I.Работа с окнами и программами.
- •II.Работа с папками и файлами в программе Проводник.
- •III.Работа с программой WinRar.
- •Вариант №6
- •I. Работа с окнами и программами.
- •II. Работа с папками и файлами в программе Проводник.
- •III. Работа с программой WinRar.
- •Вариант №7
- •I.Работа с окнами и программами.
- •II.Работа с папками и файлами в программе Проводник.
- •III.Работа с программой WinRar.
- •Вариант №8
- •I. Работа с окнами и программами.
- •II. Работа с папками и файлами в программе Проводник.
- •III. Работа с программой WinRar.
- •Вариант №9
- •I. Работа с окнами и программами.
- •II. Работа с папками и файлами в программе Проводник.
- •III. Работа с программой WinRar.
- •Вариант №10
- •I. Работа с окнами и программами.
- •II. Работа с папками и файлами в программе Проводник.
- •III. Работа с программой WinRar
- •Вариант №11
- •I. Работа с окнами и программами.
- •II. Работа с папками и файлами в программе Проводник.
- •III. Работа с программой WinRar.
- •Вариант №12
- •II. Работа с папками и файлами в программе Проводник.
- •III. Работа с программой WinRar.
- •Вариант №13
- •I. Работа с окнами и программами.
- •II. Работа с папками и файлами в программе Проводник.
- •III. Работа с программой WinRar.
- •Вариант №14
- •I. Работа с окнами и программами.
- •II. Работа с папками и файлами в программе Проводник.
- •III. Работа с программой WinRar.
- •Вариант №15
- •I. Работа с окнами и программами.
- •II. Работа с папками и файлами в программе Проводник.
- •III. Работа с программой WinRar.
- •Вариант №16
- •I. Работа с окнами и программами.
- •II. Работа с папками и файлами в программе Проводник.
- •III. Работа с программой WinRar.
- •Вариант №17
- •I. Работа с окнами и программами.
- •II. Работа с папками и файлами в программе Проводник.
- •III. Работа с программой WinRar.
- •Вариант №18
- •I. Работа с окнами и программами.
- •II. Работа с папками и файлами в программе Проводник.
- •III. Работа с программой WinRar.
- •Вариант №19
- •I. Работа с окнами и программами.
- •II. Работа с папками и файлами в программе Проводник.
- •III. Работа с программой WinRar.
- •Вариант №20
- •I. Работа с окнами и программами.
- •II. Работа с папками и файлами в программе Проводник.
- •III. Работа с программой WinRar.
- •Глава 2. Текстовый процессор word 2000/2003 Работа 1.
- •Технология выполнение работы:
- •Работа 2.
- •Технология выполнение работы:
- •1 Способ:
- •2 Способ:
- •3 Способ:
- •Работа 3.
- •1 Этап. Создание эмблемы предприятия.
- •2 Этап. Сохранение вариантов эмблемы в глоссарии.
- •3 Этап. Создание шаблона бланка предприятия.
- •4 Этап. Пробное использование бланка. Технология выполнение работы:
- •Работа 4.
- •Технология выполнение работы:
- •Работа 5.
- •Технология выполнение работы:
- •Варианты заданий по теме ms Word 2000/2003 Вариант №1
- •Вариант №2
- •Вариант №3
- •Вариант №4
- •Вариант №5
- •Вариант №6
- •Вариант №7.
- •Вариант №8
- •Вариант №9
- •Вариант №10
- •Вариант №11
- •Вариант 12
- •Вариант 13
- •Заявление об установлении факта родственных отношений
- •Вариант 14
- •Вариант 15
- •Общие критерии оценки выполнения заданий с развернутым ответом
- •Вариант 16
- •Вариант 17
- •Вариант 18
- •Вариант 19
- •Вариант 20
- •Глава 3. Табличный процессор ms Excel 2000/2003 Работа 1.
- •Технология выполнение работы:
- •I. Перемещение по рабочему листу.
- •II. Выделение на рабочем листе.
- •1 Способ с помощью мыши:
- •2 Способ с помощью клавиш:
- •3 Способ с помощью Строки формул:
- •III. Операции с рабочими листами.
- •I. Заполнение строк, столбцов или диапазона ячеек одинаковыми числами или записями, можно осуществить одним из способов:
- •III. Форматирование ячеек.
- •Работа 2.
- •Технология выполнение работы:
- •Работа 3.
- •Технология выполнение работы:
- •Общую сумму премии для каждого работника.
- •Работа 4.
- •Технология выполнение работы:
- •Работа 5.
- •Технология выполнение работы:
- •Работа 6.
- •Технология выполнение работы:
- •3.2. Редактирование и изменения макета Сводной таблицы.
- •3.3. Фильтрация сведенных данных:
- •3.4. Структурирование сведенных данных.
- •Варианты заданий по теме ms Excel 2000/2003 Вариант №1.
- •Параметры винчестеров
- •Вариант №2.
- •Параметры винчестеров
- •Вариант №3.
- •Параметры винчестеров
- •Вариант №4.
- •Параметры винчестеров
- •Вариант №5.
- •Параметры винчестеров
- •Вариант №6.
- •Параметры винчестеров
- •Вариант №7.
- •Параметры винчестеров
- •Вариант №8.
- •Параметры винчестеров
- •Вариант №9.
- •Параметры винчестеров
- •Вариант №10.
- •Параметры винчестеров
- •Вариант №11.
- •Параметры винчестеров
- •Вариант №12.
- •Параметры винчестеров
- •Вариант №13.
- •Параметры винчестеров
- •Вариант №14.
- •Параметры винчестеров
- •Вариант №15.
- •Параметры винчестеров
- •Вариант №16.
- •Параметры винчестеров
- •Вариант №17.
- •Параметры винчестеров
- •Вариант №18.
- •Параметры винчестеров
- •Вариант №19.
- •Параметры винчестеров
- •Вариант №20.
- •Параметры винчестеров
- •Глава 4. Средство управления базами данных ms Access 2000/2003 Работа 1. Тема: Создание простых баз данных средствами ms Access’2000/2003.
- •Технология выполнение работы:
- •Работа 2.
- •Технология выполнения работы:
- •Варианты заданий по теме субд ms Access 2000/2003
- •Глава 5. Работа в компьютерных системах и сетях. Работа в сети Internet Работа 1.
- •Работа 2.
- •Технология работы:
- •1. Настройка окна области Почта Microsoft Outlook
- •2. Создание сообщения
- •2.1. Создание простого сообщения
- •2.2 Настройка параметров сообщения
- •2.3 Отправка документа Microsoft Word по электронной почте
- •3. Работа с поступившей почтой
- •3.1 Просмотр сообщения
- •3.2 Создание ответа на полученное сообщение
- •3.3 Пересылка полученных сообщений
- •3.4 Работа с прикрепленными файлами
- •Варианты заданий по теме Интернет
2.2 Настройка параметров сообщения
В любой момент до отправки сообщения можно настроить его параметры. Для этого в окне сообщения следует нажать кнопку Параметры.
Настройка параметров производится в окне Параметры сообщения (рис. 16.9).

Рисунок 16.9 - Настройка параметров сообщения
В раскрывающемся списке Важность можно выбрать уровень важности письма. При выборе высокого уровня рядом с сообщением будет отображен восклицательный знак, что может привлечь более пристальное внимание получателя письма. Для того чтобы знать, получено и прочитано ли сообщение, можно установить флажки Уведомить о доставке этого сообщения и Уведомить о прочтении этого сообщения. При этом при доставке сообщения и его открытии получателем Вам будут направлены соответствующие уведомления. Можно ограничить срок отправки письма. Если установить флажок Не действительно после и указать соответствующую дату, то после этой даты сообщение у получателя в папке Входящие будет зачеркнуто. После установки всех параметров следует нажать кнопку Закрыть.
2.3 Отправка документа Microsoft Word по электронной почте
Отправить документ Microsoft Word по электронной почте можно в виде текста сообщения электронной почты или в виде вложения к сообщению электронной почты.
В первом случае необходимо нажать кнопку Конверт панели инструментов Стандартная. После этого под панелями инструментов появится панель сообщения (рис. 16.10).

Рисунок 16.10 - Отправка документа Microsoft Word по электронной почте
В поле Кому следует ввести адрес получателя письма или несколько адресов через запятую. При необходимости можно ввести адрес в поле Копия. Если адреса получателей сообщения имеются в адресной книге, то для выбора адресов можно воспользоваться кнопками Кому и Копия. По умолчанию в поле Тема отображается имя документа. При желании можно ввести другую тему. Для отправки сообщения нажмите кнопку Отправить копию. При отправке документа в виде вложения к сообщению электронной почты следует выполнить команду Файл/Отправить/Сообщение (как вложение). После этого запустится Microsoft Outlook (рис. 16.11) или другое приложение, настроенное для работы с электронной почтой.
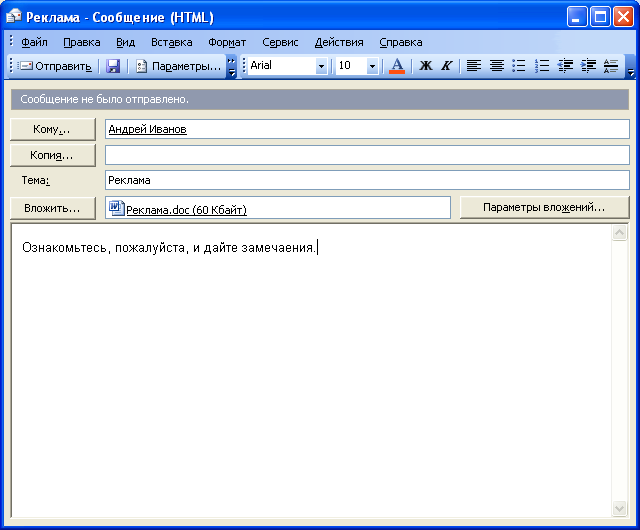
Рисунок 16.11 - Окно сообщения Microsoft Outlook
В поле Кому следует ввести адрес получателя письма или несколько адресов через запятую. При необходимости можно ввести адрес в поле Копия. Если адрес получателей сообщения имеются в адресной книге, то для выбора адресов можно воспользоваться кнопками Кому и Копия. По умолчанию в поле Тема отображается имя документа. При желании можно ввести другую тему. При необходимости в основном поле сообщения можно ввести сопроводительный текст. Для отправки сообщения нажмите кнопку Отправить.
3. Работа с поступившей почтой
3.1 Просмотр сообщения
Для просмотра сообщения можно воспользоваться областью чтения. Обычно она находится в нижней части окна, но может находиться и справа от списка сообщений (рис. 16.12).
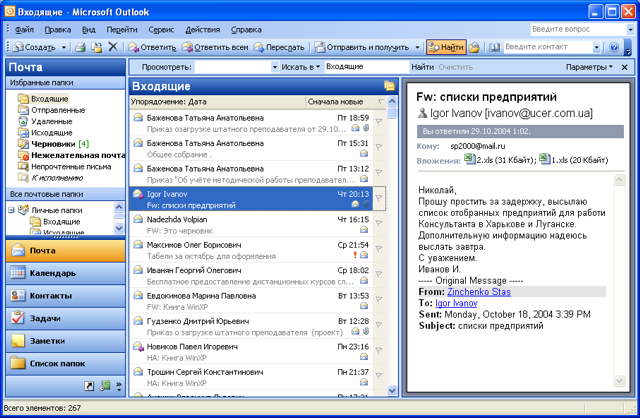
Рисунок 16.12 - Окно Microsoft Outlook, область "Почта". Область чтения расположена справа
Если область чтения не отображена, в меню Вид следует выбрать команду Область чтения/Внизу или Область чтения/Справа. В области просмотра сообщения отображается тема и имя отправителя сообщения. В виде значков отображены вложенные файлы. Длинное сообщение, как правило, не полностью отображается в области чтения. Для открытия поступившего сообщения в отдельном окне (рис. 16.13) следует дважды щелкнуть мышью по сообщению списке папки Входящие.
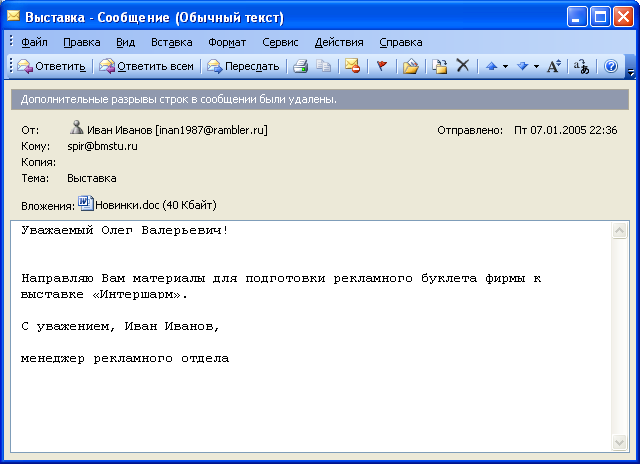
Рисунок 16.13 - Поступившее сообщение, открытое в отдельном окне
