
- •Содержание:
- •Введение
- •Глава 1 Операционная система Windows xp Работа 1.
- •Технология выполнение работы:
- •Работа 2.
- •Технология выполнение работы:
- •Варианты заданий по теме Microsoft Windows xp Вариант №1
- •Работа с окнами и программами.
- •Работа с папками и файлами в программе Проводник.
- •Работа с программой WinRar.
- •Вариант №2
- •I. Работа с окнами и программами.
- •II. Работа с папками и файлами в программе Проводник.
- •III. Работа с программой WinRar.
- •Вариант №3
- •I. Работа с окнами и программами.
- •II. Работа с папками и файлами в программе Проводник.
- •III. Работа с программой WinRar.
- •Вариант №4
- •I. Работа с окнами и программами.
- •II. Работа с папками и файлами в программе Проводник.
- •III. Работа с программой WinRar.
- •Вариант №5
- •I.Работа с окнами и программами.
- •II.Работа с папками и файлами в программе Проводник.
- •III.Работа с программой WinRar.
- •Вариант №6
- •I. Работа с окнами и программами.
- •II. Работа с папками и файлами в программе Проводник.
- •III. Работа с программой WinRar.
- •Вариант №7
- •I.Работа с окнами и программами.
- •II.Работа с папками и файлами в программе Проводник.
- •III.Работа с программой WinRar.
- •Вариант №8
- •I. Работа с окнами и программами.
- •II. Работа с папками и файлами в программе Проводник.
- •III. Работа с программой WinRar.
- •Вариант №9
- •I. Работа с окнами и программами.
- •II. Работа с папками и файлами в программе Проводник.
- •III. Работа с программой WinRar.
- •Вариант №10
- •I. Работа с окнами и программами.
- •II. Работа с папками и файлами в программе Проводник.
- •III. Работа с программой WinRar
- •Вариант №11
- •I. Работа с окнами и программами.
- •II. Работа с папками и файлами в программе Проводник.
- •III. Работа с программой WinRar.
- •Вариант №12
- •II. Работа с папками и файлами в программе Проводник.
- •III. Работа с программой WinRar.
- •Вариант №13
- •I. Работа с окнами и программами.
- •II. Работа с папками и файлами в программе Проводник.
- •III. Работа с программой WinRar.
- •Вариант №14
- •I. Работа с окнами и программами.
- •II. Работа с папками и файлами в программе Проводник.
- •III. Работа с программой WinRar.
- •Вариант №15
- •I. Работа с окнами и программами.
- •II. Работа с папками и файлами в программе Проводник.
- •III. Работа с программой WinRar.
- •Вариант №16
- •I. Работа с окнами и программами.
- •II. Работа с папками и файлами в программе Проводник.
- •III. Работа с программой WinRar.
- •Вариант №17
- •I. Работа с окнами и программами.
- •II. Работа с папками и файлами в программе Проводник.
- •III. Работа с программой WinRar.
- •Вариант №18
- •I. Работа с окнами и программами.
- •II. Работа с папками и файлами в программе Проводник.
- •III. Работа с программой WinRar.
- •Вариант №19
- •I. Работа с окнами и программами.
- •II. Работа с папками и файлами в программе Проводник.
- •III. Работа с программой WinRar.
- •Вариант №20
- •I. Работа с окнами и программами.
- •II. Работа с папками и файлами в программе Проводник.
- •III. Работа с программой WinRar.
- •Глава 2. Текстовый процессор word 2000/2003 Работа 1.
- •Технология выполнение работы:
- •Работа 2.
- •Технология выполнение работы:
- •1 Способ:
- •2 Способ:
- •3 Способ:
- •Работа 3.
- •1 Этап. Создание эмблемы предприятия.
- •2 Этап. Сохранение вариантов эмблемы в глоссарии.
- •3 Этап. Создание шаблона бланка предприятия.
- •4 Этап. Пробное использование бланка. Технология выполнение работы:
- •Работа 4.
- •Технология выполнение работы:
- •Работа 5.
- •Технология выполнение работы:
- •Варианты заданий по теме ms Word 2000/2003 Вариант №1
- •Вариант №2
- •Вариант №3
- •Вариант №4
- •Вариант №5
- •Вариант №6
- •Вариант №7.
- •Вариант №8
- •Вариант №9
- •Вариант №10
- •Вариант №11
- •Вариант 12
- •Вариант 13
- •Заявление об установлении факта родственных отношений
- •Вариант 14
- •Вариант 15
- •Общие критерии оценки выполнения заданий с развернутым ответом
- •Вариант 16
- •Вариант 17
- •Вариант 18
- •Вариант 19
- •Вариант 20
- •Глава 3. Табличный процессор ms Excel 2000/2003 Работа 1.
- •Технология выполнение работы:
- •I. Перемещение по рабочему листу.
- •II. Выделение на рабочем листе.
- •1 Способ с помощью мыши:
- •2 Способ с помощью клавиш:
- •3 Способ с помощью Строки формул:
- •III. Операции с рабочими листами.
- •I. Заполнение строк, столбцов или диапазона ячеек одинаковыми числами или записями, можно осуществить одним из способов:
- •III. Форматирование ячеек.
- •Работа 2.
- •Технология выполнение работы:
- •Работа 3.
- •Технология выполнение работы:
- •Общую сумму премии для каждого работника.
- •Работа 4.
- •Технология выполнение работы:
- •Работа 5.
- •Технология выполнение работы:
- •Работа 6.
- •Технология выполнение работы:
- •3.2. Редактирование и изменения макета Сводной таблицы.
- •3.3. Фильтрация сведенных данных:
- •3.4. Структурирование сведенных данных.
- •Варианты заданий по теме ms Excel 2000/2003 Вариант №1.
- •Параметры винчестеров
- •Вариант №2.
- •Параметры винчестеров
- •Вариант №3.
- •Параметры винчестеров
- •Вариант №4.
- •Параметры винчестеров
- •Вариант №5.
- •Параметры винчестеров
- •Вариант №6.
- •Параметры винчестеров
- •Вариант №7.
- •Параметры винчестеров
- •Вариант №8.
- •Параметры винчестеров
- •Вариант №9.
- •Параметры винчестеров
- •Вариант №10.
- •Параметры винчестеров
- •Вариант №11.
- •Параметры винчестеров
- •Вариант №12.
- •Параметры винчестеров
- •Вариант №13.
- •Параметры винчестеров
- •Вариант №14.
- •Параметры винчестеров
- •Вариант №15.
- •Параметры винчестеров
- •Вариант №16.
- •Параметры винчестеров
- •Вариант №17.
- •Параметры винчестеров
- •Вариант №18.
- •Параметры винчестеров
- •Вариант №19.
- •Параметры винчестеров
- •Вариант №20.
- •Параметры винчестеров
- •Глава 4. Средство управления базами данных ms Access 2000/2003 Работа 1. Тема: Создание простых баз данных средствами ms Access’2000/2003.
- •Технология выполнение работы:
- •Работа 2.
- •Технология выполнения работы:
- •Варианты заданий по теме субд ms Access 2000/2003
- •Глава 5. Работа в компьютерных системах и сетях. Работа в сети Internet Работа 1.
- •Работа 2.
- •Технология работы:
- •1. Настройка окна области Почта Microsoft Outlook
- •2. Создание сообщения
- •2.1. Создание простого сообщения
- •2.2 Настройка параметров сообщения
- •2.3 Отправка документа Microsoft Word по электронной почте
- •3. Работа с поступившей почтой
- •3.1 Просмотр сообщения
- •3.2 Создание ответа на полученное сообщение
- •3.3 Пересылка полученных сообщений
- •3.4 Работа с прикрепленными файлами
- •Варианты заданий по теме Интернет
Работа 2.
Тема: Создание запросов, форм, отчетов средствами Microsoft Access
Цель работы: получить практические навыки работы со специальными средствами баз данных
Содержание:
-
Создание итогового запроса, содержащего среднюю цену книг определенной категории.
-
Создание простых форм, для таблиц Поставщики и Книги в продаже, а также для запросов.
-
Создание сложной формы, содержащей информацию из таблиц Поставщики и Книги в продаже.
-
Создание отчета.
-
Создание формы-меню.
Технология выполнения работы:
Задание 1. Создание итогового запроса
Если полностью заполнить данными таблицу Книги в продаже, введя параметры всех книг, имеющихся в продаже, то можно узнать, например, средний объем книги или среднюю цену, Запросы, выполняющие вычисления по всем записям для какого-либо числового поля, называются итоговыми запросами. В итоговом запросе может рассчитываться сумма значений или величина среднего значения по всем ячейкам поля, может выбираться максимальное или минимальное значение данных в поле, может также исполняться иная итоговая функция. Итоговые запросы, как и запросы на выборку, готовятся с помощью бланка запроса по образцу.
Предположим, что книготорговое предприятие реализует литературу нескольких категорий: экономическую, юридическую, классическую и техническую. Необходимо подготовить итоговый отчет, с помощью которого можно определять среднюю цену литературы в каждой из категорий и динамично ее отслеживать при изменении ассортимента и поставщиков.
1. В окне Книготорговля: база данных откройте панель Таблицы. Выберите таблицу Книги в продаже.
2. Щелчком на значке Конструктор откройте таблицу в режиме проектирования — нам это необходимо для создания дополнительного поля Категория, в котором будут храниться данные о том, к какой категории относится то или иное издание.
3. В начало структуры таблицы вставьте новое поле. Для этого выделите первое поле (Наименование) и нажмите клавишу INSERT.
4. Введите имя нового поля — Категория и определите его тип — Текстовый.
5. Закройте окно Конструктора. При закрытии подтвердите необходимость изменить структуру таблицы.
8. Откройте таблицу Книги в продаже и наполните ее содержанием, введя для каждой категории необходимые модельные данные. Цены на издания для каждой, категории проставьте произвольно. Прочие поля таблицы можно не заполнять — в формировании итогового запроса они участвовать не будут.
9. Закройте таблицу Книги в продаже.
10. Откройте панель Запросы щелчком на одноименной кнопке окна Книготорговля: база данных.
11. Выполните двойной щелчок на значке Создание запроса в режиме конструктора. В открывшемся диалоговом окне Добавление таблицы выберите таблицу Книги в продаже, на основе которой будет разрабатываться итоговый запрос. Закройте окно Добавление таблицы.
12. В бланк запроса по образцу введите следующие поля таблицы Книги в продаже: Категория, Наименование, Цена.
13. Для поля Цена включите сортировку по возрастанию.
14. На панели инструментов Microsoft Access щелкните на кнопке Групповые операции или воспользуйтесь строкой меню (Вид - Групповые операции). Эта команда необходима для создания в нижней части бланка строки Групповые операции. Именно на ее базе и создаются итоговые вычисления. Все поля, отобранные для запроса, получают в этой строке значение Группировка.
15. Для поля, по которому производится группировка записей (в нашем случае — Категория), оставьте в строке Групповые операции значение Группировка. Для остальных полей щелкните в этой строке — появится кнопка раскрывающегося списка, из которого можно выбрать итоговую функцию для расчета значений в данном поле.
16. Для поля Цена выберите итоговую функцию Аvg для определения средней стоимости изданий в категории.
17. Для поля Наименование выберите итоговую функцию Count, определяющую общее количество записей, вошедших в группу. Итоговый вид запроса в режиме Конструктора представлен на рисунке 15.1. В нашем случае это количество книг, относящихся к каждой из категорий.

Рисунок 15.1 – Создание запроса
18. Закройте бланк запроса по образцу и дайте ему имя: Средняя цена книги. Запустите запрос и убедитесь, что он правильно работает. Результат выполнения запроса представлен на рисунке 15.2.

Рисунок 15.2 – Результат выполнения запроса
19. Закройте все объекты базы данных.
Задание 2. Создание форм
Для удобства ввода данных рекомендуется использовать средство отображения данных – форма.
1. В окне Книготорговля: база данных откройте панель Формы.
2. Щелчком по значку Создать откройте окно Новая форма.

Рисунок 15.3 – Диалоговое окно «Новая форма»
3. Выберите пункт Автоформа: в столбец. В поле Выберите в качестве источника данных таблицу или запрос выберите таблицу Книги в продаже и нажмите кнопку ОК. Автоматически создастся форма, ее имя оставьте совпадающим с именем таблицы. Аналогично создайте форму для таблицы Поставщики.
4. Для создания формы запроса Выбор изданий выберите Автоформа: табличная. Для запроса Выбор книг выберите режим Автоформа: ленточная. Для запроса Средняя цена книги выберите режим построения формы Автоформа: табличная.
В форме Средняя цена книги перейдите в режим Конструктора и внесите изменения в названия столбцов (вместо Count-наименование напишите Число наименований, а Avg-цена – Средняя цена). Для этого в режиме конструктора подведите курсор к названию столбца и вызовите контекстное меню. В пункте меню Свойства в строке Подпись внесите новое название столбца, как на рисунке 15.4. Аналогичную операцию проделайте для столбца Avg-цена.

Рисунок 15.4 – Диалоговое окно «Надпись»
Задание 3. Создание сложной формы.
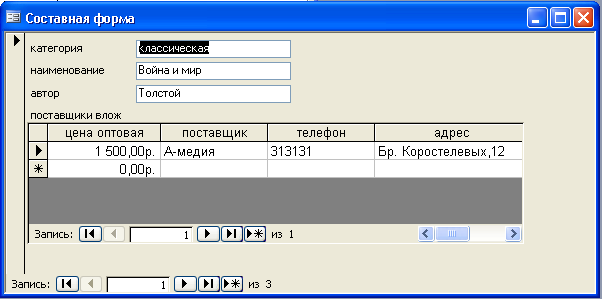
Рисунок 15.5 – Вид составной формы
Для создания сложной формы, представленной на рисунке 15.5, необходимо предпринять следующие шаги.
-
Создайте простую форму на основе таблицы Поставщики. Для этого необходимо выполнить действия: Создать, Автоформа ленточная. Имя формы задайте Поставщики вложенная.
-
Создайте простую форму на основе таблицы Книги в продаже. Выполните следующие действия: Создать, Мастер форм, выберите источник данных таблицу Книги в продаже, нажмите ОК, выберите поля Категория, Наименование, Автор и нажмите кнопку Далее, внешний вид формы необходимо выбрать В один столбец, нажмите кнопку Далее, в поле Задайте имя формы введите новое название формы – Составная форма, выберите переключатель Изменить макет формы и нажмите кнопку Готово.
-
В режиме Конструктора раздвиньте границы формы. Для этого необходимо подвести указатель мыши к краю формы и при нажатой левой клавише мыши раздвинуть границы формы справа и сдвинуть границу Примечание формы, как на рисунке 15.6.

Рисунок 15.6 – Форма в режиме Конструктора
-
Для встраивания второй формы необходимо на Панели элементов выбрать объект Подчиненная форма/отчет. Если Панель элементов не отображается на экране - отобразите ее нажатием на соответствующую кнопку (см. рисунок 15.7) на Панели инструментов.

Рисунок 15.7 – Вызов Панели элементов
-
Выбрав элемент Подчиненная форма/отчет вставьте объект под полями формы. Далее откроется окно Мастер подчиненных форм, вид которого представлен на рисунке 15.8, в котором на первом шаге выберите переключатель Имеющиеся формы и выберите форму Поставщики вложенная. Нажмите кнопку Далее.

Рисунок 15.8 – Мастер подчиненных форм
-
На втором шаге необходимо выбрать переключатель Самостоятельное определение. Выберите поля связи Наименование и Автор (см. рисунок 15.9). Нажмите кнопку Далее.

Рисунок 15.9 – Определение связей в Мастере подчиненных форм
-
На следующем шаге оставьте имя вложенной формы без изменения и нажмите кнопку Готово.
Задание 4. Создание отчета
Мощным инструментом отражения итоговой информации является отчет. Необходимо создать отчет, группирующий имеющиеся издания по категориями и осуществляющий подсчет количества книг в каждой категории.
-
Предварительно необходимо создать запрос, на основе которого будет создаваться отчет. Для создания запроса:
-
на вкладке Запросы щелкните по кнопке Создать;
-
выберите Простой запрос и щелкните по кнопке ОК;
-
из таблицы Книги в продаже выберите поле Категория, из таблицы Поставщики - поле Наименование, Автор, Поставщик, Телефон, Адрес и щелкните по кнопке Далее;
-
щелкните еще раз по кнопке Далее;
-
введите название запроса Запрос на отчет и щелкните по кнопке Готово;
-
закройте запрос.
Для создания итогового отчета выполните следующее:
-
на вкладке Отчеты щелкните по кнопке Создать;
-
выберите Мастер отчетов, из раскрывающегося списка - запрос Запрос на отчет и щелкните по кнопке ОК;
-
выберите все поля запроса и щелкните по кнопке Далее;
-
вид представления данных нас удовлетворяет, поэтому щелкните по кнопке Далее;

Рисунок 15.10 – Создание отчета. Выбор вида группировки
-
добавлять уровни группировки не будем, поэтому щелкните по кнопке Далее;
-
выберите порядок сортировки записей по Наименованию и щелкните по кнопке Далее;

Рисунок 15.11 – Создание отчета. Выбор порядка сортировки
-
выберите макет отчета. Рекомендуем ступенчатый, так как он занимает меньше места и в нем наглядно представлены данные (хотя это дело вкуса). Щелкните по кнопке Далее; выберите стиль отчета и щелкните по кнопке Далее;
-
введите название отчета Книги по категориям и щелкните по кнопке Готово. На экране появится отчет. Его можно просмотреть, изменяя масштаб (щелкнув по листу) и перелистывая страницы (в нижней части экрана). Его можно также распечатать, выполнив команду Файл, Печать. После завершения необходимых вам операций закройте окно просмотра отчета;
-
для подсчета количества книг в каждой категории перейдите в режим Конструктора
-
нажмите кнопку поле
 на панели
элементов;
на панели
элементов; -
добавьте поле в заголовок группы, образуется 2 элемента;

Рисунок 15.12 – Отчет в режиме Конструктора
-
выделите поле и вызовите с помощью контекстного меню пункт Свойства.
-
в ячейку свойства Данные введите выражение, содержащее функцию =Count[Наименование];

Рисунок 15.13 – Создание вычисляемого поля в отчете
-
имя поля задайте Количество;
-
аналогично измените имя поля для Поле 18 введя Всего записей в категории.
-
сохраните отчет и перейдите в режим просмотра.
Задание 5. Создание формы-меню
Разработайте кнопочную форму-меню для работы с базами данных, в которой должны быть созданные вами формы и отчет.
Для создания кнопочного меню выполните следующие действия:
-
Выполните команду Сервис, Служебные программы, Диспетчер кнопочных форм (см. рисунок 15.14);

Рисунок 15.14 – Вид меню Сервис
-
Подтвердите создание кнопочной формы, щелкнув по кнопке Да;
-
Access предложит вам работать с главной кнопочной формой или создать дополнительно новую. Создайте свою форму, щелкнув по кнопке Создать;
-
Введите имя Меню и щелкните по кнопке ОК;
-
В окне выберите Меню и щелкните по кнопке Изменить;
-
Создайте элементы данной кнопочной формы, щелкнув по кнопке Создать;
-
В строке Текст введите поясняющую надпись к первой создаваемой кнопке Книги в продаже;
-
В строке Команда выберите из списка Открыть форму для изменения;

Рисунок 15.15 – Диалоговое окно «Изменение элемента кнопочной формы»
Примечание. Диспетчер напрямую может связать кнопку с открытием формы или отчета. Чтобы открыть таблицу или запрос, надо создать соответствующую форму и указать это в диспетчере.
-
В строке Форма выберите из списка форму Книги в продаже и щелкните по кнопке ОК;
-
Введите в меню все созданные формы и отчет, повторяя п. 6 - 9;
-
Закройте окно кнопочной формы, щелкнув по кнопке 3акрыть;
-
Щелкните по кнопке По умолчанию;
-
Закройте диспетчер кнопочных форм, щелкнув по кнопке 3акрыть;
-
На вкладке Формы подведите курсор мыши к надписи Кнопочная форма, щелкните правой кнопкой мыши, выберите пункт Переименовать и введите новое имя Форма меню, затем нажмите клавишу Enter;
-
Откройте эту форму и просмотрите возможности открытия форм и отчета из меню.
Примечание. Для возврата из любой открытой формы или отчета в меню достаточно закрыть их.
