
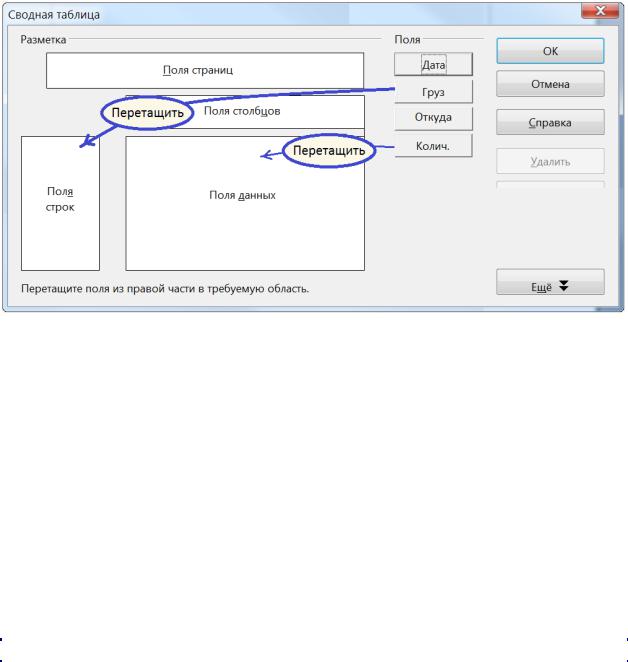
Стеценко А. А. |
71 |
Под выделенной таблицей первичных данных Calc создаст сводную таблицу (табл. 13).
Рис. 33. Создание простой сводной таблицы в Calc'е.
|
Таблица 14. |
|
Сводная таблица 1 |
||
Груз |
|
|
Апельсины |
61 |
|
Бананы |
60 |
|
Груши |
52 |
|
Лимоны |
29 |
|
Яблоки |
51 |
|
Итог Результат |
253 |
|
Если в диалоговом окне "Сводная таблица" (рис. 33) дополнительно перетащить графу "Откуда" в поле "Поля столбцов", то получится ещё одна сводная таблица (табл. 15).
Таблица 15.
Сводная таблица 2
Сумма - Колич. |
Откуда |
|
|
|
|
|
|
|
|
|
|
|
|
|
|
||
Груз |
Марокко |
Перу |
|
Тунис |
|
Турция |
Эквадор |
Итог |
|
|
Результат |
||||||
|
|
|
|
|
|
|
|
|
|
|
|
|
|
|
|
|
|
Апельсины |
14 |
|
|
|
17 |
9 |
21 |
61 |
Бананы |
|
|
25 |
|
5 |
|
30 |
60 |
Груши |
|
|
13 |
|
20 |
|
19 |
52 |
|
|
|
|
|
|
|
|
|
Лимоны |
|
|
|
|
4 |
25 |
|
29 |
Яблоки |
|
|
29 |
|
3 |
19 |
|
51 |
Итог |
14 |
|
67 |
|
49 |
53 |
70 |
253 |
Результат |
|
|
||||||
|
|
|
|
|
|
|
|
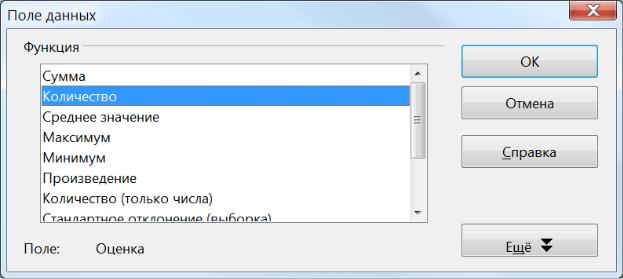
72 |
Microsoft Excel и Apache OO Calc |
Рассмотрим ещё раз ведомость успеваемости (см. работу ЭТ6, п. Р7) и, используя технику сводных таблиц, подсчитаем количество различных оценок. Выделим диапазон, содержащий ведомость, и дадим команду "Данные | Сводная таблица | Создать". В диалоговом окне "Выбрать источник" согласимся с подсказкой, в диалоговом окне "Сводная таблица" перетащим поле "Оценка" в область "Поля строк" и в область "Поля данных". Стала доступной кнопка "Параметры", щёлкнем её. Появится диалоговое окно "Поле данных" (рис. 34). В списке "Функция" выберем "Количество" (и <OK>). Ниже диапазона с ведомостью появится сводная таблица (табл. 16).
Рис. 34. Подсчёт количества нечисловых данных в сводной таблице.
Таблица 16. Количество различных оценок в ведомости
Оценка |
|
|
|
неуд. |
3 |
отлично |
4 |
удовлетворительно |
6 |
хорошо |
3 |
|
|
Итог Результат |
16 |
Создание сводных таблиц в Excel 2003
Перед построением сводной таблицы нужно определиться с исходными данными и сформулировать результат. Если таблица исходных данных находится в рабочем листе, то имеет смысл её выделить или поместить в нёё табличный курсор, доверив выделение приложению Excel. По команде "Данные | Сводная таблица" запускается "Мастер сводных таблиц и диаграмм". В первом окне Мастера нужно указать источник данных и вид создаваемого отчёта. В качестве источника данных могут быть данные на рабочем листе, во внешнем источнике, в нескольких диапазонах консолидации или в другой сводной таблице. Вид создаваемого отчёта – сводная таблица или сводная
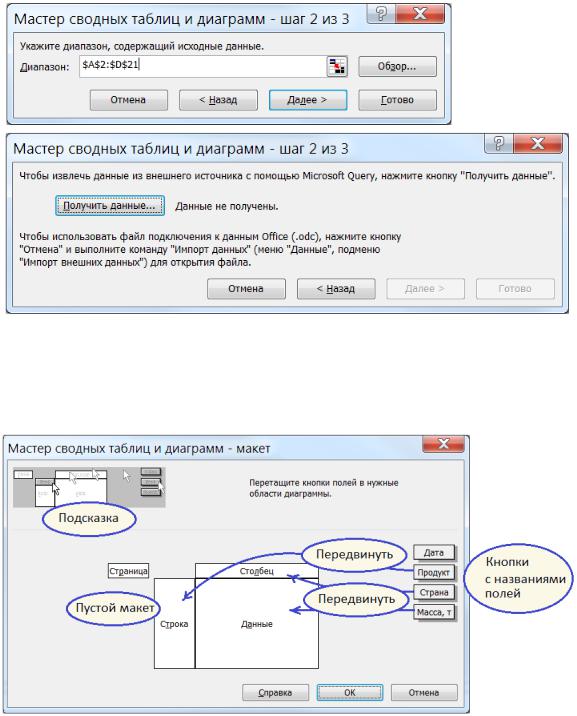
Стеценко А. А. |
73 |
диаграмма (со сводной таблицей). Второе окно Мастера сводных таблиц и диаграмм (рис. 35) зависит от выбора источника данных, сделанного на первом шаге. Если диапазон первичных данных предварительно выбран на рабочем листе, он будет высвечиваться в подсказке.
На третьем шаге Мастера возможно два варианта продолжения работы. В одном варианте нужно щёлкнуть кнопку "Макет…", получить пустой макет сводной таблицы (рис. 36) и заполнять его путём перетаскивания кнопок
Рис. 35. На шаге 2 Мастер сводных таблиц и диаграмм Excel 2003 предлагает уточнить положение исходных данных в рабочем листе (вверху) или получить данные из внешнего источника (внизу).
с именами полей в выбранные части макета, как это делалось в Calc'е.
Рис. 36. Макет сводной таблицы.
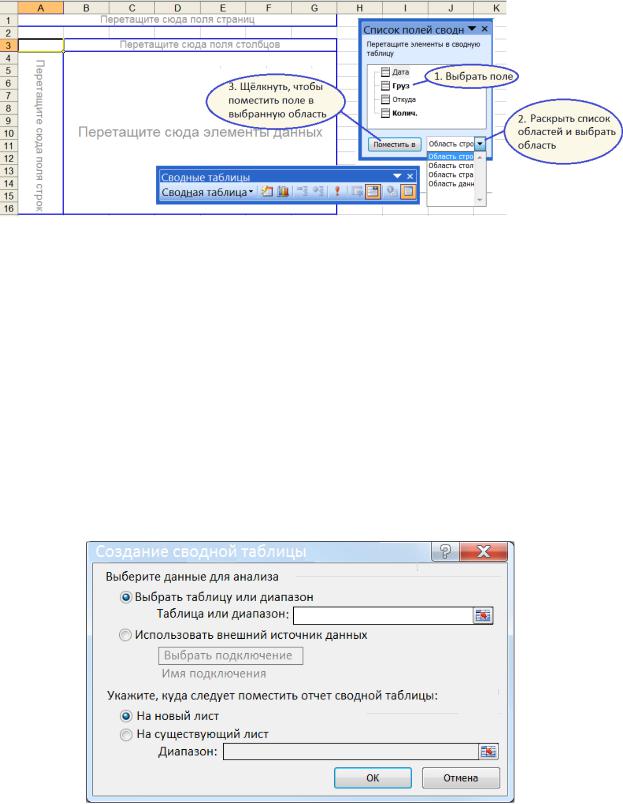
74 |
Microsoft Excel и Apache OO Calc |
В другом варианте после щелчка по кнопке "Готово" Excel создаёт на рабочем листе пустую сводную таблицу, а рядом располагает панель инструментов "Сводная таблица" и панель выбора полей (рис. 37). Заполнение таблицы происходит так. Сначала выбирается поле, затем раскрывается список областей и выбирается область – место назначения выбранного поля. Щелчок по кнопке "Поместить в" ставит поле на место.
Рис. 37. Пустая сводная таблица на рабочем листе.
Чтобы завершить работу и убрать панели с экрана достаточно щёлкнуть мышью за пределы таблицы.
Создание сводных таблиц в Excel 2010
Команда "Вставка | Таблицы | Сводная таблица" открывает диалоговое окно "Создание сводной таблицы" (рис. 38). Здесь можно выбрать место размещения создаваемой сводной таблицы на новом (по умолчанию) или существующем листе. Если исходные данные находятся в рабочем листе и табличный курсор расположен в пределах диапазона данных, Excel определяет границы диапазона и высвечивает их в поле "Таблица или диапазон". После щелчка по кнопке ОК Excel создаёт пустую сводную таблицу и отображает
Рис. 38. Диалоговое окно "Создание сводной таблицы" в Excel 2010.
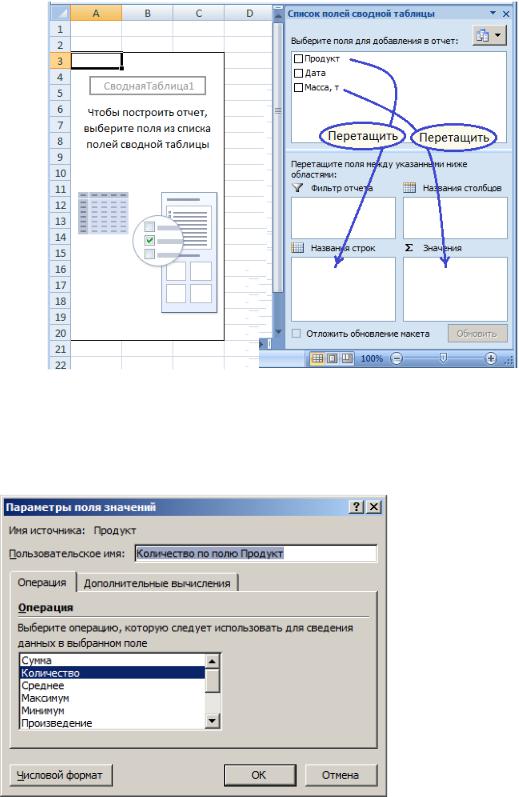
Стеценко А. А. |
75 |
панель "Список полей сводной таблицы" (рис. 39).
Рис. 39. Создание сводной таблицы в Excel 2010 перетаскиванием полей.
Кроме суммы значений, в поле значений можно выбрать другую операцию, например, количество значений (рис. 40), если в поле значений помещены нечисловые данные.
Рис. 40. Контекстное меню поля "Значения".
Сводные таблицы обычным образом можно использовать для построения диаграмм.
76 |
Microsoft Excel и Apache OO Calc |
Рабочее задание
Часть 1. Microsoft Excel
Р1. В своей книге Excel создайте таблицу 12 (или подобную ей). Р2. По данным таблицы, подготовленной в п. Р1, создайте
а) сводную таблицу по образцу таблицы 13; б) сводную таблицу по образцу таблицы 14.
Р3. По данным сводной таблицы (п. Р2, а) постройте на отдельном листе диаграмм гистограмму с подписями значений. Заполните столбцы гистограммы рисунками соответствующих фруктов.
Р4. По данным ведомости успеваемости (работа ЭТ6) создайте сводную таблицу, в которой подсчитываются количества текстовых оценок.
Покажите результаты преподавателю.
Часть 2. OO Calc
Р5. Откройте свою книгу Calc и скопируйте в неё таблицу, подготовленную в п. Р1.
Р6. По данным скопированной таблицы создайте
а) сводную таблицу по образцу таблицы 13; б) сводную таблицу по образцу таблицы 14.
Р7. По данным сводной таблицы (п. Р6, а) постройте диаграмм гистограмму с подписями значений.
Р8. По данным ведомости успеваемости (работа ЭТ6) создайте сводную таблицу, в которой подсчитываются количества текстовых оценок.
Покажите результаты преподавателю.
Сохраните и закройте свои книги, скопируйте на личный сменный носитель.
Контрольные вопросы к работе ЭТ12
К1. Объясните назначение сводных таблиц.
К2. Объясните, как построить сводную таблицу подведения численных ито-
гов а) в Excel 2010; б) в Excel 2003; в) в Calc'е.
К3. Объясните, как построить сводную таблицу подсчета нечисловых значений на примере ведомости успеваемости а) в Excel 2010; б) в Excel 2003;
в) в Calc'е.
К4. Объясните, как построить сводную таблицу по типу таблицы 14 а) в Excel 2010; б) в Excel 2003; в) в Calc'е.
К5. Объясните, как построить диаграмму по сводной таблице.
К6. В гистограмме Excel можно заменить столбцы рисунками. Покажите, как это делается.
Стеценко А. А. |
77 |
Рекомендуемая литература
1. Уокенбах Дж. Excel 2003. Библия пользователя.: Пер. с англ.: Издательский дом “Вильямс”, 2003. – 768 с.
2. Уокенбах Дж. Microsoft Excel 2010. Библия пользователя.: Пер. с англ.: М.:
ООО “И.Д. Вильямс”, 2011. – 912 с.
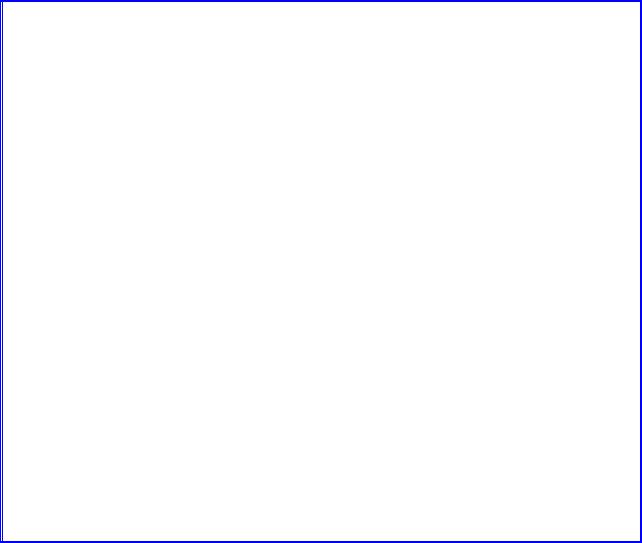
78 |
Microsoft Excel и Apache OO Calc |
Приложение. Содержание листов книги Списки2.xls
Лист "Персоны"
Список выдающихся людей России
Суворов Александр Васильевич (13.11.1730 – 06.05.1800), генералиссимус Кутузов Михаил Илларионович (5.9.1745 – 16.4.1813), фельдмаршал Пушкин Александр Сергеевич (26.5.1799 – 29.1.1837), поэт Романов Петр Алексеевич (30.05.1672 – 28.01.1725), император
Романова Екатерина Алексеевна (21.04.1729 – 6.11.1796), императрица Дашкова Екатерина Романовна (17.03.1744 – 4.01.1810), президент РАН Пестель Павел Иванович (24.06.1793 – 13.08.1826), генерал Глинка Михаил Иванович (20.05.1804 – 03.11.1857), композитор Чайковский Петр Ильич (25.04.1840 – 25.11.1893), композитор
Шостакович Дмитрий Дмитриевич (12.09.1906 – 09.08.1975), композитор Васнецов Виктор Михайлович (3.05.1848 – 23.07.1926), художник Репин Илья Ефимович (24.07.1844 – 29.09.1930), художник Суриков Василий Иванович (12.01.1848 – 06.03.1916), художник Левитан Исаак Ильич (18.08.1860 – 22.07.1900), художник Ахматова Анна Андреевна (11.06.1889 – 05.03.1966), поэт Цветаева Марина Ивановна (26.09.1892 – 31.08.1941), поэт Лермонтов Михаил Юрьевич (3.10.1814 – 27.07.1841), поэт Толстой Лев Николаевич (28.08.1828 – 20.10.1910), писатель Гоголь Николай Васильевич (20.03.1809 – 4.03.1852), писатель Грибоедов Александр Сергеевич (4.01.1790 – 11.02.1829), писатель Менделеев Дмитрий Иванович (7.01.1834 – 20.01.1907), ученый
Примечание. Даты до 01.01.1918 даны по старому стилю
Лист "График работы"
|
График рабочего времени |
|
|
|
|
|
|
|
|
|
|
|
|
|
|
|
|
|
|
|
|
|
|
|
|
|
|
|
|
|
|
|
|
|
|
|
|
|
|
Пн |
|
Вт |
Ср |
|
|
Чт |
|
Пт |
|||||
Поз. |
Фамилия И. О. |
Должн. |
Приход |
|
Уход |
Приход |
|
Уход |
Приход |
|
Уход |
Приход |
|
Уход |
Приход |
|
Уход |
|
|
|
|
|
|
|
|
||||||||||
1 |
Скалозуб С. С. |
Охранник |
|
|
|
|
|
|
|
|
|
|
|
|
|
|
|
2 |
Фамусов П. А. |
Менеджер |
|
|
|
|
|
|
|
|
|
|
|
|
|
|
|
3 |
Молчалин А. С. |
Секретарь |
|
|
|
|
|
|
|
|
|
|
|
|
|
|
|
4 |
Чацкий А. А. |
Референт |
|
|
|
|
|
|
|
|
|
|
|
|
|
|
|
5 |
Загорецкий А. А. |
Техник |
|
|
|
|
|
|
|
|
|
|
|
|
|
|
|
6 |
Чичиков П. И. |
Лаборант |
|
|
|
|
|
|
|
|
|
|
|
|
|
|
|
7 |
Обломов И. И. |
Слесарь |
|
|
|
|
|
|
|
|
|
|
|
|
|
|
|
8 |
Кабанова М. И. |
Завхоз |
|
|
|
|
|
|
|
|
|
|
|
|
|
|
|
9 |
Хлестаков И. А. |
Курьер |
|
|
|
|
|
|
|
|
|
|
|
|
|
|
|
Стеценко А. А. |
79 |
Оглавление |
|
Предисловие............................................................................................................. |
3 |
Введение................................................................................................................... |
4 |
Методические советы преподавателю .................................................................. |
6 |
Работа ЭТ1. Пользовательский интерфейс Microsoft Excel и OO Calc ............ |
7 |
Работа ЭТ2. Листы электронных таблиц ............................................................ |
12 |
Работа ЭТ3. Ячейки и диапазоны ячеек.............................................................. |
16 |
Часть 1. Выделение диапазонов, скрытие и отображение строк и |
|
столбцов ............................................................................................................. |
21 |
Часть 2. Именование ячеек и диапазонов....................................................... |
22 |
Работа ЭТ4. Типы данных в ячейках электронных таблиц и их отображение |
|
на экране................................................................................................................. |
23 |
Представление данных на экране .................................................................... |
25 |
Числа и цифры.................................................................................................... |
26 |
Работа ЭТ5. Ввод данных с клавиатуры ............................................................. |
31 |
Работа ЭТ6. Ввод и копирование формул .......................................................... |
38 |
Работа ЭТ7. Составление табличного документа.............................................. |
46 |
Работа ЭТ8. Текстовые функции ......................................................................... |
51 |
Работа ЭТ9. Вычисление разности дат ............................................................... |
55 |
Работа ЭТ10. Учет времени.................................................................................. |
59 |
Работа ЭТ11. Диаграммы ..................................................................................... |
65 |
Работа ЭТ12. Сводные таблицы .......................................................................... |
69 |
Создание сводных таблиц в Calc'е................................................................... |
70 |
Создание сводных таблиц в Excel 2003 ........................................................... |
72 |
Создание сводных таблиц в Excel 2010 ........................................................... |
74 |
Рекомендуемая литература .................................................................................. |
77 |
Приложение. Содержание листов книги Списки2.xls ..................................... |
78 |
D:\SaDocs11\Method13\Excel&Calc_.doc |
|
20-Jul-13 |
30-Sep-13 |
