
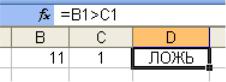
Стеценко А. А. |
31 |
Контрольные вопросы к работе ЭТ4
К1. Перечислите типы данных в ячейках Excel (или Calc).
К2. Как называются данные, отображаемые на экране или бумаге? К3. Объясните, что такое код.
К4. Как представляются символы в памяти компьютера?
К5. В п. Р4 после ввода слова Код в ячейку А3 в ячейках А4:D35 появились сообщения об ошибках. Объясните, почему появились ошибки и почему они исчезли после ввода в ячейку А4 числа 192.
К6. Объясните различие между цифрой и числом.
К7. Можно ли утверждать, что данное, хранящееся в памяти ячейки, всегда однозначно отображается на экране?
К8. Какие существуют средства для присвоения типа данных ячейке?
К9. На рис. 15 представлены данные в ячейках В1 и С1 и результат сравнения этих данных. Дайте возможное объяснение результату.
Рис. 15. В ячейке D1 находится результат сравнения данных в ячейках В1 и С1.
К10. Как присвоить ячейке логический тип данных?
К11. Как заполнить ячейки смежного диапазона арифметической прогрессией?
К12. Коды заглавных и строчных букв отличаются на 32. Случайное ли это число?
К13. Как скрыть и вновь отобразить столбцы внутри таблицы? К14. Столбец А скрыт. Отобразите его.
К15. Объясните функции СИМВОЛ и CHAR.
К16. Объясните функции КОДСИМВ и CODE. К17. Объясните, как узнать код русской буквы ёЁ?
К18. Объясните, чем отличаются данные в ячейках L4:L13 от данных в ячей-
ках N4:N13.
К19. Объясните выполнение формулы "=L4+0" в п. Р16.
К20. Объясните, случайно или нет коды заглавных и строчных букв латинского и русского алфавитов отличаются на 32.
К21. Почему коду буквы Ё не нашлось место в ряду кодов других русских букв (см. результаты в п. Р3 и Р28)?
Работа ЭТ5. Ввод данных с клавиатуры
Цель работы: Освоение технологии, средств и приёмов автоматизации ввода данных в ячейки электронных таблиц.
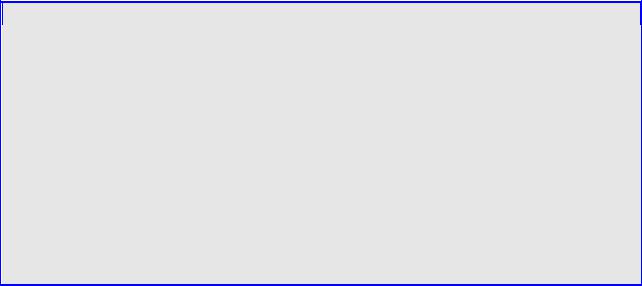
32 |
Microsoft Excel и Apache OO Calc |
Введение
Исходные данные в ячейки электронных таблиц могут вводиться с клавиатуры, могут вводиться из файла или импортироваться из базы данных или другой электронной таблицы.
Клавиатура – устройство символьного ввода, т.е. всё, что вводится с клавиатуры – это символы. Даже нажатие на клавишу Enter вводит управляющие символы CR (возврат каретки) LF (перевод строки). Символы, вводимые с клавиатуры, накапливаются в буфере клавиатуры и отображаются на экране в области ячейки и в строке формул. Сигналом конца ввода нормально считается нажатие на клавишу Enter. По сигналу конца ввода приложение (Excel или Calc) получает в своё распоряжение буфер клавиатуры и обрабатывает его содержимое по следующему упрощенному алгоритму (считается, что память ячейки имеет отдельные секции для данного и для формулы).
Алгоритм BufferC.
Шаг 1. (Проверка: это текст?): Если в первом байте буфера код апострофа, переслать содержимое буфера без преобразования в секцию данного ячейки и завершить алгоритм BufferC. Иначе перейти к шагу 2.
Шаг 2. (Проверка: это формула?) Если в первом байте буфера код знака =, включить в работу анализатор формул и завершить алгоритм BufferC (остальное доделает анализатор формул). Иначе перейти к шагу 3.
Шаг 3. (Проверка: это число?) Если содержимое буфера соответствует хотя бы одной форме, которую можно преобразовать в число, преобразовать содержимое буфера в число, переслать число в секцию данного ячейки и завершить алгоритм BufferC. Иначе перейти к шагу 4.
Шаг 4. (Введён текст) Переслать содержимое буфера без преобразования в секцию данного ячейки и завершить алгоритм BufferC.
Нажатие на клавишу <Esc> очищает буфер клавиатуры.
Наряду с нажатием на клавишу Enter сигналом окончания ввода может быть нажатие на клавишу перемещения курсора или щелчок мышью за пределы ячейки. Здесь есть одна тонкость. Ячейка может находиться в двух состояниях – закрытом и открытом. Нормально все ячейки закрыты, это не мешает вводу данных. Вокруг закрытой ячейки, когда она активна, образуется чёрная курсорная рамка. Чтобы открыть ячейку, нужно нажать клавишу <F2> или сделать по ячейке двойной щелчок. Ячейка закрывается нажатием на клавишу Enter или щелчком мышью за пределы ячейки.
Ввод с клавиатуры – очень непроизводительный процесс, и в электронных таблицах предусматриваются средства для его автоматизации.
Автозавершение значений в ячейках. Если первые буквы вводимой строки совпадают с первыми буквами уже имеющейся строки в какой-нибудь ячейке того же столбца, то приложение подсказывает эту имеющуюся строку. Можно согласиться с подсказкой, нажав Enter, но можно игнорировать подсказку и продолжить ввод.

Стеценко А. А. |
33 |
Маркер автозаполнения. В правом нижнем углу курсорной рамки находится маленький чёрный квадратик – маркер автозаполнения. При наведении на него указателя мыши последний превращается в тонкий крестик. Его нужно захватить мышью (нажать и удерживать левую клавишу мыши) и тащить в соседние ячейки по столбцу или строке. В зависимости от контекста возможны разные последствия: простое копирование данных, копирование с инкрементом или декрементом, копирование формул, ввод элементов списка автозаполнения.
Списки автозаполнения. В Excel 2003 они называются "Списки" и находятся на вкладке "Списки" диалогового окна "Параметры". В Excel 2010 они называются списками для сортировки и заполнения и находятся в диалоговом окне "Списки", в которое можно попасть, щёлкнув кнопку "Изменить списки…" в группе "Общие" вкладки "Дополнительно" диалогового окна "Параметры Excel". В Calc'е они называются списками сортировки и находятся в диалоговом окне "Параметры – OpenOffice Calc - Списки сортировки" (команда "Сервис | Параметры | OpenOffice Calc | Списки сортировки"). Несмотря на различные способы доступа, диалоговое окно и приёмы работы со списками автозаполнения во всех случаях одинаковы (рис. 16).
Рис. 16. Диалоговое окно работы со списками автозаполнения.
В левом поле представлены имеющиеся списки. В среднем поле высвечиваются для справки элементы списка, выбранного в левом поле. Здесь же (в среднем поле) можно ввести элементы нового списка. Заметим, что все списки безымянные, поэтому никакое имя присваивать не нужно.
Новый список можно заранее подготовить в последовательных ячейках одного столбца (или одной строки). Тогда в диалоговом окне "Списки" нужно щелкнуть по кнопке сворачивания окна, выделить диапазон со списком и щёлкнуть по кнопке "Импорт".
34 |
Microsoft Excel и Apache OO Calc |
Для ввода в последовательные ячейки элементов списка нужно ввести в
ячейку какой-нибудь один элемент и протянуть маркер заполнения в нужном направлении по столбцу (или строке).
Автозамена при вводе. Диалоговое окно "Автозамена" полезно изучить и время от времени освежать в памяти. В Excel 2010 оно открывается кнопкой "Параметры автозамены…", которая находится на вкладке "Правописание" диалогового окна "Параметры Excel". В Excel 2003 нужно дать команду "Сервис | Параметры автозамены …". В Calc'е диалоговое окно "Автозамена" открывается командой "Сервис | "Параметры автозамены". Среди прочих сервисов автозамены отметим возможность добавлять свои варианты. Например, если в поле "Заменять:" ввести "кол-во", а в поле "На:" ввести "колич.", то Вам не придётся краснеть из-за того, что допустили сокращение слова в форме, запрещённой российским стандартом на текстовые документы.
Инкремент и декремент при заполнении. Инкремент (увеличение) и
декремент (уменьшение) – латинские слова, применяемые в программировании для обозначения операций увеличения или уменьшения операнда на 1. Введём в какую-либо ячейку текст, начинающийся или заканчивающийся числом, например, "100 плюс" или "Номер 23/4" (в таблице 5 это ячейки А3 и В3), и протянем маркер заполнения из этой ячейки на несколько ячеек вниз и на пару позиций вверх. При заполнении вверх числа уменьшаются, при заполнении вниз – увеличиваются (табл. 5).
|
|
|
|
|
|
|
|
|
|
|
|
|
|
Таблица 5 |
|
|||
|
|
|
|
|
|
Инкремент при заполнении ячеек |
|
|||||||||||
|
|
|
|
A |
|
|
B |
|
|
C |
|
|
D |
|
|
|
E |
|
|
1 |
|
|
98 плюс |
|
|
Номер 23/2 |
|
|
|
|
|
98,5 |
|
|
|
||
|
2 |
|
|
99 плюс |
|
|
Номер 23/3 |
|
|
|
|
|
99,5 |
|
|
|
||
|
3 |
|
|
100 плюс |
|
|
Номер 23/4 |
|
|
|
|
|
100,5 |
|
|
|
|
|
|
|
|
|
|
|
|
|
|
|
|
|
|
|
|||||
|
|
|
|
|
|
|
|
|
|
|
|
|
|
|
|
|
|
|
|
4 |
|
|
101 плюс |
|
|
Номер 23/5 |
|
|
|
|
|
101,5 |
|
|
|
|
|
|
5 |
|
|
102 плюс |
|
|
Номер 23/6 |
|
|
|
|
|
102,5 |
|
|
|
|
|
|
6 |
|
|
103 плюс |
|
|
Номер 23/7 |
|
|
|
|
|
103,5 |
|
|
|
|
|
Инкремент и декремент чисел. Введём в какую-либо ячейку Calc число и протянем маркер заполнения из этой ячейки на несколько ячеек вниз и вверх. В табл. 5 в ячейку D3 введено число 100,5, после чего маркер заполнения был протянут сначала в ячейку D1, затем в ячейку D6. В диапазоне D1:D6 получилась арифметическая прогрессия с шагом 1. Чтобы получить такой же эффект в Excel, нужно удерживать нажатой клавишу Ctrl.
Ряды чисел. В Excel 2003 в меню "Правка" есть команда "Заполнить", открывающая диалоговое окно "Прогрессия" (рис. 17). Задав значение в ячейке и выделив примыкающий к ней диапазон, можно выбрать прогрессию для заполнения диапазона. Аналогичная команда "Правка | Заполнить | Ряды" имеется в Calc'е. Открываемое ею диалоговое окно "Заполнить ряды" функционально повторяет окно "Прогрессия".
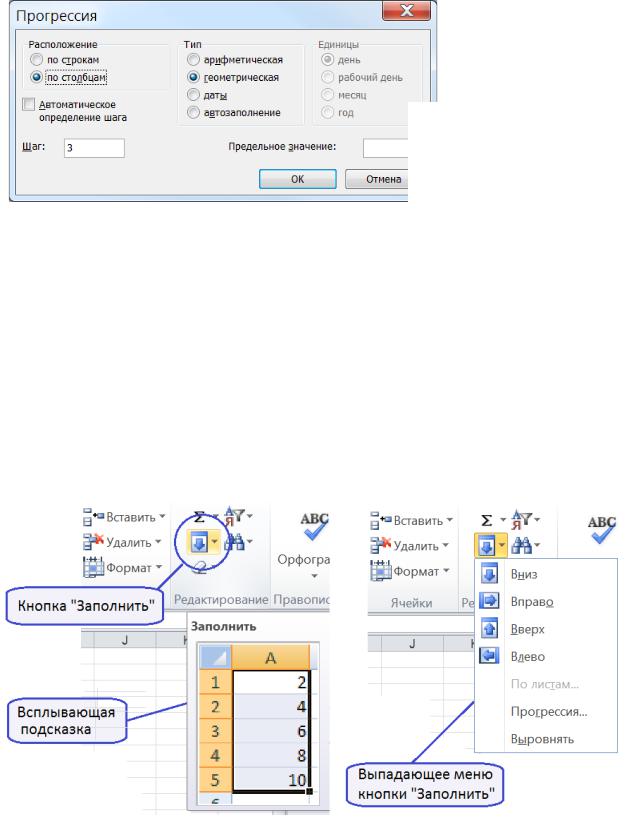
Стеценко А. А. |
35 |
Рис. 17. В окне "Прогрессия" можно задать различные варианты заполнения диапазона.
В Excel 2010 на вкладке "Главная" в группе "Редактирование" кнопка "Заполнить" открывает меню, в котором команда "Прогрессия" (рис. 18) открывает уже знакомое окно "Прогрессия".
Автоматическая прогрессия. Введём в две последовательные ячейки одного столбца Excel два различных числа, затем выделим диапазон из двух этих ячеек и протащим маркер заполнения вниз. Мы замечаем, что появляющиеся в ячейках числа образуют упорядоченный ряд, который, как правило, является арифметической прогрессией со знаменателем, определяемым по первым двум числам (см. табл. 5). Отклонение от арифметической прогрессии наблюдается в рядах дат: здесь Excel поддерживает прогрессию на уровне крупных единиц – месяцев, кварталов, лет, тогда как прогрессия в числе дней нарушается.
Рис. 18. Кнопка "Заполнить": всплывающая подсказка и меню.
Таблица 6. Автоматическая прогрессия в Excel
1 |
1 |
0,0 |
01.01.2013 |
01.01.2013 |
01.01.2010 |
3 |
6 |
0,5 |
01.02.2013 |
01.04.2013 |
01.01.2011 |
5 |
11 |
1,0 |
01.03.2013 |
01.07.2013 |
01.01.2012 |
36 |
|
|
|
Microsoft Excel и Apache OO Calc |
|||
|
|
|
|
|
|
|
|
|
7 |
16 |
1,5 |
|
01.04.2013 |
01.10.2013 |
01.01.2013 |
|
9 |
21 |
2,0 |
|
01.05.2013 |
01.01.2014 |
01.01.2014 |
Рабочее задание
Часть 1. Microsoft Excel
Р1. Откройте свою книгу Excel, дайте команды на открытие диалогового окна "Автозамена: русский".
Р2. В диалоговом окне "Автозамена: русский" на вкладке "Автозамена" изучите установленные флажки. В список, доступ к которому управляется флажком "Заменять при вводе", добавьте две-три замены, например, "кол-
во" заменить на "колич.", "ЧГУ" заменить на "ЧувГУ им. И. Н. Ульянова", "пи" заменить на "3,141592653589".
Подтвердите сделанные добавки, проверьте на рабочем листе их действие. Покажите результат преподавателю.
Ещё раз откройте окно "Автозамена: русский" и удалите внесённые добавки.
Р3. Введите в последовательные ячейки одного столбца семи цветов радуги ("Красный", "Оранжевый", "Жёлтый", "Зелёный", "Голубой", "Синий", "Фиолетовый").
Р4. Откройте диалоговое окно "Списки" и импортируйте список, подготовленный на рабочем листе, в новый список автозаполнения. Подтвердите создание списка.
Р5. Проверьте на рабочем листе использование нового списка. Покажите результат преподавателю.
Р6. Вернитесь в диалоговое окно "Списки" и удалите свой список.
Р7. Введите в ячейку D5 текст "9-й вал", протяните маркер заполнения из D5 в D2, затем в D7. Объясните полученный результат.
Р8. Введите в ячейку Е5 текст "Марка 10", протяните маркер заполнения из Е5 в Е2, затем в Е7. Объясните полученный результат.
Р9. Введите в ячейку F3 какое-нибудь число и, удерживая нажатой клавишу Ctrl, протяните маркер заполнения из F3 в F9. Объясните полученный результат.
Р10. Введите 1 в ячейку G3. Выделите диапазон G3:G9. Откройте диалоговое окно "Прогрессия" и заполните диапазон геометрической прогрессией со знаменателем 3. Объясните полученный результат.
Р11. Введите в ячейку H3 какое-нибудь число, скопируйте его. Выделите диапазон H3:H9 и нажмите Enter. Объясните полученный результат.
Часть 2. OO Calc
Р12. Откройте свою книгу Calc, дайте команду "Сервис | Параметры автозамены", чтобы открыть диалоговое окно "Автозамена".
Р13. В диалоговом окне "Автозамена" изучите вкладки "Исключения", "Параметры", "Национальные". На вкладке "Замены" добавьте две-три заме-
Стеценко А. А. |
37 |
ны, например, "кол-во" заменить на "колич.", "ЧГУ" заменить на "ЧувГУ им. И. Н. Ульянова", "пи" заменить на "3,141592653589".
Подтвердите сделанные дополнения.
Проверьте на рабочем листе действие своих дополнений. Покажите результат преподавателю.
Ещё раз откройте окно "Автозамена " и удалите внесённые добавки.
Р14. Введите в последовательные ячейки столбца А названия семи цветов радуги ("Красный", "Оранжевый", "Жёлтый", "Зелёный", "Голубой", "Синий", "Фиолетовый").
Р15. Откройте диалоговое окно "Списки сортировки" (команда "Сервис | Параметры", группа "OpenOffice Calc") и скопируйте список, подготовленный на рабочем листе, в новый список автозаполнения. Подтвердите создание списка.
Р16. Проверьте на рабочем листе использование нового списка. Покажите результат преподавателю.
Р17. Вернитесь в диалоговое окно "Списки сортировки" и удалите свой список.
Р18. Введите в ячейку D5 текст "9-й вал", протяните маркер заполнения из D5 в D2, затем в D7. Объясните полученный результат.
Р19. Введите в ячейку Е3 какое-нибудь число и, удерживая нажатой клавишу Ctrl, протяните маркер заполнения из Е3 в Е9. Объясните полученный результат.
Р20. Введите 1 в ячейку F3. Выделите диапазон F3: F9. Откройте диалоговое окно "Заполнить ряды" (команда "Правка | Заполнить | Ряды") и заполните диапазон геометрической прогрессией со знаменателем 3. Объясните полученный результат.
Р21. Введите в ячейку G3 какое-нибудь число, скопируйте его. Выделите диапазон G3: G9 и нажмите Enter. То, что работало в Excel, необязательно работает в Calc'е.
Р22. Сохраните и закройте свои книги, скопируйте на личный сменный носитель.
Контрольные вопросы к работе ЭТ5
К1. Объясните алгоритм ввода данных в ячейку с клавиатуры. К2. Объясните, в чём состоит автозавершение данных.
К3. Объясните назначение маркера автозаполнения.
К4. Объясните, как добавить личную замену вводимых данных а) в Excel; б)
в Calc'е.
К5. Объясните, как добавить личный список автозаполнения а) в Excel; б) в Calc'е.

38 |
Microsoft Excel и Apache OO Calc |
К6. Объясните, как можно заполнить диапазон одним значением а) в Excel; б)
в Calc'е.
К7. Объясните, в чём состоит инкремент при заполнении. продемонстрируйте на примере.
К8. Объясните, в чём состоит декремент при заполнении. продемонстрируйте на примере.
К9. Покажите, как можно вычислить 510, не выполняя никаких вычислений с помощью формул.
Работа ЭТ6. Ввод и копирование формул
Цель работы: изучение правил ввода и использования формул, освоение работы с Мастером функций, освоение типов ссылок на ячейки, знакомство с формулами диапазонов.
Введение
Формулы – главное оружие электронных таблиц. Формулы позволяют вычислить результаты в одних ячейках по данным, находящимся в других ячейках.
Правила ввода формул
Формула начинается знаком =. Можно начинать ввод формулы знаками + и -, но эта экзотика никаких преимуществ не даёт.
Формула состоит из операндов и знаков операций. Знаки операций называются в электронных таблицах операторами, но это не лучшая услуга пользователю. Термин "оператор" широко используется в программировании в другом смысле, поэтому будем придерживаться математического термина "знаки операций".
Операнды и знаки операций должны чередоваться точно так же, как в арифметике или алгебре.
Внутри формулы допускаются пробелы и разрывы строк между операндами и знаками операций. Пробелы делают формулу более читабельной. Разрывы строк необходимы, если вводится длинная формула.
Операнды формул
Операндами формул могут быть константы, ссылки на ячейки, обращения к функциям и выражения в скобках.
Константы. Константа – это значение, задаваемое непосредственно в формуле. Константа может быть числовой или текстовой, например:
=2+3 |
Две числовых константы |
=01.09.13 |
Константа типа даты |
="1 сентября" |
Текстовая константа |
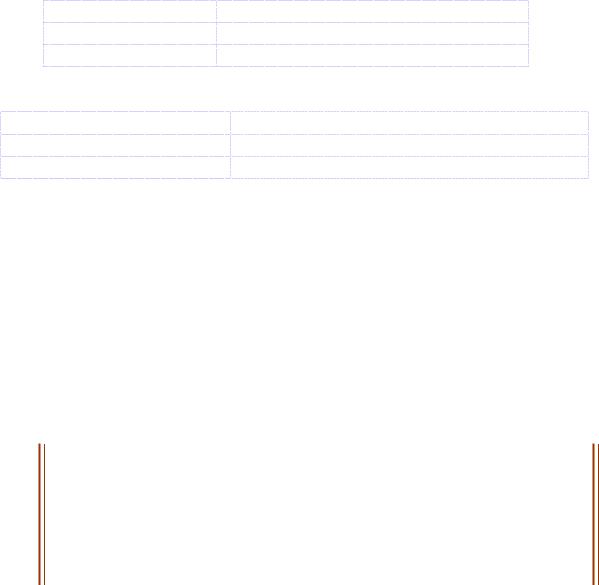
Стеценко А. А. |
39 |
Как правило, толку от констант в формулах немного: чем меньше констант в формулах, тем понятнее формулы.
Ссылки на ячейки. Данные в одних ячейках используются для вычисления значения в других ячейках:
=А2+D3 |
Ссылки на ячейки А2 и D3 |
=B3*E8 |
Ссылки на ячейки B3 и E8 |
=C4&"1 сентября" Ссылка на ячейку С4 и константа
Обращения к функциям. Такая терминология утвердилась для обозначения того факта, что в формуле используется функция:
=SIN(А2) + COS(D3) Обращения к функциям SIN и COS =DURATION(B3 * E8) Обращение к функции DURATION =YEARS(D4; TODAY(); 1) Обращения к функциям YEARS и TODAY
В электронные таблицы встроены сотни функций самого разного назначения. Лучший путеводитель по ним – Мастер функций, для вызова которого предусмотрена кнопка fx на панели формул.
Выражения в скобках. Все скобки – круглые, назначение скобок – определить порядок действий. В математике известно, что скобки обходятся дешевле ошибок. В полной мере это правило относится к построению формул в электронных таблицах.
Копирование формул
Если в ячейке есть формула, то она определяет значение в этой ячейке. Следовательно, не играет роли то, как именно выполнялось копирование – только формулы, или всего содержимого.
Проверить составные части содержимого ячейки можно в диалоговом окне "Специальная вставка" (команда "Главная | Вставить | Специальная вставка"). В Excel 2003 команда находится в меню "Правка". В русскоязычной версии Calc команда называется "Вставить как". Рис. 19 показывает возможности команды. По умолчанию устанавливается вариант "Вставить всё".
Итак, способ копирования не имеет значения, если речь идёт о копировании формул. Обычная операция копирования-вставки хотя копирует и вставляет всё – формулы, значения, примечания, условия на значения и параметры форматирования – копирование формулы является главным и определяющим.
Самый быстрый способ копирования формулы в соседнюю ячейку – с помощью маркера заполнения. Этот приём уже использовался в работе ЭТ4.
Что может измениться в формуле, когда она копируется в другую ячейку? Константы и имена функций измениться не могут, а ссылки на ячейку – могут. Общее правило состоит в том, что если при копировании формулы ссылка на ячейку может измениться, она обязательно изменится.

40 |
Microsoft Excel и Apache OO Calc |
Рис. 19. Команда "Специальная вставка" позволяет вставить всё или часть содержимого ячейки.
В связи с возможностью изменения ссылок на ячейки при копировании формул различают 4 типа ссылок (табл. 7):
Таблица 7.
Типы ссылок на ячейки
Название ссылки |
Пояснение |
Пример |
|
|
|
Относительная ссыл- |
Номер строки и номер столбца могут изме- |
А1 |
ка |
няться |
|
Абсолютная ссылка |
Ни номер строки, ни номер столбца не мо- |
$А$1 |
|
гут изменяться |
|
Абсолютная строка |
Номер строки не может изменяться |
А$1 |
Абсолютный столбец |
Номер столбца не может изменяться |
$А1 |
Признаком запрета на изменение является знак доллара $. Его можно вводить вручную, но можно воспользоваться "малой механизацией": клавиша <F4> в Excel или комбинация клавиш <Shift>+<F4> в Calc'е изменяют по кругу тип ссылки, возле которой стоит курсор в строке формул.
Имя ячейки должно обеспечивать абсолютную ссылку. Обратите внимание на содержимое полей "Диапазон" на рис. 11 и " Формула " на рис. 13: знаки доллара стоят перед номером столбца и перед номером строки. Но если вдруг вы столкнётесь с маловероятным случаем, что имя ячейки не обеспечивает абсолютную ссылку, вспомните про "малую механизацию".
Функции
По сложившейся традиции имена встроенных функций пишутся заглавными буквами. Excel и Calc не различают в именах функций заглавные и строчные буквы, когда их вводит пользователь, но воспроизводят имена встроенных функций всегда заглавными буквами.
