
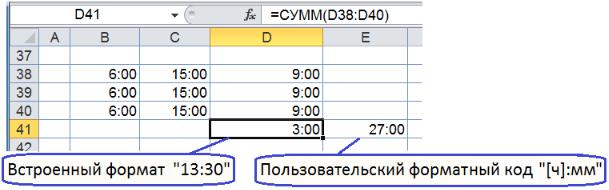
Стеценко А. А. |
61 |
Время от захода до полуночи равно "1 - K4", где 1 обозначает 24 часа, конец суток. Время полуночи до восхода равно времени восхода, т.к. в полночь наступает отсчёт новых суток. Итак, в ячейку L5 вводим формулу
=1-K4+J5
Сложить два или несколько временных отрезков несложно, если сумма не выходит за пределы 24 часов. Поскольку время кодируется дробной частью числа, то в формате времени сохраняется остаток от деления суммы временных отрезков на 24. На рис. 26 показан фрагмент рабочего листа Excel, в котором в ячейке D41 находится сумма трёх значений по 9 час. Вместо 27 часов отображаются 3 часа. В ячейку Е41 введена формула "=D41" и ячейка Е41 отформатирована форматным кодом "[ч]:мм". Это пользовательский форматный код, в котором буква "ч" означает вывод в формате часов одной или двумя цифрами, две буквы "мм" означают вывод в формате
Рис. 26. Excel. Время за пределами 24 часов правильно отображается пользовательским форматом.
минут двумя цифрами. Например, 3 часа ровно выводятся так, как показано на рис. 26 в ячейке D41, а 15 часов 48 минут отобразятся так: "15:48". Квадратные скобки, в которые заключена буква "ч", обозначают разрешение на отображение часов за пределами 24.
Аналогичное положение имеет место в Calc'е. На рис. 27 в ячейках J2:J4 и K2:K4 одни и те же числа, но разные форматы. Как видим, и здесь для отображения времени за пределами 24 часов нужно использовать квадратные скобки.
Такой же приём, а именно квадратные скобки, можно использовать, если требуется представить временной интервал только в минутах или только в секундах. Например, для отображения в Calc'е временного интервала в секундах можно применить пользовательский форматный код "h:m:[s]".
Рабочее задание
Часть 1. Excel
Р1. Откройте свою книгу Excel.

62 |
Microsoft Excel и Apache OO Calc |
Рис. 27. Calc. Отображение времени за пределами 24 часов.
Р2. Откройте книгу Списки2.xls и скопируйте из неё лист “График работы” в свою книгу. Книгу Списки2.xls закройте.
Если работа выполняется не в учебном классе, то дайте свободному листу имя “График работы”и в последовательные ячейки столбца А введите таблицу “График работы” из приложения либо скопируйте файл Списки2.xls
из сайта stetsenko.ru.
Обратите внимание на объединённые ячейки и ячейки с вертикально выровненным текстом. Объясните, для чего это сделано.
Р3. |
Заполните графы прихода на работу случайными числами по формуле |
|||||||||
|
|
|
=СЛУЧМЕЖДУ(130;140)/100 –1 |
|
||||||
Р4. |
Заполните графы ухода с работу случайными числами по формуле |
|||||||||
|
|
|
=СЛУЧМЕЖДУ(170;180)/100 –1 |
|
||||||
Р5. |
Отформатируйте диапазон D5:M9 в формат времени с часами и минута- |
|||||||||
|
ми. |
|
|
|
|
|
|
|
|
|
Р6. |
Используя приём, описанный в п. Р12 работы ЭТ7, оставьте в диапазоне |
|||||||||
|
D5:M9 только значения. |
|
|
|
|
|
|
|
||
Р7. |
Выделите и скопируйте столбцы А:С. |
|
|
|
|
|
|
|||
Р8. |
Перейдите на свободный лист (если нет свободного листа, то добавьте), |
|||||||||
|
дайте ему имя “РабВремя”. |
|
|
|
|
|
|
|||
Р9. |
Выделите столбец А и дайте команду “Вставить”. Скопированные |
|||||||||
|
столбцы будут вставлены с соблюдением форматирования. |
|
||||||||
Р10. |
В ячейке В1 замените слово “График” на “Учёт”. |
|
||||||||
Р11. |
Подготовьте “шапку” таблицы по образцу: |
|
||||||||
|
а) ширину столбцов D:H задайте равной 5; |
|
||||||||
|
б) ячейки D3:H3 объедините и введите заданный текст (см. табл. 11); |
|||||||||
|
|
|
|
|
|
|
|
|
Таблица 12. |
|
|
|
|
Табличный документ для учёта рабочего времени |
|
||||||
|
Поз. |
Фамилия И. О. |
Должность |
|
Рабочее время |
Итого за |
||||
|
Пн |
Вт |
Ср |
Чт |
Пт |
неделю |
||||
|
|
|
|
|
||||||
|
1 |
Скалозуб С. С. |
Охранник |
|
|
|
|
|
|
|
|
2 |
Фамусов П. А. |
Менеджер |
|
|
|
|
|
|
|
|
3 |
Молчалин А. С. |
Секретарь |
|
|
|
|
|
|
|
|
|
Стеценко А. А. |
63 |
|||||
|
|
|
|
|
|
|
|
|
4 |
Чацкий А. А. |
Референт |
|
|
|
|
|
|
5 |
Загорецкий А. А. |
Техник |
|
|
|
|
|
|
6 |
Чичиков П. И. |
Лаборант |
|
|
|
|
|
|
7 |
Обломов И. И. |
Слесарь |
|
|
|
|
|
|
8 |
Кабанова М. И. |
Завхоз |
|
|
|
|
|
|
9 |
Хлестаков И. А. |
Курьер |
|
|
|
|
|
|
в) в ячейку D4 введите аббревиатуру понедельника и протащите маркер заполнения из D4 в Н4;
г) ячейки I3:I4 объедините и введите заданный текст. Р12. В ячейку D5 введите формулу
=ГрафикРаботы!е5–ГрафикРаботы!d5
Р13. Скопируйте формулу из D5 в ячейки Е5:Н5 (протащите маркер заполнения из D5 в Н5). Не обращая внимание на возможные сообщения в ячейках, внесите в формулы ячеек Е5:Н5 соответствующие изменения, чтобы вычисления соответствовали листу “ГрафикРаботы”. Например, в ячейке h5 должен быть формула
=ГрафикРаботы!M5–ГрафикРаботы!L5
Р14. Скопируйте формулы из диапазона D5:Н5 на все строки таблицы (выделите диапазон и протащите маркер заполнения из Н5 в Н13).
Р15. В ячейках графы “Итого за неделю” вычислите суммы отработанного работниками времени. Для этого станьте на ячейку I5, щёлкните по кнопке “Автосумма”, убедитесь, что Excel правильно выделил диапазон суммирования, нажмите клавишу Enter и протащите маркер заполнения из I5 в I13.
Р16. Задайте в ячейках I5:I13 пользовательский формат представления времени, разрешающий отображать время за пределами 24 часов. Для этого
выделите диапазон I5:I13;
дайте команду “Формат ячеек” (из контекстного меню);
на вкладке “Число” выберите “(все форматы)”, в окне ввода “Тип” букву “ч” окружите квадратными скобками (рис. 26).
Покажите результат преподавателю. Р17. Сохраните и закройте свою книгу.
Часть 2. OO Calc
Р18. Откройте свою книгу Calc.
Р19. Скопируйте в свою книгу лист “График работы” из книги "Спис-
ки2.xls".
Р20. Заполните графы прихода на работу случайными числами по формуле
=RANDBETWEEN(130;140)/100 –1
Р21. Заполните графы ухода с работу случайными числами по формуле
=RANDBETWEEN(170;180)/100 –1
Р22. Отформатируйте диапазон D5:M9 в формат времени с часами и минутами.
64 |
Microsoft Excel и Apache OO Calc |
Р23. Скопируйте диапазон D5:M9 и, используя команду "Вставить как…", оставьте в нём только значения.
Р24. Вставьте новый лист, дайте ему имя "РабВремя".
Р25. Подготовьте на листе "РабВремя" табличный документ по образцу табл. 12. Столбцы А, В и С скопируйте с листа “График работы”.
Р26. В ячейку D5 введите формулу
=ГрафикРаботы!е5–ГрафикРаботы!d5
Р27. Скопируйте формулу из D5 в ячейки Е5:Н5 (протащите маркер заполнения из D5 в Н5). Не обращая внимание на возможные сообщения в ячейках, внесите в формулы ячеек Е5:Н5 соответствующие изменения, чтобы вычисления соответствовали листу “ГрафикРаботы”. Например, в ячейке h5 должен быть формула
=ГрафикРаботы!M5–ГрафикРаботы!L5
Р28. Скопируйте формулы из диапазона D5:Н5 на все строки таблицы (выделите диапазон и протащите маркер заполнения из Н5 в Н13).
Р29. В ячейках графы “Итого за неделю” вычислите суммы отработанного работниками времени. Для этого станьте на ячейку I5, щёлкните по кнопке “Автосумма”, убедитесь, что Excel pправильно выделил диапазон суммирования, нажмите клавишу Enter и протащите маркер заполнения из I5 в I13.
Р30. Задайте в ячейках I5:I13 пользовательский формат представления времени, разрешающий отображать время за пределами 24 часов. Для этого
выделите диапазон I5:I13;
дайте команду “Формат ячеек” (из контекстного меню);
на вкладке “Число” выберите “(все форматы)”, в окне ввода “Тип” букву “ч” окружите квадратными скобками (рис. 26).
Покажите результат преподавателю. Р31. Сохраните и закройте свою книгу.
Контрольные вопросы к работе E7
К1. Объясните, как хранится время в ячейках электронных таблиц.
К2. Объясните разницу между числовым и символьными форматами времени.
К3. Объясните, почему существует проблема отображения на экране времени за пределами 24 часов.
К4. Какие арифметические операции можно выполнять с данными времени? К5. Объясните, как определить продолжительность ночи.
К6. Как задаётся пользовательский формат отображения данного в ячейке? К7. В каких случаях возникает необходимость в пользовательском формате
отображения данного в ячейке?
К8. Как в формуле сослаться на ячейку, которая находится в другом рабочем листе?
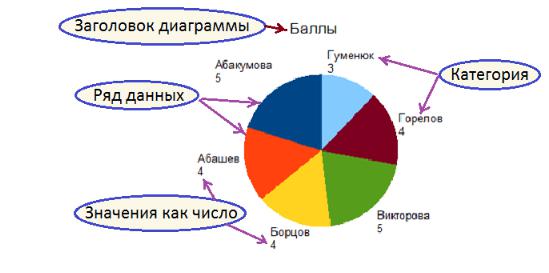
Стеценко А. А. |
65 |
Работа ЭТ11. Диаграммы
Цель работы: освоение приёмов построения диаграмм общего назначения, приёмов улучшения выразительности диаграмм.
Введение
Впервые появившись в 1983 г. в Lotus 1-2-3, средства построения диаграмм заняли прочное место в электронных таблицах. Встроенный в электронные таблицы Мастер диаграмм проводит пользователя поэтапно от табличных данных к готовой диаграмме. В ленточном интерфейсе Excel 2007 Microsoft отказалась от использования Мастера диаграмм, вместо него на вкладке "Вставка" имеется группа "Диаграммы". В Calc'е Мастер диаграмм остался и его значок  дежурит на стандартной панели инструментов.
дежурит на стандартной панели инструментов.
Построение диаграммы с наименьшими трудозатратами лучше начинать с выделения диапазона данных, которые намечается отобразить на диаграмме. Пусть требуется построить круговую объёмную диаграмму по данным, которые находятся в графах "Фамилия" и "Балл" (рис. 20). Для построения диаграммы выделяем несмежный диапазон (А2:А8, Е2:Е8). Обратите внимание: в диапазон данных включаются ячейки "шапки" таблицы. Дальнейшие действия зависят от среды выполнения.
OO Calc
Выделив диапазон с данными, щелчком по кнопке  запускаем Мастера диаграмм. На шаге 1 Мастера выбираем тип диаграммы. Выберем плоскую круговую (рис. 28). На рабочем листе появляется макет диаграммы, на котором будут отражаться все делаемые уточнения. На шаге 2 можно уточнить диапазон данных, но это уже сделано. Calc предлагает установить
запускаем Мастера диаграмм. На шаге 1 Мастера выбираем тип диаграммы. Выберем плоскую круговую (рис. 28). На рабочем листе появляется макет диаграммы, на котором будут отражаться все делаемые уточнения. На шаге 2 можно уточнить диапазон данных, но это уже сделано. Calc предлагает установить
Рис. 28. Круговая диаграмма и её элементы в Calc'е.
флажки "Первая строка как подпись" и "Первый столбец как подпись"; с этим нужно согласиться. Шаг 3 можно пропустить, т.к. настройка диапазонов данных пока не требуется. На шаге 4 "Элементы диаграммы" нужно ввести заголовок и снять флажок "Показать легенду", от которой для круговой диаграм-
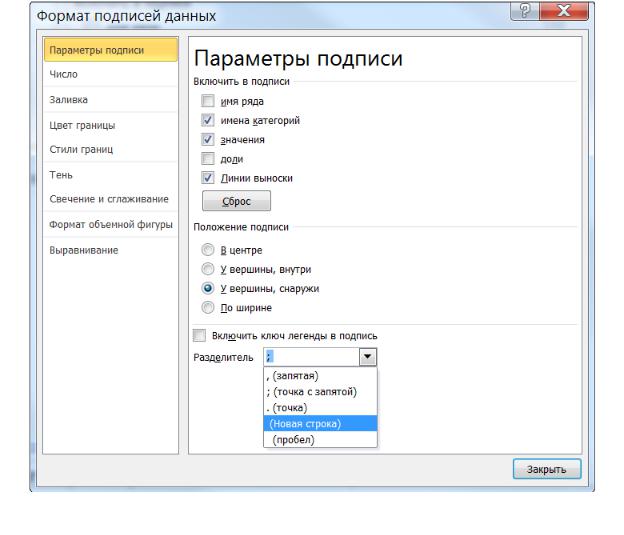
66 |
Microsoft Excel и Apache OO Calc |
мы мало толку, особенно в случае чёрно-белой распечатки. Вместо легенды предполагается разместить возле секторов данные из первого столбца – категории. Но в Calc'е Мастер диаграмм подписи данных не ставит, поэтому щёлкаем по кнопке "Готово". Щёлкаем правой кнопкой по какому-либо сектору диаграммы и из контекстного меню выбираем команду "Подписи данных". Ещё раз Щёлкаем правой кнопкой по какому-либо сектору диаграммы и из контекстного меню выбираем команду "Формат подписей данных". Вот теперь появляется полноценное диалоговое окно, в котором можно задать подписи данных, их размещение и разделитель между ними, а также отформатировать шрифт подписей. Диаграмма готова, размещаться она может только на рабочем листе. Если предполагается распечатка диаграммы, то нужно дать ей подходящий размер и включить в диапазон печати (см. работу ЭТ1).,
Excel 2010
После выделения диапазона данных на вкладке "Вставка" раскрываем список "Круговая" и выбираем объёмную круговую. На рабочем листе появляется первая версия диаграммы, а на ленте появляется группа вкладок "Работа с диаграммами". Отметим также, что диаграмме дано название по со-
Рис. 29. Задание параметров подписи данных для круговой диаграммы в Excel 2010.
Стеценко А. А. |
67 |
держимому ячейки "шапки". Полученную диаграмму нужно привести к виду, удобному для восприятия и работы. Легенда здесь мало что даёт, особенно в случае чёрно-белой распечатки, поэтому уберём легенду, а имена категорий и значения разместим возле секторов диаграммы. Самый простой способ убрать легенду – щёлкнуть по ней (т.е. выделить) и нажать <Delete>. Можно также на вкладке "Макет" раскрыть список " Легенда" и выбрать "Нет".
Подписи данных. Щёлкнуть какой-либо сектор правой кнопкой, из контекстного меню выбрать команду "Формат подписей данных". В диалоговом окне "Формат подписей данных" (рис. 29) можно задать всё, что касается подписей данных. Все установки выполняются в режиме "on line", т.е. немедленно отображаются на макете диаграммы.
Получив готовую диаграмму, нужно уточнить её "прописку". Диаграмму можно оставить на рабочем листе, но можно переместить на лист диаграмм. На вкладке "Конструктор" есть кнопка "Переместить диаграмму". Открывающееся диалоговое окно позволяет выбрать для диаграммы любой их имеющихся листов или создать новый лист диаграмм. Но здесь следует проявить аккуратность. Диаграмма, размещённая на новом листе диаграмм, займёт весь лист. Если предполагается разместить на одном листе диаграмм несколько диаграмм, то лучше сначала вставить пустой лист диаграмм, а уж потом перемещать на него диаграмму. Для вставки пустого листа диаграмм нужно стать на пустую ячейку и нажать <F11>.
Excel 2003
Всю работу по построению диаграмм берёт на себя Мастер диаграмм. Кнопка  для запуска Мастера находится на стандартной панели инструментов. На первом шаге Мастер диаграмм предлагает выбрать тип диаграммы. На втором шаге можно уточнить ряды данных. На третьем шаге задаются все параметры диаграммы – название диаграммы, легенда, подписи данных. В качестве названия диаграммы Мастер предлагает содержимое ячейки "шапки" (одна из причин, почему полезно включать "шапку" в диапазон данных). Задаваемые параметры отображаются на образце в окне Мастера. На последнем, четвёртом шаге Мастер предлагает выбрать место размещения диаграммы – на одном из имеющихся листов или на новом листе диаграмм. Соображения по выбору места те же, что излагались выше применительно к
для запуска Мастера находится на стандартной панели инструментов. На первом шаге Мастер диаграмм предлагает выбрать тип диаграммы. На втором шаге можно уточнить ряды данных. На третьем шаге задаются все параметры диаграммы – название диаграммы, легенда, подписи данных. В качестве названия диаграммы Мастер предлагает содержимое ячейки "шапки" (одна из причин, почему полезно включать "шапку" в диапазон данных). Задаваемые параметры отображаются на образце в окне Мастера. На последнем, четвёртом шаге Мастер предлагает выбрать место размещения диаграммы – на одном из имеющихся листов или на новом листе диаграмм. Соображения по выбору места те же, что излагались выше применительно к
Excel 2010.
Рабочее задание
Часть 1. Excel
Р1. Откройте свою книгу Excel, выберите лист "Путёвки".
Р2. Для данных "Страна" и "Стоимость проданных путёвок" постройте круговую объёмную диаграмму на отдельном листе диаграмм. В подписи данных включите категории и доли. Поверните диаграмму так, чтобы меньшие секторы были на переднем плане.
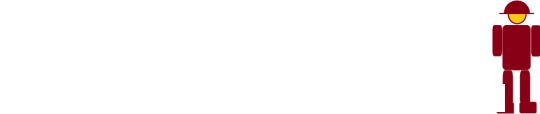
68 |
Microsoft Excel и Apache OO Calc |
Р3. Для тех же данных, что и в п. Р1, постройте 4 разных диаграммы на одном листе диаграмм; одна из диаграмм должна быть плоской гистограммой без подписей данных. Покажите результат преподавателю. Сохраните книгу.
Р4. Запустите Paint (или другой графический редактор по согласованию с преподавателем) и сделайте стилизованный рисунок туриста (рис. 30). Существенно, чтобы за пределами фигуры не было пустых областей. Сохраните рисунок в файле.
Рис. 30. Турист (пример стилизованного рисунка).
Р5. Замените в построенной гистограмме прямоугольные столбики подготовленным рисунком. Для этого в Excel 2010 из контекстного меню ряда данных выберите команду "Формат ряда данных", на вкладке "Заливка" выберите переключатель "Рисунок или текстура", кнопку "Файл", найдите и откройте свой рисунок. Выберите переключатель "растянуть" и закройте диалоговое окно "Формат ряда данных".
В Excel 2003 из контекстного меню ряда данных выберите команду "Формат ряда данных", на вкладке "Вид" щёлкните "Способы заливки", выберите вкладку "Рисунок", щёлкните кнопку "Рисунок", найдите и вставьте свой рисунок. Выберите переключатель "растянуть" и, щёлкая по кнопкам ОК, закройте окна форматирования.
Покажите результат преподавателю. Закройте книгу.
Часть 2. Calc
Р6. Откройте свою книгу Calc.
Р7. Для данных "Страна" и "Стоимость проданных путёвок" постройте круговую плоскую диаграмму. В подписи данных включите категории и доли.
Покажите результат преподавателю. Закройте книгу.
Контрольные вопросы к работе ЭТ11
К1. Объясните преимущества графического представления данных. К2. Какие типы диаграмм Вы знаете?
К3. Объясните и продемонстрируйте, как построить с минимальными трудозатратами диаграмму в Calc'е.
К4. Объясните и продемонстрируйте, как построить с минимальными трудозатратами диаграмму в Excel 2010.
К5. Объясните и продемонстрируйте, как построить с минимальными трудозатратами диаграмму в Calc'е.
Стеценко А. А. |
69 |
К6. Требуется создать диаграмму, которая при распечатке целиком займёт лист А4. Как это сделать в Excel?
К7. Требуется создать диаграмму, которая при распечатке целиком займёт лист А4. Как это сделать в Calc'е?
К8. После построения диаграммы в таблице появились дополнительные данные, которые требуется отобразить на диаграмме. Объясните Ваши действия.
К9. Объясните, как выделить данные в таблице для построения диаграммы.
Работа ЭТ12. Сводные таблицы
Цель работы: приобретение навыка работы со сводными таблицами.
Введение
Сводная таблица в электронных таблицах – один из инструментов анализа данных. Сводная таблица создаётся на основе табличных данных, которые либо содержатся в Excel или Calc'е, либо импортируются из внешней базы данных. Когда таблица первичных данных разрастается за пределы экрана, анализировать данные становится неудобно. А если таблица первичных данных занимает сотни и тысячи экранов, анализ содержащихся в ней данных является вообще проблематичным. Вот здесь и приходят на помощь сводные таблицы. Наиболее часто сводные таблицы применяют для подведения итогов по одному или нескольким полям. Итогом может быть сумма значений, если поля числовые, или количество полей, если поля текстовые. Итогами могут быть и такие значения, как среднее значение, минимум или максимум, произведение, стандартное отклонение, дисперсия. Вид итога задаёт пользователь во время создания или модификации сводной таблицы.
Терминология сводных таблиц
Исходные данные. Данные, на основе которых создаётся сводная таблица. Они могут находиться в рабочем листе или во внешней базе данных.
Область данных. Ячейки сводной таблицы, в которых находятся итоговые данные.
Поле. Столбец (графа) в исходной таблице. Название поля берётся по значению в ячейке "шапки" столбца.
Область строк. Левый столбец сводной таблицы, заголовки строк. Значениями ячеек здесь являются значения помещённого сюда поля. Заголовки строк могут иметь подзаголовки.
Область столбцов. Размещается по верхнему краю сводной таблицы в качестве заголовков столбцов. Значениями ячеек здесь являются значения помещённого сюда поля. Область столбцов может быть иерархической, т.е. может содержать подобласти.
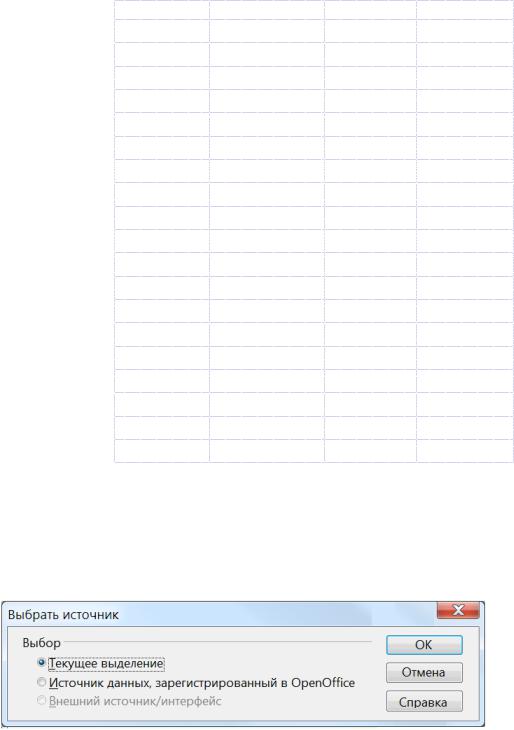
70 |
Microsoft Excel и Apache OO Calc |
Создание сводных таблиц в Calc'е
Рассмотрим пример создания сводной таблицы в Calc'е. По первичным данным (табл. 12) требуется определить, сколько всего груза и сколько груза каждого наименования принято в течение первой половины марта.
|
|
|
Таблица 13. |
|
Первичные данные |
|
|
Дата |
Груз |
Откуда |
Колич., т |
01.03.2013 |
Бананы |
Эквадор |
13 |
02.03.2013 |
Апельсины |
Марокко |
14 |
02.03.2013 |
Лимоны |
Турция |
19 |
04.03.2013 |
Бананы |
Перу |
18 |
05.03.2013 |
Яблоки |
Перу |
21 |
05.03.2013 |
Груши |
Тунис |
20 |
06.03.2013 |
Апельсины |
Эквадор |
21 |
07.03.2013 |
Бананы |
Тунис |
5 |
09.03.2013 |
Лимоны |
Турция |
6 |
10.03.2013 |
Яблоки |
Турция |
19 |
11.03.2013 |
Груши |
Эквадор |
19 |
12.03.2013 |
Бананы |
Перу |
7 |
13.03.2013 |
Апельсины |
Тунис |
17 |
13.03.2013 |
Лимоны |
Тунис |
4 |
14.03.2013 |
Яблоки |
Перу |
8 |
14.03.2013 |
Груши |
Перу |
13 |
15.03.2013 |
Бананы |
Эквадор |
17 |
15.03.2013 |
Яблоки |
Тунис |
3 |
15.03.2013 |
Апельсины |
Турция |
9 |
Нужно выполнить следующие действия:
Выделить диапазон данных, причём в зону выделения обязательно включается "шапка" таблицы.
Дать команду "Данные | Сводная таблица | Создать". В диалоговом окне "Выбрать источник" (рис. 31) согласиться с подсказкой (щёлкнуть ОК).
Рис. 31.
В диалоговом окне "Сводная таблица" (рис. 32) перетащить мышью графу "Груз" в поле "Поля строк", графу "Колич." в поле "Поля данных" (и щелкнуть ОК).
