
Стеценко А. А. |
11 |
в) на вкладке "Сохранение" введите в поле "Расположение файлов по умолчанию" D:\Student (или другой путь по согласованию с преподавателем);
г) на вкладке "Дополнительно":
ознакомьтесь с флажками в группах "Параметры вставки", "Вырезание, копирование и вставка", "Экран", "Показать параметры для следующей книги", "Показать параметры для следующего листа";
обсудите с преподавателем судьбу флажка "Использовать систему дат 1904" в группе "При пересчёте этой книги";
обратите внимание на группы "Совместимость с Lotus" и "Параметры совместимости с Lotus …".
Excel 2003
а) на вкладке "Общие" изучите действие флажка "Стиль ссылок R1C1" на обозначение столбцов на рабочем листе; б) на вкладке "Вид" изучите имеющиеся здесь флажки;
в) на вкладке "Переход" установите флажок "Преобразование формул в формат Excel при вводе", а также обратите внимание на ссылки Lotus 1-2-3;
г) на вкладке "Правка" проверьте установку всех флажков, кроме флажка "Фиксированный десятичный формат при вводе…". Обратите внимание на флажки "Переход к другой ячейке после ввода" и "Автозавершение" значений ячеек" и обсудите с преподавателем их назначение; д) на вкладке "Вычисления" проверьте установку флажков "автоматически" и
"допускать названия диапазонов". Обсудите с преподавателем судьбу флажка "Использовать систему дат 1904".
Р5. Сохраните книгу под своим именем в папке, заданной преподавателем. Закройте Excel.
Часть 2. OO Calc
Р6. Запустите OO Calc, найдите элементы стандартного интерфейса Windows-приложений.
Р7. Найдите элементы оригинального интерфейса OO Calc: заголовки строк и столбцов, панель формул, поле "Name", ярлыки и кнопки прокрутки листов.
Р8. Дайте команду Сервис | Параметры. В диалоговом окне "Параметры - Загрузка/сохранение – Общие":
В разделе OpenOffice
на вкладке "Пути" для объекта "Мои документы" введите
"D:\Student" (см. п. Р4,в);
на вкладке "Внешний вид" в группе "Документ электронной таблицы" установите для линий сетки цвет бирюзовый 1 (или другой по согласованию с преподавателем);
В разделе OpenOffice Calc
на вкладке "Общие" выберите единицу измерения – сантиметр, перемещение курсорной рамки после нажатия на клавишу Enter – вниз;
12 |
Microsoft Excel и Apache OO Calc |
на вкладке "Вид" проверьте установленный ранее цвет линий сетки
ифлажки в группе "Окно": все флажки должны быть установлены;
на вкладке "Вычисления" проверьте, сброшен ли флажок "Итерации" (нормально он должно быть сброшен) и обратите внимание на группу "Дата": здесь указаны начальные точки отсчёта дат;
на вкладке "Списки сортировки" познакомьтесь со списками автозаполнения;
вкладка "Сетка" Вам понадобится при построении диаграмм.
Р9. Сохраните книгу под своим именем в папке, заданной преподавателем. Закройте OO Calc.
Контрольные вопросы к работе ЭТ1
К1. Перечислите стандартные элементы интерфейса Windows в окне
Excel 2003/2007/2010.
К2. Объясните назначение и действие “горячих” клавиш.
К3. Перечислите специфические элементы интерфейса Excel.
К4. Назовите стили ссылок на ячейки рабочего листа Excel. Как они переключают ся?
К5. Можно ли в OO Calc изменить стиль ссылок на ячейки рабочего листа? К6. Объясните, как изменить цвет линий сетки рабочего листа
а) в Excel 2003; б) в Excel 2007; в) в Excel 2010; г) в OO Calc.
Работа ЭТ2. Листы электронных таблиц
Цель работы: изучение и освоение операций с листами электронных таблиц.
Введение
В Microsoft Excel возможны два типа листов – рабочие листы и листы диаграмм. Для совместимости с прежними версиями Excel поддерживаются также листы макросов XLM и листы диалога, но никакой нужды в этих листах в настоящее время нет. В OO Calc поддерживаются только рабочие листы, и в этом есть свой резон: все действия в электронных таблицах разворачиваются в рабочих листах. В документациях на Microsoft Excel и OO Calc указывается, что в электронной таблице может быть сколько угодно рабочих листов, но не меньше одного; максимальное количество листов ограничивается памятью компьютера. Конечно, верхний предел всегда существует, но если в книге имеется хотя бы 100 листов, работать с ней очень неудобно.
С листами можно выполнять следующие операции: добавлять, удалять, копировать, переименовывать, скрывать, отображать. Почти все команды для этого находятся в меню Формат | Лист (рис. 5) и в контекстных меню ярлыков листов (рис. 6). Меню Формат | Лист в OO Calc не содержит команды и добавления удаления листов, а команда "Цвет" относится к ярлыку листа.
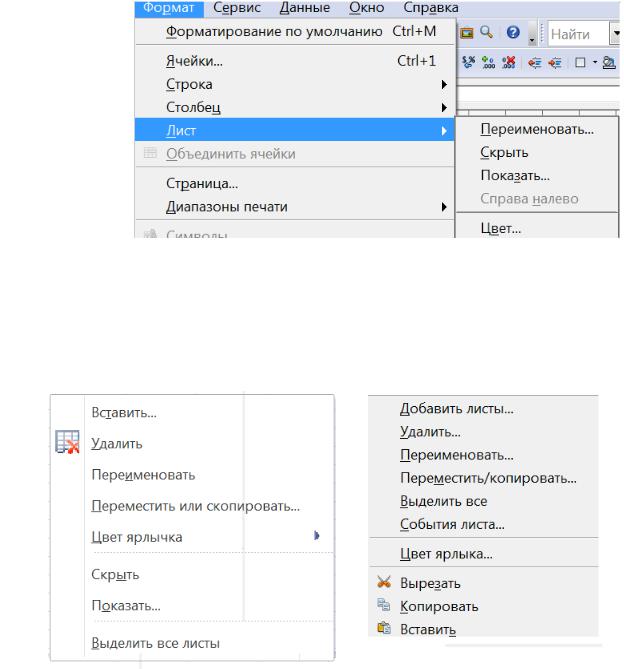
Стеценко А. А. |
13 |
Рис. 5. Меню Формат | Лист в OO Calc
Контекстные меню ярлыков листов (рис 6) более богаты на команды, но ни в одном меню нет полного перечня команд работы с листами. Например, чтобы добавить или удалить лист, пользователю OO Calc нужно воспользоваться контекстным меню, а чтобы скрыть или отобразить (показать) скрытый лист – главным меню.
Рис. 6. Контекстные меню ярлыка листа Microsoft Excel (слева) и
OO Calc (справа)
Чтобы выполнить те же действия в Excel (добавить или удалить лист, скрыть или отобразить скрытые листы), достаточно команд контекстного меню. Но и здесь есть своя хитрость: с помощью команд меню нельзя добавить пустой лист диаграмм. Можно переименовать, скрыть или отобразить, переместить или удалить лист диаграмм, но создать нельзя. Если пользователю Excel требуется добавить в книгу пустой лист диаграмм, то выход такой: стать на пустую ячейку и нажать клавишу <F11>.
Команда "Переместить/копировать" (рис. 7) перемещает или копирует весь лист или группу выделенных листов в ту же или другую книгу. Флажок
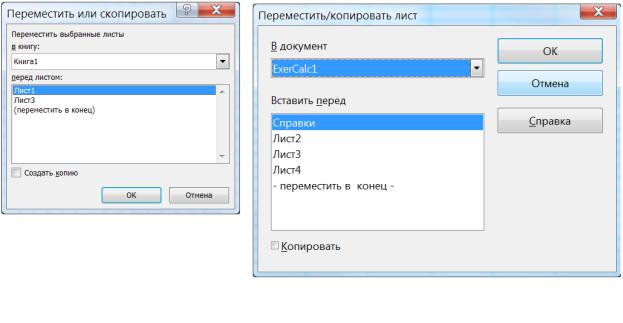
14 |
Microsoft Excel и Apache OO Calc |
"Создать копию" (или "Копировать") управляет выполняемым действием – копированием или перемещением.
Рис. 7. Диалоговые окна копирования/перемещения листов в Microsoft Excel (слева) и в OO Calc (справа)
Насколько велик рабочий лист, сколько в нём строк и столбцов? Можно посмотреть в справочное руководство, а можно проверить на опыте. В табл. 1 приведены клавиатурные комбинации, использующие клавишу Ctrl и клавиши со стрелками, которые перемещают курсорную рамку в начало или конец столбца или строки. Если в начальном положении курсорная рамка стоит в области, занятой какими-либо данными, то команда перемещает курсорную рамку на границу области, а повторная команда перемещает курсорную рамку на границу листа. Команды действуют и в Microsoft Excel, и в OO Calc.
Таблица 1 Команды перемещения курсорной рамки в начало/конец столбца/строки
Команда |
Перемещает курсорную рамку |
<Ctrl>+<> |
на последнюю строку диапазона данных или листа |
<Ctrl>+<> |
на первую строку диапазона данных или листа |
<Ctrl>+<> |
на первый столбец диапазона данных или листа |
<Ctrl>+<> |
на последний столбец диапазона данных или листа |
Рабочее задание
Часть 1. Microsoft Excel
Р1. Запустите Microsoft Excel, откройте свою книгу, созданную в предыдущей работе.
Р2. Добавьте рабочий лист в начало книги. Р3. Добавьте лист диаграмм в конец книги.
Р4. Скопируйте в свою книгу на третью позицию лист "Персоны" из книги "Списки2.xls". Книгу "Списки2.xls" закройте.
Р5. Удалите из своей книги лист "Лист2".
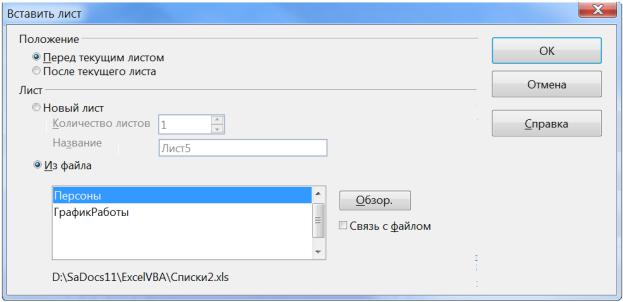
|
Стеценко А. А. |
15 |
Р6. |
Определите, сколько строк и сколько столбцов содержится в книге Excel. |
|
|
Результат запишите в рабочий журнал и покажите преподавателю. |
|
Часть 2. OO Calc |
|
|
Р7. |
Запустите оболочку soffice, откройте свою книгу *ods, созданную в |
|
|
предыдущей работе. |
|
Р8. |
Скопируйте в свою книгу *ods лист "Персоны" из книги "Списки2.xls". |
|
|
Для этого: |
|
Дайте команду "Вставка | Лист из файла…";
В диалоговом окне "Вставка" выберите заданный файл и щелкните по кнопке "Открыть";
В диалоговом окне "Вставить лист" (рис. 8) выберите переключатель "Из файла" и заданный лист из списка, подтвердите выбор.
Рис. 8. Вставка в книгу Calc листа из книги Excel
Р9. Определите, сколько строк и сколько столбцов содержится в книге Excel. Результат запишите в рабочий журнал и покажите преподавателю.
Р10. Сохраните и закройте книги, скопируйте файлы на личный носитель.
Контрольные вопросы к работе ЭТ2
К1. Какие листы могут быть в книге Excel? К2. Какие листы могут быть в книге OO Calc?
К3. Какие операции с листами можно выполнять в книге Excel? К4. Какие операции с листами можно выполнять в книге OO Calc?
К5. Объясните и покажите на примере, как вставить пустой рабочий лист в книгу Excel.
К6. Объясните и покажите на примере, как вставить пустой рабочий лист в книгу OO Calc.
К7. Объясните и покажите на примере, как определить количество строк в рабочем листе.
16 |
Microsoft Excel и Apache OO Calc |
К8. Объясните и покажите на примере, как определить количество столбцов в рабочем листе Excel.
К9. Определите количество столбцов в рабочем листе OO Calc.
Работа ЭТ3. Ячейки и диапазоны ячеек
Цель работы: освоение приёмов выделения и именования ячеек и диапазонов ячеек.
Введение
Стандартные ссылки на ячейки и диапазоны
Ячейка – основной рабочий элемент электронной таблицы: в ячейках хранятся данные, в ячейки вводятся формулы. Каждая ячейка имеет адрес, состоящий из номера строки и номера столбца. Адрес ячейки имеет другое название – ссылка. В электронных таблицах различают два стиля ссылок – ссылки в стиле А1 и ссылки в стиле R1C1. В стиле А1 номер столбца указывается латинской буквой, номер строки – целым беззнаковым числом. Поскольку столбцов в рабочем листе больше, чем букв в латинском алфавите (причём заглавные и строчные буквы не различаются), то после столбца Z идёт столбец АА, после столбца АZ – столбец ВZ и т.д. Получается своеобразная система счисления по основанию 26. Пусть, например, номер столбца имеет обозначение AMJ. В десятичной системе счисления, принимая A=1, M=13 и J=10 (1, 13 и 10 – порядковые номера букв A, M и J в латинском ал-
фавите), получим 1 262+13 26+10=676+338+10=1024.
Название стиля R1C1 образовано первыми буквами слов Row (строка) и Column (столбец), после буквы следует число, так что F2 и R2C6 – ссылки на одну и ту же ячейку.
Пользователь Excel может изменить стиль ссылок на ячейки. В диалоговом окне "Параметры Excel" на вкладке "Формулы" в группе "Работа с формулами" есть флажок "Стиль ссылок R1C1". В Excel 2003 этот флажок стоит на вкладке "Общие" в диалоговом окне "Параметры". Если флажок "Стиль ссылок R1C1" сброшен, действует по умолчанию ссылка в стиле А1.
Диапазон ячеек – это прямоугольная область ячеек. Различают смежные и несмежные диапазоны. Смежный диапазон – это одна прямоугольная область ячеек. Смежный диапазон обозначается координатами левой верхней и правой нижней ячеек, разделённых двоеточием, например, В1:F2. Несмежный диапазон состоит из произвольного множества смежных диапазонов. В обозначение несмежного диапазона входят обозначения диапазонов-членов, разделённые запятыми, например, (В1:F2, K2:M14, C5:G24).
Скрытие и отображение строк и столбцов
Любые строки и любые столбцы можно скрыть, а скрытые строки или столбцы – отобразить. Для скрытия строки или столбца достаточно выбрать команду "Скрыть" из контекстного меню заголовка строки или столбца.
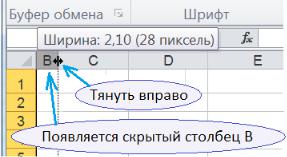
Стеценко А. А. |
17 |
Скрытые строки и столбцы исключаются из операции копирования и не выносятся на печать.
Для отображения скрытой строки или скрытого столбца в Calc'е служит команда "Показать" в контекстном меню заголовка строки или столбца.
В Excel для отображения скрытого столбца нужно выделить граничащие с ним два столбца и из контекстного меню заголовков выбрать команду "Показать" (в Excel 2003 – команду "Отобразить"). Аналогичная техника применяется для отображения скрытых строк. Эта техника немного модифицируется, если скрыты столбец А или строка 1. В этих случаях нужно выделить весь лист и в контекстном меню заголовка строки или столбца выбрать команду "Показать". Для отображения скрытых столбца А или строки 1 можно использовать и другой приём. Нужно подвести указатель мыши к границе скрытого заголовка и, удерживая нажатой левую клавишу мыши, вытянуть скрытый заголовок (рис. 9).
Рис. 9. Вытягивание скрытого столбца в начале листа
Именование ячеек и диапазонов
Наряду со ссылкой (в стиле А1 или R1C1) ячейке может быть присвоено имя. Целью присвоения имени ячейке является привлечение внимания к данному, находящемуся в ячейке. Если это данное участвует в формуле, формула становится более наглядной. Пусть, например, в ячейке L2 хранится ставка налога на добавленную стоимость (НДС), а в ячейку F4 введена формула подсчёта цены изделия:
=Е4*(1+L2) |
( 1) |
Если ячейке D4 присвоить имя "НДС", то формула примет вид |
|
=Е4*(1+НДС) |
( 2) |
Кроме наглядности, формула, в которой используется имя ячейки, приобрела функциональную устойчивость. Предположим, что через некоторое время после того, как все расчёты были реализованы и находились в эксплуатации, потребовалось добавить столбец данных после столбца F. Столбец L сместится на место столбца M, и формула (1) должна измениться:
=Е4*(1+М2) |
( 3) |
Формула сама измениться не может, это должен сделать расчётчик. А что же формула (2)? Ей никакие изменения не нужны, имя "НДС" теперь имеет ячейка М2 и оно по-прежнему ссылается на правильные данные.
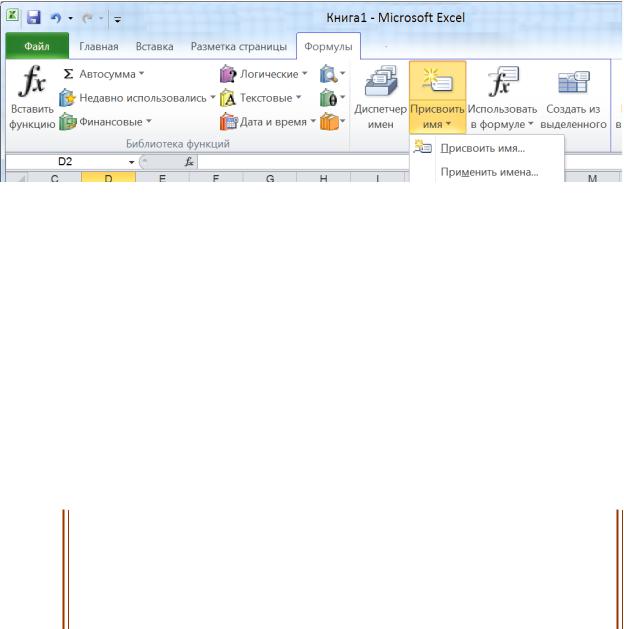
18 |
Microsoft Excel и Apache OO Calc |
Самый простой способ присвоения имени ячейке состоит в следующем: щёлкнуть мышью в поле "Имя", ввести туда имя и нажать <Enter>. Но здесь требуется аккуратность: имя должно начинаться с буквы (латинской или русской), не должно напоминать ссылку на ячейку, не должно содержать пробелы и другие символы, кроме букв и цифр.
Другие способы именования ячеек и диапазонов, связанные с командами ленты (в Excel 2007 и более поздние версии) или меню (Calc и Excel 2003), рассматриваются ниже.
Excel 2010
На вкладке "Формулы" (рис. 10) в группе "Определенные имена" имеются управляющие элементы для работы с именами ячеек и диапазонов. Присвоение имени выполняется в диалоговом окне "Создание имени", в которое можно попасть, щёлкнув кнопку "Диспетчер имен" и выбрав вкладку
Рис. 10. Excel 2010: вкладка "Формулы". Открыт список "Присвоить имя"
"Создать" (рис. 11), либо раскрыв список "Присвоить имя" и выбрав одноимённую команду. В диалоговом окне "Создание имени" в поле "Имя" вводится имя, которое присваивается ячейке или диапазону, в выпадающем списке "Область" можно выбрать область действия имени – вся книга или только лист. В поле "Диапазон" высвечивается предварительно выбранный диапазон, который, если требуется, можно редактировать.
"Диспетчер имен" предоставляет возможности для изменения и для удаления введённых имён.
В практических расчётах появляются константы расчёта – величины, имеющие постоянное значение во всех ячейках, связанных с данным расчётом. Общее правило состоит в том, что константы расчёта следует размещать в именованных ячейках в пуле констант.
Английское слово pool [pu:l] означает склад. Пул констант – специально выделенная область, диапазон ячеек на рабочем листе. Размещение констант в одном месте упорядочивает использование пространства рабочего листа, а именование ячеек с константами обеспечивает лучшую наглядность формул.

Стеценко А. А. |
19 |
Рис. 11. Создание имени ячейки с помощью диспетчера имен Excel 2010
Рассмотрим в качестве примера расчёт расписания движения речного трамвая. Время движения трамвая от одной пристани до другой определяется расстоянием между пристанями и скоростью движения трамвая относительно берега:
tдв = Lб / vб |
( 4) |
Скорость трамвая относительно берега равна либо сумме, либо разности скоростей движения трамвая относительно воды и скорости течения в зависимости от того, движется ли трамвай по течению или против течения:
vд = vтр ± vтеч |
( 5) |
В расписании указываются время прибытия на пристань и время отхода от пристани, которые отличаются на величину времени стоянки. Таким образом, в расчёте появляются следующие константы: скорость трамвая vтр относительно воды, скорость течения vтеч, время стоянки. Разместим все константы в одном месте – в пуле констант – и каждую константу разместим в именованной ячейке. Специально пояснять, что это – пул констант, не нужно. Техника именования ячеек в пуле констант следующая. В ячейки одного столбца вводятся названия констант, затем выделяется диапазон, состоящий из ячеек с введёнными текстами и ячеек соседнего столбца, как показано в табл. 2.
Таблица 2. Пул констант
|
F |
G |
H |
I |
1 |
|
|
|
|
2 |
|
Теплоход |
26 |
км/час |
3 |
|
Течение |
4,5 |
км/час |
4 |
|
Стоянка |
0:12 |
мин. |
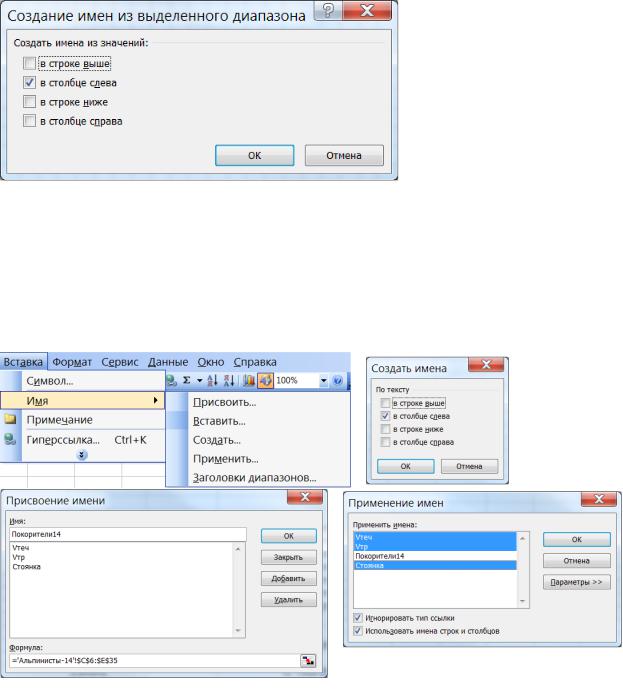
20 |
Microsoft Excel и Apache OO Calc |
Теперь нужно щёлкнуть кнопку "Создать из выделенного" и в диалоговом окне "Создание имен из выделенного диапазона" (рис. 12) согласиться с подсказкой Excel (щелкнуть по кнопке ОК). Тексты в ячейках G2:G4 стали именами ячеек Н2:Н4.
Рис. 12. Создание имён для ячеек пула констант.
Excel 2003
Все операции с именами выполняются командой меню "Вставка | Имя" (рис. 13, вверху слева). Команда "Присвоить…" открывает диалоговое окно "Присвоение имени" (рис. 13, внизу слева), в котором можно добавить новое имя или удалить одно из имеющихся. На рисунке показан пример присвоения имени диапазону С6:Е35 на листе "Альпинисты-14".
Рис. 13. Диалоговые окна операций с именами в Excel 2003.
Команда "Создать…" открывает диалоговое окно "Создать имена", которое только размерами отличается от окна на рис. 12.
Команда "Применить…" открывает диалоговое окно "Применение имен", которое позволяет вставить в имеющиеся формулы имена, появившиеся после создания формул.
