
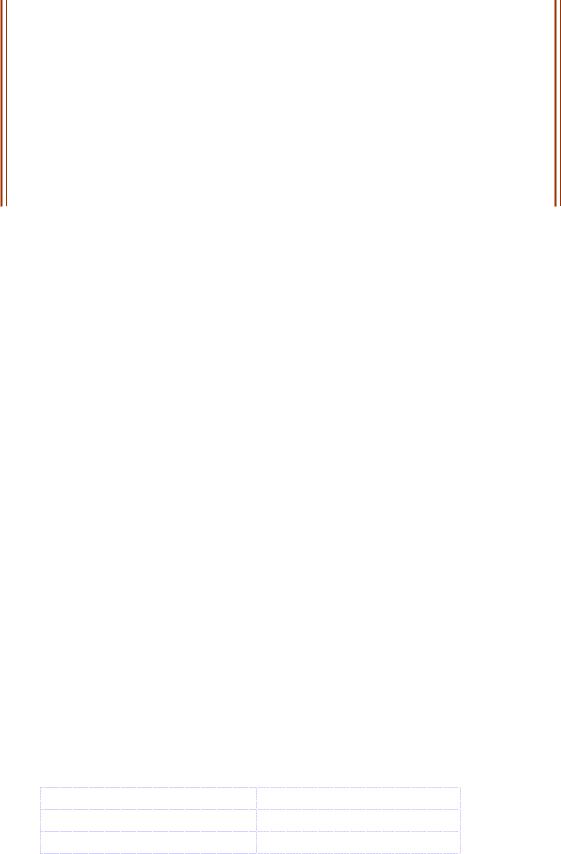
Стеценко А. А. |
41 |
В русифицированных версиях Excel и Calc русифицировали и имена функций. Трудно сказать, для кого это нужно, и сопроводители Calc'а вернулись к оригинальным именам. В Excel русские имена многих функций остались, оригинальные имена сохранились за элементарными, тригонометрическими и некоторыми другими функциями.
В русифицированных версиях Excel русифицированные имена относятся не к самим оригинальным функциям, а к функциямпересадкам, которые находятся в пространстве региональной оболочки. За пределами региональной оболочки имена функцийпересадок не видны. Если, например, программа VBA должна обратиться к функции Excel, она (программа VBA) должна обращаться к оригинальному имени функции. Программисту VBA нужно знать и оригинальные имена, и имена в оболочке.
Врусифицированных версиях Calc эта проблема не существует.
Вкачестве примера рассмотрим применение функции ВПР (английское название VLOOKUP) для обработки ведомости успеваемости. Имя функции образовано первыми буквами слов Вертикальный Просмотр. Синтаксис функции ВПР:
ВПР(Value; Table; Index; Mode)
Value – разыскиваемое значение; это может быть число, текст или ссылка. Регистр букв при поиске не учитывается.
Table – таблица перекодировки. В левом столбце таблицы размещается список, в котором разыскивается значение, равное аргументу Value.
Index – индекс столбца в таблице Table, из которого берётся заменитель для Value. Левый столбец имеет индекс 1. Если в таблице Table всего два столбца, то Index = 2.
Mode – режим работы функции ВПР, касающийся упорядоченности левого столбца таблицы Table. Значение 0 (или ЛОЖЬ) не требует упорядоченности, а значение 1 (или ИСТИНА) требует, чтобы левый столбец был отсортирован по возрастанию.
Семантика функции ВПР следующая. В левом столбце таблицы Table отыскивается заданное значение Value. Как только значение найдено, функция возвращает значение, которое находится в той же строке в столбце с номером Index.
Как выглядит ведомость успеваемости? В одном столбце – фамилии студентов, в другом – оценки в текстовом виде. Допустимые оценки и их численные эквиваленты представлены в таблице замен (табл. 8).
|
Таблица 8. |
Оценки и их эквиваленты |
|
Оценка в графе "Оценка" |
Численный эквивалент |
отлично |
5 |
хорошо |
4 |
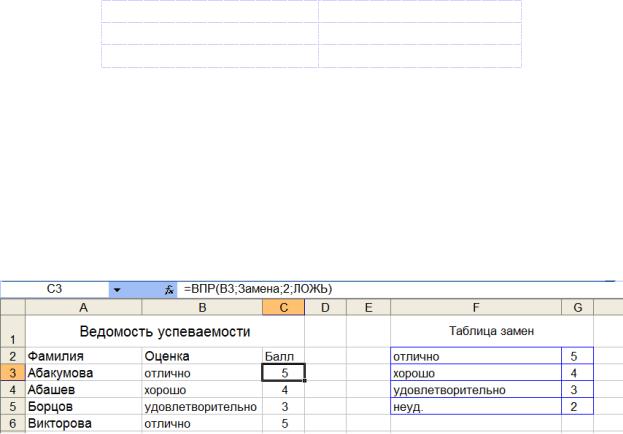
42 |
Microsoft Excel и Apache OO Calc |
|
|
удовлетворительно |
3 |
|
неуд. |
2 |
|
н/я |
0 |
Разместим таблицу замен на рабочем листе и присвоим диапазону, в котором она находится, имя "Замена". Заметим, что нежелательно сортировать таблицу по левому столбцу, потому что она потеряет наглядность.
На рис. 20 представлен фрагмент рабочего листа Excel с ведомостью успеваемости и таблицей замен. В ячейку строки, в которой стоит первая оценка, в столбец числовых значений Балл (на рис. 20 – в ячейку С3) введем формулу
=ВПР(B3;Замена;2;0)
Рис. 20. Фрагмент рабочего листа с ведомостью успеваемости и таблицей замен.
Формулу можно ввести вручную, но сейчас воспользуемся услугой Мастера функций. Для этого потребуется:
А. Стать на целевую ячейку (на рис. 20 – ячейка С3).
Б. Щелчком по кнопке fx на панели формул запустить Мастера функций.
В. В категории "Ссылки и массивы" выбрать функцию ВПР и щёлкнуть ОК. Г. Сдвинуть в сторону окно Мастера функций (если оно мешает) и щёлкнуть
ячейку В3 (ссылка появится в поле первого аргумента).
Д. Щелчком по кнопке "Свернуть окно" (рис. 21) в группе второго аргумента свернуть окно Мастера функций и мышью обвести диапазон таблицы замен. Excel вставит в поле второго аргумента имя диапазона (имя должно быть присвоено заранее). Если бы диапазон таблицы замен был безымянным, нужно было бы нажимать <F4>, чтобы границы диапазона стали абсолютными. Щелчком по той же кнопке развернуть окно Мастера функций.
Е. В поле третьего аргумента ввести 2 (брать замену из второго столбца таблицы замен).
Ж. В поле четвёртого аргумента ввести 0 или "ложь" (регистр букв не имеет значения).
Всё готово, и Мастер функций показывает ответ. Осталось щёлкнуть кнопку OK или нажать Enter. Отметим, что не понадобилось вводить началь-
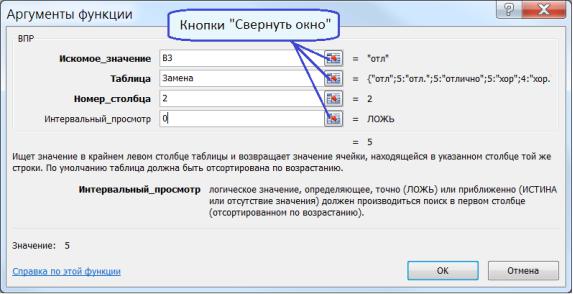
Стеценко А. А. |
43 |
Рис. 21. Окно Мастера функций Excel.
ный знак = , скобки и разделители между аргументами – всё сделал Мастер функций.
Чтобы получить баллы остальных оценок, нужно протянуть маркер заполнения из ячейки С3 до конца ведомости.
В Calc'е работа выполняется полностью аналогично, изменяется только имя функции ВПР на VLOOKUP и искать его нужно в категории "Электронная таблица" (Spreadsheet). Нельзя не отметить, что встроенная справка для функции VLOOKUP (и не только для неё) составлена бестолково, поэтому справки по функциям Calc лучше искать в интернете, например, здесь:
http://wiki.openoffice.org/wiki/Documentation/How_Tos/.
Есть ещё одна особенность Calc'а – он не вставляет имя диапазона автоматически. Поэтому после окончания работы Мастера функций нужно в строке формул (которая в Calc'е называется строкой ввода) заменить второй аргумент на имя диапазона командой "Вставка | Названия | Вставить" (или ввести имя диапазона вручную).
Формулы диапазонов (массивов)
Формула, определяющая значение в одной ячейке, называется обычной, нормальной или традиционной. Аргументом обычной формулы может быть диапазон (массив) ячеек, но вычисляет она одно значение. В противоположность обычным формулам существуют формулы диапазонов (массивов), которые вырабатывают значения для диапазона (массива) ячеек либо оперируют со всеми ячейками заданных диапазонов для получения одного результата.
Ввод формулы диапазона завершается нажатием комбинации клавиш
<Ctrl>+<Shift>+<Enter>. В строке формул Excel и Calc заключают формулу диапазона в фигурные скобки в знак того, что они поняли, что это формула
44 |
Microsoft Excel и Apache OO Calc |
диапазона. Бесполезно вручную вводить фигурные скобки, сами по себе они не порождают формулу массива подобно тому, как одна ласточка не делает весну.
Рассмотрим пример. Ячейки диапазона В3:В7 должны быть заполнены исходным словом "Уважаемый". Нужно проверить, так ли это на самом деле. В ячейку С3 введём формулу
=В3:В7="Уважаемый"
Если нажать Enter, в ячейку С3 будет введена обычная формула и будет получен результат ИСТИНА или ЛОЖЬ только в этой ячейке. Но если завершить ввод формулы нажатием комбинации клавиш <Ctrl>+<Shift>+<Enter>, будут получены результаты во всех ячейках диапазона С3:С7. В этом случае для каждой ячейки диапазона В3:В7 будет выполняться операция сравнения, результат будет записываться в ячейки С3:С7.
Другой пример. В диапазоне ячеек С3:С23 находятся гонорары, которые намечены к выплате и которые будут выплачены тем работникам, которые справились с порученным делом. Отметки о выполнении в виде слов "Да" или "Нет" находятся в диапазоне D3:D23. В ячейку G4 нужно ввести формулу, вычисляющую сумму гонораров, которую требуется подготовить кассиру. Решение находится в формуле (различие для Excel и Calc – в имени функции СУММ или SUM)
= СУММ( (D3:D23="Да") * (С3:С23) )
Ввод формулы нужно завершить нажатием комбинации клавиш <Ctrl>+<Shift>+<Enter>. Полученная формула массива работает так: построчно выполняется сравнение ячеек диапазона D3:D23 с текстом "Да", результат ИСТИНА или ЛОЖЬ в памяти представляются числами 1 и 0, которые умножаются на значения в ячейках С3:С23. Полученные значения складываются функцией СУММ (или SUM).
Третий пример. Функция FREQUENCY (Calc) или ЧАСТОТА (Excel) принимает два аргумента-массива и возвращает результат-массив. Первый аргумент – массив числовых значений Data. Второй аргумент – массив интервалов Gran, его значениями являются границы интервалов, на которые разделяется массив Data. Первым элементом массива результатов является количество значений в массиве Data, не превосходящих значение первого элемента Gran(1) в массиве интервалов. Во втором элементе массива результатов содержится количество значений в массиве Data, больших значения Gran(1), но не больших значения Gran(2) и т.д. Последний элемент массива результатов содержит количество значений в массиве Data, превышающих значение последнего элемента в массиве Gran. Таким образом, число элементов в массиве результатов на 1 больше, чем в массиве интервалов. На рис. 22 показано применение к ячейке U3 функции FREQUENCY к интервалу Data (R3:R14) с учётом границ, заданных в интервале Gran (S3:S6). В ячейку U3 введена формула массива.
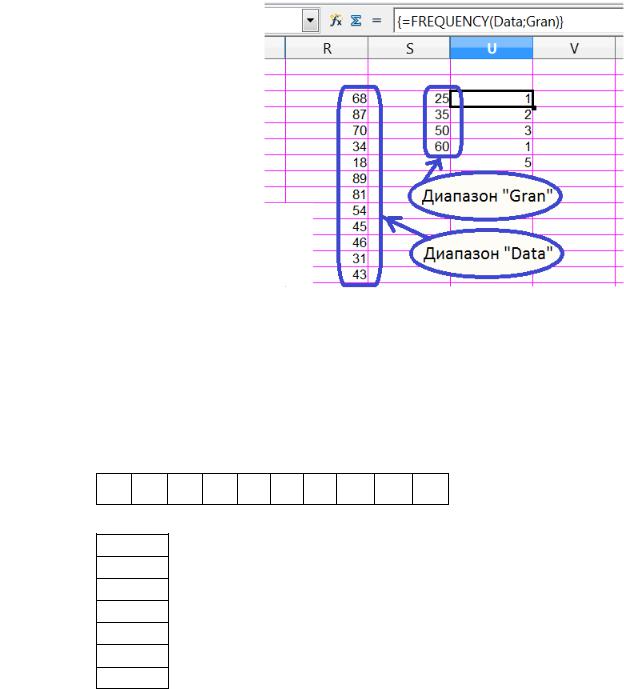
Стеценко А. А. |
45 |
Рис. 22. Функция FREQUENCY подсчитывает числа точек в заданных интервалах.
Рабочее задание
Р1. Откройте свои книги Excel и Calc.
Р2. Изучите окна Мастеров функций Excel и Calc, перечислите общие элементы, найдите серьёзные для пользователя отличия.
Р3. Составьте формулы и планы действий, чтобы получить а) строку 16-х чисел в виде
00 01 02 03 … … … 0D 0E 0F
б) столбец 16-х чисел в виде
00
10
20
…
D0
E0
F0
Разрешается вводить только первое число.
Р4. Реализуйте составленные планы в Excel и в Calc'е. Покажите результаты преподавателю.
Р5. В книге Excel подготовьте ведомость успеваемости для студенческой группы. Составьте таблицу замен.
Р6. Используя функцию ВПР, переведите текстовые оценки в числовые.
Р7. В книге Calc подготовьте ведомость успеваемости для студенческой группы. Составьте таблицу замен.
Р8. Используя функцию VLOOKUP, переведите текстовые оценки в числовые. Покажите результаты преподавателю.
46 |
Microsoft Excel и Apache OO Calc |
Р9. Составьте таблицу интервалов для оценок и с помощью формулы массива определите количества различаемых оценок. Покажите результаты преподавателю.
Контрольные вопросы к работе ЭТ6
К1. Объясните правила ввода формул. К2. Объясните операнды формул.
К3. Объясните, из каких фрагментов состоит память ячейки. Как это можно показать?
К4. Объясните типы ссылок на ячейки в формулах.
К5. Объясните, из каких соображений выбирается тип ссылки на ячейки в формулах.
К6. Объясните, как скопировать формулу в несмежную ячейку. К7. Объясните, как скопировать формулу в смежную ячейку.
К8. Объясните назначение функции ВПР. Как можно воспользоваться этой функцией?
К9. Объясните назначение функции VLOOKUP. Как можно воспользоваться этой функцией?
К10. Объясните, что такое формула диапазона. К11. Как ввести формулу диапазона в ячейку Excel? К12. Как ввести формулу диапазона в ячейку Calc?
К13. Объясните назначение функции FREQUENCY. Как можно воспользоваться этой функцией?
К14. Какие преимущества имеют формулы диапазона?
Работа ЭТ7. Составление табличного документа
Цель работы: ознакомиться с технологией создания табличного документа.
Введение
Таблицы как форма организации документа позволяют представить данные в упорядоченном, компактном и наглядном виде. Табличный документ естественным образом размещается на рабочем листе электронной таблицы. От таблиц в текстовых редакторах табличный документ в электронной таблице отличается тем, что он является не частью документа, а самим документом, созданным с целью проведения расчётов.
Структурными частями табличного документа являются заголовок, собственно таблица, пул констант, комментарии. Заголовок естественно располагать в начале рабочего листа. Собственно таблица может размещаться где угодно на бескрайних просторах рабочего листа, но лучше не искать добра от добра, а размещать таблицу под строкой заголовка документа.
Стеценко А. А. |
47 |
Необходимо учитывать, что между заголовком документа и таблицей должна быть хотя бы одна пустая строка. Пул констант можно располагать где угодно, но лучше подобрать для него место, удобное для доступа и отделённое от таблицы хотя бы одной пустой строкой или пустым столбцом. Размещая пул констант, постарайтесь оценить направление развития таблицы. Если она будет развиваться вниз, то пул констант можно пристроить сбоку. Комментарии пишутся для людей. Главная проблема – уметь составлять краткие и в то же время толковые комментарии. Одно из мест для комментариев – это примечания, которые можно давать каждой ячейке.
Проектируя таблицу, учитывайте следующее. Однородные данные следует располагать по столбцам, таблица должна иметь свой заголовок ("шапку"). Порядок следования столбцов нужно продумать так, чтобы развитие расчёта шло слева направо без перехлёстывания и возврата назад.
Расчётные формулы табличного документа нужно составлять с таким расчётом, чтобы они допускали копирование по столбцу. Формулы вводятся только в ячейки первой строки таблицы и копируются в нижележащие строки.
Рабочее задание: создать табличный документ, отражающий работу туристского агентства по продаже путевок.
Р1. |
Откройте свои книги Excel и Calc и последовательно выполните в каж- |
|||||||
дой из них создание табличного документа. |
|
|
|
|||||
Р2. |
Выберите Лист1, переименуйте Лист1 в Путевки. |
|
||||||
Р3. |
Введите в ячейку В1 название таблицы “Продажа туристических путе- |
|||||||
вок”. |
|
|
|
|
|
|
||
Р4. |
Введите в ячейки А3:F3 названия граф таблицы по образцу: |
|
||||||
|
|
|
|
|
|
|
|
|
Поз. |
Страна |
Цена путёвки, |
Колич. |
|
Цена путёвки, |
|
Сумма, руб. |
|
у.е. |
|
руб. |
|
|||||
|
|
|
|
|
|
|
||
Не обращайте внимание на то, что тексты в ячейках D3 и F3 выходят за пределы ячеек.
Р5. Отформатируйте “шапку” таблицы. Для этого выделите диапазон А3:F3, щёлкните по нему правой клавишей мыши, выберите из контекстного меню команду “Формат ячеек”. На вкладке “Число” выберите пункт “Текстовый”.
На вкладке “Выравнивание” установите: выравнивание по горизонтали: по центру; выравнивание по вертикали: по центру.
В группе “Отображение” установите флажок “Переносить по словам”. Р6. В ячейки А4 и А5 введите соответственно 1 и 2.
Р7. Выделите диапазон А4:А5, захватите мышью маркер заполнения и протащите его до ячейки А8. Диапазон А4:А8 заполнится порядковыми номерами.
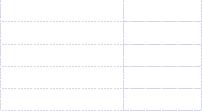
48 |
Microsoft Excel и Apache OO Calc |
Р8. Отформатируйте ячейки с целыми числами – графы “Поз.” и “Колич.”. Для этого выделите несмежный диапазон (А4:А8, D4:D8), щёлкните по нему правой клавишей мыши, выберите из контекстного меню команду “Формат ячеек”. На вкладке “Число” установите “Денежный”, число десятичных знаков: 0, обозначение: нет. На вкладке “Выравнивание” устано-
вите горизонтальное выравнивание – по значению, вертикальное – по верхнему краю (не забудьте щёлкнуть ОК или нажать на Enter).
Р9. Введите в графы “Страна” и “Цена путевки, у.е.” названия стран и цены по образцу:
Греция |
450 |
Испания |
580 |
Кипр |
400 |
Италия |
550 |
Украина |
300 |
Р10. Отформатируйте графы таблицы, содержащие денежные значения. Для этого выделите несмежный диапазон (С4:C8, E4:E8, F4:F8), из контекстного меню выберите команду “Формат ячеек” и установите: Число: Денежный, число десятичных знаков 1, обозначение – нет.
Р11. В ячейку D4 введите случайное число между 10 и 100, используя функцию СЛУЧМЕЖДУ. В Excel 2010 она находится в категории "Математические". В Excel 2003 функция СЛУЧМЕЖДУ находится в надстройке “Пакет анализа”. Когда эта надстройка установлена, функция СЛУЧМЕЖДУ доступна в категории "Мат. и тригонометрия". Для установки надстройки дайте команду "Сервис | Надстройки…", в диалоговом окне “Надстройки” установите флажок нужной надстройки .
Р12. Протащите маркер заполнения из ячейки D4 в ячейку D8, затем аккуратно подведите указатель мыши к правой границе диапазона D4:D8, нажмите правую клавишу мыши и, не отпуская её, сдвиньте диапазон в правый столбец и сразу же верните на место. Отпустите правую клавишу мыши и из контекстного меню выберите команду “Копировать только значения”. Эта процедура нужна для того, чтобы отключить от введённых данных функцию, а с ней и генератор случайных чисел, привязанный к текущему системному времени. Обратите внимание, что в ячейках D4:D8 исчезла формула.
Р13. В ячейку H2 введите текст “Курс УЕ”, в ячейку I2 – значение курса, например, 29,4. Отформатируйте ячейку I2: число денежное, один знак дробной части, обозначение "р." (кавычки в обозначение не входят).
Р14. Введите в ячейку Е4 формулу пересчёта цены из у.е. в рубли: =С4*$I$2. Будьте внимательны и придерживайтесь следующей процедуры:
введите знак равно: =
щёлкните мышью в ячейку С4;
введите знак умножения – звёздочку *
щёлкните мышью в ячейку I2;

Стеценко А. А. |
49 |
нажмите клавишу F4;
нажмите клавишу Enter.
Ссылку на ячейку С4 можно ввести с клавиатуры, но обязательно нужно следить за тем, чтобы была установлена латинская раскладка клавиатуры (в Windows она называется английской). Щелчок по ячейке избавляет от ошибок, связанных со сходством некоторых русских и латинских букв. Нажатие на клавишу F4 преобразует относительную ссылку на ячейку I2 в абсолютную. Это необходимо потому, что в ячейке I2 содержится константа для всей таблицы, а вводимую формулу предполагается копировать в другие ячейки.
Р15. Введите в ячейку F4 формулу для вычисления произведения цены на количество: = D4*E4 и нажмите Enter. Ссылки на ячейки вводите, щелкая мышью по ячейкам.
Р16. Скопируйте формулы первой строки в остальные строки таблицы. Для этого выделите диапазон E4:F4 и протащите маркер заполнения из ячейки F4 в ячейку F8.
Р17. Отформатируйте название табличного документа: выделите диапазон А1:F1, нажмите комбинацию клавиш Ctrl+1, на вкладке “Выравнивание” установите горизонтальное выравнивание – по центру выделения, вертикальное – по центру. На вкладке “Шрифт” установите по своему усмотрению имя, размер, начертание и цвет шрифта, например, Arial 12 полужирный.
Р18. Используя диалоговое окно “Формат ячеек”, оформите таблицу: обрамление шапки и тела таблицы, заливку шапки и итоговых сумм и т.д.
При определении размеров ячеек имейте в виду, что:
 высота строк выражается в пунктах (1 пт 0,353 мм)
высота строк выражается в пунктах (1 пт 0,353 мм) 
 ширина столбца выражается числом символов х.
ширина столбца выражается числом символов х.
Покажите результат преподавателю.
Р19. Еще раз выполните расчеты в табличном документе. Новый расчет отличается тем, что вместо абсолютного адреса ячейки I2 будет использовано ее имя:
а) сделайте копию листа "Путевки" (щелкните по ярлыку листа правой клавишей мыши, выберите из контекстного меню команду Переместить/ скопировать, установите флажок Создавать копию, выберите размещение перед листом Данные), дайте новому листу имя Путевки2;
б) удалите из граф “Цена путевки, руб.” и “Сумма, руб.” все формулы (выделите диапазон E4:F8 и нажмите клавишу <Delete>);
в) присвойте имя Курс_УЕ ячейке I2;
г) введите в ячейку Е4 формулу пересчета цены путевки из у.е. в рубли:
введите знак равно: =
щёлкните мышью в ячейку С4 (см. работу ЭТ3);
введите знак умножения – звёздочку *
50 |
Microsoft Excel и Apache OO Calc |
щёлкните мышью в ячейку I2;
нажмите клавишу Enter.
Обратите внимание: в формуле появилось имя Курс_УЕ, присвоенное ячейке I2. Имя ячейки обеспечивает абсолютную адресацию, поэтому нажимать на клавишу F4 не требуется;
д) доведите до конца расчеты в таблице (см. п. Р16 и Р17). Покажите результат преподавателю.
Р20. Сохраните и закройте свою книгу. Скопируйте файл книги на личный носитель.
Контрольные вопросы к работе ЭТ7
К1. Объясните правила форматирования текстовых данных “шапки” табличного документа.
К2. Объясните назначение и действие маркера заполнения.
К3. Как сказывается относительная адресация ячеек при копировании формул по столбцу?
К4. Формула =$B4+D$9 из ячейки С4 копируется в ячейки D4 и С5. Напишите вид формулы в целевых ячейках D4 и С5.
К5. Объясните, какие преимущества даёт использование Мастера функций. К6. Если ввести в ячейку случайное число, задаваемое генератором случайных чисел (например, с помощью функции СЛУЧМЕЖДУ), то оно будет изменяться при каждом событии на рабочем листе. Как отключить генера-
тор случайных чисел от введенного случайного числа?
К7. С какой целью ячейкам присваиваются имена? Приведите пример из работы 4.
К8. Имя, которое вы дали ячейке, требуется изменить или удалить. Как это сделать?
К9. Объясните правила ввода формул в ячейку.
К10. В формуле ячейки Е4 указано имя ячейки I2 “Курс_УЕ”. Какую ссылку обеспечивает имя – абсолютную или относительную? Докажите.
К11. В каких единицах выражается высота строк? Задайте высоту строки равной 5 мм.
К12. В каких единицах выражается ширина столбца?
К13. Почему при выполнении табличных расчетов рекомендуется именовать константы?
К14. Вы открыли свою книгу и увидели в ячейке Е4 формулу
=RC[-2]*R2C9
Как расшифровать эту формулу? Можно ли привести ее к более привычному виду?
К15. Объясните назначение флажка "переносить по словам". Где он находится?
К16. К какому эффекту приводит нажатие комбинации клавиш
<Alt>+<Enter> в Excel?
