
- •Основы работы в ms word форматирование документа. Стили
- •Выравнивание текста
- •Межстрочный интервал
- •Отступы абзацев
- •Интервалы между абзацами
- •Позиции табуляции
- •Обрамление и заливка абзацев
- •1 Способ:
- •2 Способ:
- •Лабораторная работа № 1 Основы работы в ms Word. Форматирование документа. Стили
- •Контрольные вопросы
Позиции табуляции
Обычно табуляция используется для упрощения форматирования документа.
Для ручной установки позиций табуляции щёлкайте индикатор табуляции в левой части горизонтальной координатной линейки, пока не отобразится требуемый тип табуляции, а затем щёлкните по горизонтальной координатной линейке в том месте, где требуется разместить табуляцию.
В таблицеприведены доступные типы табуляции.
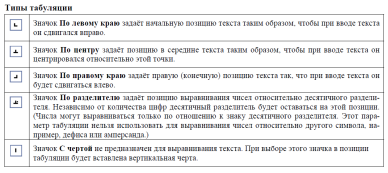
Для удаления табуляции достаточно ухватится мышкой за символ табуляции, и вытянуть его за пределы горизонтальной линейки.

Для определения позиции табуляции с особой точностью, недоступной при помощи координатной линейки, или вставки определённого символа (заполнителя) перед табуляцией следует использовать диалоговое окно

Для открытия этого диалогового окна дважды щёлкните любую из позиций табуляции на горизонтальной координатной линейке (или выберите вкладку Главная/кнопку группыАбзац/на вкладкеОтступы и интервалыкнопкуТабуляция). В открывшемся диалоговом окне Табуляция в поле Позиции табуляции введите значение интервала (всм) между позициями табуляции, в областиВыравниваниевыберите вид выравнивания для этой позиции табуляции (по левому краю,по разделителю,по центру,с чертойилипо правому краю), в областиЗаполнительвыберите нужный тип заполнителя для текущей позиции табуляции и нажмите кнопкуУстановить. После установки нужного количества позиций табуляции, нажмите кнопкуОК.
В процессе набора текста для перемещения текстового курсора по документу от одной позиции табуляции к другой используется клавиша Tab.
Обрамление и заливка абзацев
Установка обрамления (т. е. границ) абзаца изаливки (т. е. изменения цвета фона) используется при оформлении заголовков, выделения фрагментов текста в документе и в других случаях. Обрамлять и заливать цветом можно один или сразу несколько абзацев. Границы могут располагаться как со всех сторон абзаца (абзацев), так и только с некоторых сторон.
Добавить
обрамление к любому абзацу, к ячейкам
таблицы, к графическим объектам и
надписям можно кнопкой Граница ,
расположенной в группеАбзацна вкладкеГлавная. Для этого
необходимо предварительно выделить
абзац (абзацы) или другой объект и
щёлкнуть по стрелке справа на кнопке
Граница. Откроется выпадающее меню, с
помощью которого можно установить
различные границы для выделенного
объекта. Установить цвет заливки фона
абзаца можно с помощью той же кнопкиГраница, щёлкнув на ней по стрелке
справа, и выбрав из выпадающего меню
команду Границы и заливка, а затем в
открывшемся диалоговом окне на вкладкеЗаливкараскрыть списокЗаливкаи вырать из палитры нужный цвет.
,
расположенной в группеАбзацна вкладкеГлавная. Для этого
необходимо предварительно выделить
абзац (абзацы) или другой объект и
щёлкнуть по стрелке справа на кнопке
Граница. Откроется выпадающее меню, с
помощью которого можно установить
различные границы для выделенного
объекта. Установить цвет заливки фона
абзаца можно с помощью той же кнопкиГраница, щёлкнув на ней по стрелке
справа, и выбрав из выпадающего меню
команду Границы и заливка, а затем в
открывшемся диалоговом окне на вкладкеЗаливкараскрыть списокЗаливкаи вырать из палитры нужный цвет.
Ещё
один способ добавления обрамления и
заливки к абзацу – это выбрать на вкладке
Разметка страницы в группе Фон страницы
кнопку Границы страниц и в открывшемся
диалоговом окне на вкладке Граница
предварительно выбрав тип линии (список
Тип) и цвет линии (список Цвет) и ширину
линии (список Ширина) установить границы,
используя в области Образец кнопки
 Затем перейти на вкладкуЗаливка и
в спискеЗаливка выбрать цвет
заливки. В заключение нажать кнопкуОК.
Пример оформления приведен на рисунке.
Затем перейти на вкладкуЗаливка и
в спискеЗаливка выбрать цвет
заливки. В заключение нажать кнопкуОК.
Пример оформления приведен на рисунке.

Стилевое форматирование
Стиль – это сохранённый под уникальным именем набор форматов как единое целое для многократного использования. В момент применения стиля к тексту все инструкции форматирования выполняются одновременно. По умолчанию при вводе текста в новом документе используется стиль Обычный (экспресс-стиль), в котором установлены основные параметры форматирования абзаца: шрифт – Calibri, Основной текст, выравнивание символов – По левому краю, междустрочный интервал – множитель 1,15 ин., интервал После абзаца – 10 пт., Запрет висячих строк.
Каждый встроенный шаблон в Word имеет набор стилей, которые "передаются" создаваемому документу. В последующем при работе с документом можно изменять параметры стилей, можно добавлять стили из других шаблонов и документов, можно создавать новые стили. Стили можно сохранять в документе или в шаблоне.
Существуют три основных типа стилей:
1)
Стиль
абзаца (обозначение
- )
определяет внешний вид абзаца, то есть
параметры шрифта, выравнивание текста,
позиции табуляции, междустрочный
интервал и границы. Используется для
задания стилей заголовков, оглавлений,
различных вырезок, примечаний, аннотаций
и т.д.
)
определяет внешний вид абзаца, то есть
параметры шрифта, выравнивание текста,
позиции табуляции, междустрочный
интервал и границы. Используется для
задания стилей заголовков, оглавлений,
различных вырезок, примечаний, аннотаций
и т.д.
2)
Стиль
знака (обозначение
- )
задаёт форматирование выделенного
фрагмента текста внутри абзаца, определяя
такие параметры текста, как шрифт и
размер, а также полужирное и курсивное
начертание. Используется для форматирования
определений, формул, названий и т.д.
)
задаёт форматирование выделенного
фрагмента текста внутри абзаца, определяя
такие параметры текста, как шрифт и
размер, а также полужирное и курсивное
начертание. Используется для форматирования
определений, формул, названий и т.д.
3)
Стиль
таблицы (обозначение
-
 )
задаёт вид границ, заливку, выравнивание
текста и шрифты.
)
задаёт вид границ, заливку, выравнивание
текста и шрифты.
Абзацы,
содержащие параметры форматирования
абзацев и знака, обозначаются -
 .
.
Помимо указанных, стили могут включать в себя и некоторые другие параметры. Изменение какого-либо стиля вызывает его автоматическое обновление по всему документу. В Word существует большое количество стандартных (т.е. встроенных) стилей: Обычный, Заголовок 1..9, Строгий, Схема документа и т.д. Некоторые из встроенных стилей находятся в коллекции экспресс-стилей (вкладка Главная/в группе Стили кнопка Экспресс-стили). Коллекция экспресс-стилей используется для быстрого применения стилей к предварительно выделенным абзацам или фрагментам текста документа. При наведении курсора мыши на эскиз экспресс-стиля можно увидеть, как выделенный фрагмент текста или абзац, в котором установлен курсор, примет выбранное форматирование.
Стиль текущего абзаца отображается в списке стилей области задач Стили, которая открывается кнопкой группы Стили на вкладке Главная. Выбор какого-либо стиля из списка вызовет немедленное его применение к предварительно выделенному абзацу.
Стили в Word 2010 можно:
переименовывать, т.е. изменить имя существующего стиля;
применять, т.е. применять другие стили к абзацу или фрагменту текста (осуществлять наложение стилей);
изменять существующие стили;
создавать новые (т.е. пользовательские).
Создание стиля. Создать собственный стиль можно одним из следующих способов.
