
- •Основы работы в ms word форматирование документа. Стили
- •Выравнивание текста
- •Межстрочный интервал
- •Отступы абзацев
- •Интервалы между абзацами
- •Позиции табуляции
- •Обрамление и заливка абзацев
- •1 Способ:
- •2 Способ:
- •Лабораторная работа № 1 Основы работы в ms Word. Форматирование документа. Стили
- •Контрольные вопросы
Основы работы в ms word форматирование документа. Стили
Основные элементы среды MS Word 2010
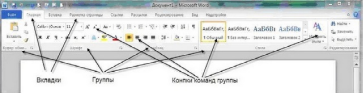
Режимы просмотра документа
Кнопки режимов просмотра документа, находящиеся в правой части строки состояния, позволяют переключаться между различными режимами просмотра документов.

Изменение масштаба отображения документа
Изменить масштаб отображения документа можно при работе в любой вкладке Word 2010. Для этого в правом конце строки состояния щёлкните по кнопке со знаком "+" для увеличения масштаба или по кнопке со знаком "-" для уменьшения. Масштаб можно также изменять перетаскиванием ползунка линейки масштаба. Если линейка масштаба не отображается, щелкните правой кнопкой мыши в любом месте строки состояния и в появившемся контекстном меню выберите команду Масштаб.
Минимальный масштаб отображения – 10 %, максимальный – 500 %.Масштаб отображения документа можно также изменять, выбрав на Ленте вкладку Вид и в группе Масштаб нажав нужную кнопку: 100%, Одна страница, Две страницы или Ширина страницы.
Ввод текста в документ. Непечатаемые знаки
При вводе текста в Word переход на новую строку осуществляется автоматически.
Абзац – это любое количество символов или графических изображений, оканчивающихся маркером абзаца (т. е. непечатаемым символом ¶), который появляется после нажатия в конце абзаца клавиши Enter.
Если
нужно принудительно начать новую строку
в данном абзаце, следует нажать
Shift+Enter.
После этого появится непечатаемый знак
– разрыв строки (
 ).
).
Для
принудительного перехода к новой
странице следует нажать комбинацию
клавиш Ctrl+Enter.
В документ будет вставлен непечатаемый
знак – разрыв страницы ( ).
).
Между словами ставится один пробел. При выравнивании текста Word может изменять ширину пробелов между словами. Если требуется, чтобы величина какого-либо пробела не изменялась или по этому пробелу не было перехода на новую строку, вместо клавиши Пробел нажмите комбинацию клавиш Ctrl+Shift+Пробел. В документ будет вставлен непечатаемый знак – неразрывный пробел ( ° ).
Пробел перед знаком препинания не ставится, после — ставится обязательно, за исключением открывающей кавычки и скобки (там наоборот). При просмотре или редактировании документа на экран можно вывести непечатаемые знаки, например:
символ табуляции (
 ),
который появляется при нажатии клавишиTab;
),
который появляется при нажатии клавишиTab;пробел (⋅);
маркер конца абзаца (¶ );
символ разрыва строки (↵);
Это даёт возможность увидеть, например, лишние пробелы, абзацы, разрывы страниц и т.п.
Включить непечатаемые знаки можно кнопкой Отобразить все знаки ¶ (выбрать на Ленте вкладку Главная/в группе Абзац кнопку Отобразить все знаки).

Перемещение по документу MS Word
Перемещение по документу Word можно осуществлять с помощью мыши и полос прокрутки. Также возможно использование следующих горячих клавиш:
Home в начало строки
End в конец строки
PageUpв начало предыдущего экрана
PageDownв начало следующего экрана
Ctrl + ←к предыдущему слову
Ctrl + →к следующему слову
Ctrl + ↑к предыдущему абзацу
Ctrl + ↓к следующему абзацу
Ctrl + Home в начало документа
Ctrl + Endв конец документа
Ctrl + PgDnк началу следующей страницы
Ctrl + PgUpк началу предыдущей страницы
Ctrl + Alt + Home выбор объекта перехода
F5 перейти (вызов диалогового окна)
Alt + PgDnк концу страницы
Ctrl + Endк концу документа
Endк концу строки
Ctrl + Alt + PgUpв начало предыдущей страницы
Ctrl + Alt + PgDnк концу экрана
Shift + F5 к месту последнего редактирования
Ctrl + Alt + Z к месту последнего редактирования
Shift + Ctrl + F5 вставить закладку
Закладки
Для перехода в определенное место документа удобно использовать закладки.
Закладка – это именованный фрагмент текста или графики. Имя закладки можно использовать для последующих ссылок.
Для того, чтобы присвоить какому-либо элементу текста закладку, необходимо выделить этот элемент мышью и выбрать вкладку Вставка/в группе Ссылки кнопку Закладка.

В открывшемся окне Закладка в поле Имя закладки: ввести имя закладки и нажать кнопку Добавить.
Чтобы видеть, где в документе назначены закладки, нужно выбрать закладку Офис /кнопку Параметры Word/Дополнительно/в области Показывать содержимое документа установить флажок Показывать закладки.
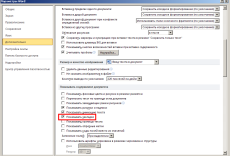
Расстановка автоматических переносов
Если слово не умещается в текущей строке, Word 2010 перемещает его в начало следующей строки целиком, не разбивая на части знаком переноса. Однако можно расставлять переносы в тексте автоматически или вручную с помощью средства расстановки переносов.
Расставлять переносы можно до начала набора текста, а также в процессе набора (предварительно выделив текст).
Для автоматической расстановки переносов во всём документе выберите на Ленте вкладку Разметка страницы в группе Параметры страницы кнопку Расстановка переносов команду Авто (или вкладка Разметка страницы/в группе Параметры страницы кнопка Расстановка переносов/команда Параметры расстановки переносов/Автоматическая расстановка переносов/ОК).
Поиск и замена текста
Команды НайтииЗаменитьпозволяют осуществлять поиск и замену определённых параметров форматирования, специальных символов и других объектов документа.
Для поиска определенного фрагмента текста выберите вкладку Главная/кнопку Редактирование/команду Найти(или дважды щёлкните мышкой по кнопке Номер страницы, находящейся в первой секции строки состояния). В открывшемся окнеНайтии заменить на вкладкеНайтив строку Найти введите искомый текст (или выберите его из списка Найти, если вы уже искали его раньше). Нажмите кнопкуБольше, чтобы раскрыть вторую половину окна Найти и заменить.
Можно искать текст без учёта регистра, целиком слова или используя подстановочные знаки. При необходимости укажите формат (кнопка Формат) или специальные символы (абзац, табуляцию и т.д.) – кнопка Специальный.
Если требуется найти следующий такой же фрагмент текста, нажмите кнопку Найти далее.Для замены найденного текста на другой фрагмент перейдите на вкладку Заменить и в строке Найти: наберите символ или текст, который нужно заменить, а в строке Заменить на:наберите символ или текст, на который нужно заменить (или используйте кнопку Специальный). В заключение нажмите кнопкуЗаменить все.
Копирование формата
При создании нового абзаца (нажатии Enter) сохраняются все настройки (т.е. формат) предыдущего абзаца. Можно скопировать формат с помощью кнопки Формат по образцу (на Ленте вкладка Главная/группа Буфер обмена). Для этого необходимо:
выделить текст, имеющий нужный формат;
щёлкнуть кнопку Формат по образцу (возле курсора мыши появится кисточка);
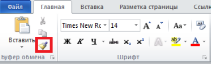
выделить текст, к которому применяется этот формат.
Вставка специальных символов
Щёлкните мышкой в том месте документа, где необходимо вставить специальный символ (т.е. символ, которого нет на клавиатуре), затем выберите вкладку Вставка/кнопку Символы/команду Символ и в открывшемся меню выберите щелчком мыши нужный символ, а если нужного символа не находите, то выберите команду Другие символы и в открывшейся таблице Символ дважды щёлкните по нужному символу.
Проверка орфографии
Word в состоянии проверить правописание и грамматику для любого языка, поддерживаемого Windows.
Для того, чтобы эта проверка осуществлялась корректно, убедитесь, что вашему тексту соответствует правильный язык. Язык текущего текста отображается в правой части строки состояния. Имейте ввиду, что не всегда текст, набранный русскими буквами, помечен как русский (то же самое относится к английскому тексту). Для изменения языка выделенного фрагмента выберите на Ленте вкладку Рецензирование/в группе Правописание кнопку Выбрать язык.
Для проверки всего вашего файла выберите на Ленте вкладку Рецензирование/в группе Правописание кнопку Правописание (или нажмите клавишу F7). Откроется окно Правописание, в котором в поле Предложение будет показано предложение с ошибками, а в поле Варианты будут предложены варианты исправлений ошибок.
С помощью кнопки Пропустить можно пропустить текущее слово с ошибкой, кнопка Пропустить все позволяет пропустить все слова с ошибками в предложении, кнопка Следующее позволит перейти к проверке следующего предложения в тексте. Слова, имеющие грамматические ошибки подчёркиваются красной волнистой линией, а синтаксические ошибки в тексте подчёркиваются зелёной волнистой линией. Если щёлкнуть правой кнопкой мыши по слову с грамматической ошибкой, то в открывшемся контекстном меню можно увидеть и выбрать варианты исправления. Если щёлкнуть правой кнопкой мыши по тексту с синтаксической ошибкой, то в открывшемся контекстном меню можно найти подходящее исправление или выбрать игнорирование ошибки или щелкнуть пункт Об этом предложении, чтобы просмотреть, почему программа трактует этот текст как ошибочный.
Автоматическую проверку правописания и грамматики можно настроить, выбрав Закладку Файл/кнопку Параметры Word/Правописание/установитьфлажки Автоматически проверять орфографию и Автоматически проверять грамматику.
Форматирование текста
Форматирование – процедура оформления текста, которая позволяет: изменять границы рабочего поля страницы, определяя поля сверху, снизу, слева, справа; устанавливать межстрочные интервал (разреженность строк на странице) и межсимвольный интервал в слове; выравнивать текст – центрировать, прижимать к левой или правой границе, равномерно распределять слова в строке; использовать различные шрифты и т.п.
Форматирование можно применять к символам, абзацам, таблицам, разделам и страницам документа.
Текст можно форматировать одним из способов:
Сначала выделить текст, а затем задать один или несколько атрибутов форматирования.
Сначала установить атрибуты форматирования, а затем набирать текст. В этом случае нельзя убирать текстовый курсор из исходной позиции – это грозит потерей всех установленных форматов.
Атрибуты форматирования текста:
шрифт (вкладка Главная/в группе Шрифт список Шрифт или кнопка группы Шрифт и в открывшемся диалоговом окне Шрифт на вкладке Шрифт в списке Шрифт выбрать нужный);
размер шрифта (вкладка Главная/в группе Шрифт список Размер шрифта или кнопка группы Шрифт и в открывшемся диалоговом окне Шрифт на вкладке Шрифт в списке Размер выбрать нужный размер);
начертание (вкладка Главная/в группе Шрифт/кнопки Полужирный, Курсив, Подчёркнутый или кнопка группы Шрифт и в открывшемся диалоговом окне Шрифт на вкладке Шрифт в списке Начертание выбрать нужное начертание);
подчёркивание (вкладка Главная/в группе Шрифт щелчок по стрелке на кнопке Подчёркнутый или кнопка группы Шрифт и в открывшемся диалоговом окне Шрифт на вкладке Шрифт в списке Подчеркивание выбрать нужный вид подчёркивания текста);
дополнительные эффекты (Формат/Шрифт/вкладка Шрифт/установка флажков в области Видоизменение);
цвет шрифта (вкладка Главная/в группе Шрифт щелчок по стрелке на кнопке Цвет текста или кнопка группы Шрифт и в открывшемся диалоговом окне Шрифт на вкладке Шрифт в списке Цвет текста выбрать из палитры нужный цвет);
выделение цветом (вкладка Главная/в группе Шрифт щелчок по стрелке на кнопке Цвет выделения текста);
межсимвольный интервал исмещение (кнопка группы Шрифт и в открывшемся диалоговом окне Шрифт на вкладке Интервал выбрать из списка Интервал нужный межсимвольный интервал (Обычный,Разреженный илиУплотненный) или из списка Смещение – нужный вид смещения текста (Нет,Вверх илиВниз));
Форматирование абзацев
Внешний
вид документа зависит от форматирования,
которое вы применили к тексту, и, в
большей степени, от форматирования
отдельныхабзацев.Абзацем
называют фрагмент текста от одного
нажатия клавиши Enter до следующего.
Абзацы могут иметь разный размер: от
одной строки до любого количества строк.
Может существовать пустой абзац, не
содержащий текста. При выделении абзаца
важно, чтобы в область выделения был
включён непечатаемыйзнак конца абзаца
( ),
который появляется после нажатия клавиши
Enter.Знак конца абзаца это не просто
значок, помечающий конец абзаца; в нём
содержится информация о форматировании,
которое применяется к абзацу. Если вы
удаляете знак конца абзаца, то удаляется
и форматирование абзаца. Текст в двух
слившихся абзацах получит форматирование
первого абзаца. Можно изменять такие
элементы форматирования абзацев, как:
),
который появляется после нажатия клавиши
Enter.Знак конца абзаца это не просто
значок, помечающий конец абзаца; в нём
содержится информация о форматировании,
которое применяется к абзацу. Если вы
удаляете знак конца абзаца, то удаляется
и форматирование абзаца. Текст в двух
слившихся абзацах получит форматирование
первого абзаца. Можно изменять такие
элементы форматирования абзацев, как:
выравнивание текста;
межстрочный интервал (т.е. расстояние между строчками текста);
отступы абзацев;
интервалы между абзацами;
позиции табуляции;
обрамление и заливка;
стилевое форматирование.
