
Методическое пособие_Calc_Open
.pdfГорбушин А.Г.
Учебно-методическое пособие
«Редактор электронных таблиц «OpenOffice.org Calc»
ОГЛАВЛЕНИЕ
Введение
Лабораторная работа №1. СОСТАВЛЕНИЕ ТАБЛИЦЫ, РАСЧЕТЫ ПО ПРОСТЫМ
ФОРМУЛАМ, ПОСТРОЕНИЕ ДИАГРАММЫ Лабораторная работа №2. РАСЧЕТ ПО ФОРМУЛАМ С ИСПОЛЬЗОВАНИЕМ
АБСОЛЮТНЫХ И ОТНОСИТЕЛЬНЫХ ССЫЛОК Лабораторная работа №3. РАСЧЕТ ЗНАЧЕНИЙ ФУНКЦИИ, ПОСТРОЕНИЕ
ДИАГРАММЫ В ВИДЕ ПОВЕРХНОСТИ Лабораторная работа №4. УСЛОВИЯ В ЭЛЕКТРОННЫХ ТАБЛИЦАХ
Лабораторная работа №5. НАХОЖДЕНИЕ КОРНЯ УРАВНЕНИЯ МЕТОДОМ
ПОСЛЕДОВАТЕЛЬНЫХ ПРИБЛИЖЕНИЙ Лабораторная работа №6. РЕШЕНИЕ КВАДРАТНОГО УРАВНЕНИЯ
Лабораторная работа №7. ПОСТРОЕНИЕ СВОДНОЙ ТАБЛИЦЫ
Самостоятельная работа Контрольная работа
Введение
ЭЛЕКТРОННЫЕ ТАБЛИЦЫ OpenOffice.org Calc
Назначение, понятия. Последовательность, основные приемы работы
Электронные таблицы OpenOffice.org Calc помогают упорядочить и обработать данные различных типов: текст, числа, даты и время суток. Они могут выполнять роль текстового редактора или калькулятора. Возможности использования многочисленных формул и функций облегчают решение многих задач:
∙анализ табличных данных и построение диаграмм различных типов,
∙составление статистических и финансовых сводок,
∙планирование и распределение ресурсов,
∙выполнение технических и научных расчетов.
Вызов табличного процессора OpenOffice.org Calc аналогичен вызову других приложений OpenOffice.org. Окно OpenOffice.org Calc содержит те же самые элементы, что и окно OpenWriter, только на месте Линейки находится Строка формул и редактирования, в которой отображается содержимое активной ячейки – текст, число, дата или формула. В этой строке удобно редактировать содержимое ячейки.
Электронная таблица – это компьютерный эквивалент обычной таблицы, в клетках (ячейках) которой записаны данные различных типов. Главное достоинство электронной таблицы – автоматический пересчет всех данных, связанных формульными зависимостями при изменении значения любого операнда.
Ячейка – это поле данных на пересечении столбца и строки электронной таблицы. Адрес ячейки определяется названием (номером) столбца и номером строки. Ссылка – способ (формат) указания адреса ячейки в формуле.
Блок ячеек – группа смежных ячеек. Блок может состоять из строки (или ее части), столбца (или его части), а также последовательности строк или столбцов (или их частей). Например, в блок A1:C8 включаются ячейки столбцов A, B, C в строках 1 - 8 .
Текущая (активная) ячейка – это ячейка электронной таблицы, в которой в данный момент находится курсор.
Рабочая книга – основной документ OpenOffice.org Calc, содержащий несколько листов, в которых могут находиться таблицы, диаграммы или макросы. Она хранится в файле с произвольным именем и расширением .ods. При создании или открытии рабочей книги ее содержимое представлено в рабочем окне. Каждая книга по умолчанию содержит 3 листа. Лист имеет имя. По умолчанию листы книги обозначаются Лист1, Лист2, ... (на ярлычках, под окном документа). Щелкнув правой кнопкой мыши по ярлычку, лист с помощью контекстного меню можно переименовать, удалить, скопировать или переместить, разместив перед любым другим листом либо в конце книги.
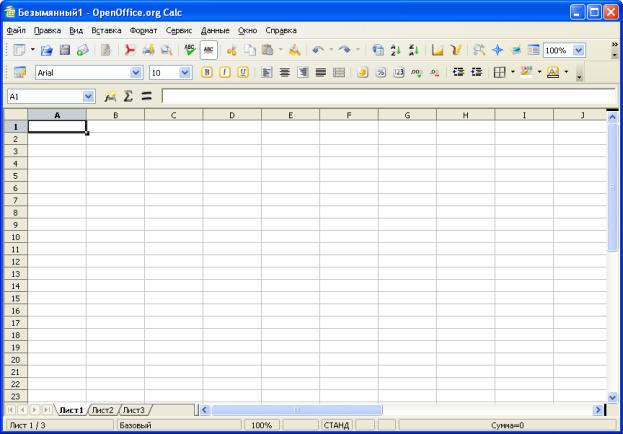
Окно OpenOffice.org Calc
§
Форматирование данных – выбор формы представления числовых или символьных данных в ячейке, блоке ячеек, на листе таблицы.
Формула – последовательность символов, начинающаяся со знака равенства (=), за которым следует совокупность чисел, ссылок, математических операторов и функций.
Абсолютная ссылка – это не изменяющийся при копировании и перемещении формулы адрес столбца, строки или ячейки. Для указания абсолютной адресации перед обозначением столбца или (и) строки вводится символ $, например, A$1 , $C8 , $F$21.
Относительная ссылка – это изменяющийся при копировании и перемещении формулы адрес ячейки, содержащей исходное данное (операнд). Изменение адреса происходит по правилу сохранения ориентации ячеек с операндами относительно ячейки с формулой. Например, при перемещении формулы вниз по столбцу автоматически увеличиваются номера строк в адресах операндов.
Работа с каждой таблицей имеет свои особенности, но можно говорить о некоторой обобщенной последовательности и технологии работы.
Последовательность и основные приемы работы
Перед началом работы с OpenOffice.org Calc ознакомьтесь с элементами окна программы. Перед вводом данных и формул изучите и, при необходимости, законспектируйте предлагаемую последовательность работы.
Перед созданием таблицы на листе книги OpenOffice.org Calc устанавливаются параметры страницы: Формат/Страница. После выбора размеров листа, его ориентации и размеров полей на листе OpenOffice.org Calc будут видны границы полезной площади листа. Кроме того, в начале работы делаются настройки с помощью пункта меню Вид: выбирается удобный масштаб изображения, делаются видимыми требуемые панели инструментов - всегда нужны панели Стандартная и Форматирование. Если документ создается не на новом листе существующей книги OpenOffice.org Calc, а в новой книге, то выполняется ее первое сохранение - выбирается папка для ее хранения, и ей присваивается имя: Файл/Сохранить как.
Выделив блок ячеек, который должен содержать таблицу, проводят линии таблицы - внешние и внутренние границы: Формат/Ячейки/Обрамление. Вместо пункта Формат главного меню здесь и далее удобно использовать Контекстное меню/Формат ячеек. Напомним, что контекстное меню всегда появляется после щелчка правой клавишей мыши по объекту, в рассматриваемом случае - по блоку выделенных ячеек.
Изменение высоты строк и ширины столбцов. Для этого надо выделить заголовки строк (столбцов) и с помощью меню Формат/Столбец(Строка) Ширина (Высота) изменить высоту строки или ширину столбца. Высоту строки и ширину столбца, можно изменять мышью, установив курсор на нижнюю границу строки в столбце номеров строк или на границу между столбцами в строке идентификаторов столбцов. Курсор примет вид перекрестья со стрелками, направленными в противоположные стороны. Удерживая нажатой кнопку мыши, можно передвинуть линию сетки.
Объединение ячеек. Обычно эта операция применяется для конструирования "шапки" таблицы. Для объединения блок ячеек выделяют и "нажимают" (щелчок мышью) кнопку Объединить и поместить в центре на панели инструментов Форматирование.
Форматирование ячеек. Обычно форматируют шапку таблицы (вместе с ячейками, предназначенными для размещения заголовка) и столбцы, предназначающиеся для размещения действительных чисел и данных некоторых других типов. При форматировании шапки (выделить шапку, затем: Формат/Ячейки/Выравнивание) выбирают способы выравнивания текста в горизонтальном и вертикальном направлениях и устанавливают флажок Переносить по словам. При форматировании столбцов, предназначающихся для размещения действительных чисел (выделить требуемые столбцы, затем
Формат/Ячейки/Число) выбирают числовой формат и устанавливают число знаков после десятичной точки. При выделении несмежных столбцов удерживают клавишу <Ctrl>.
Ввод заголовка таблицы, ее шапки, исходных данных, ввод формул и их копирование. Формула обычно вводится в первую ячейку столбца или строки, затем копируется в другие ячейки автозаполнением: курсор мыши устанавливается в правый нижний угол ячейки, появляется крестик, который буксируют мышью в следующие ячейки. Затем рассчитанный столбец (строка) копируется в другие однотипно вычисляемые столбцы (строки).
Для того, чтобы копирование было правильным, надо не ошибиться с выбором относительной и абсолютной (знак $) адресации строк и столбцов в операндах при вводе формул.
Построение графиков или диаграмм. Диаграмма отображает зависимость значений, образующих ряды данных, от значений одного из признаков, называемых категориями. Столбцы или строки, содержащие категории и ряды данных, выделяют и строят диаграмму или графики с помощью Мастера диаграмм, который можно вызвать кнопкой панели инструментов Стандартная или с помощью меню Вставка/Диаграмма.

Лабораторная работа 1
Составление таблицы, расчеты по простым формулам, построение диаграммы
1. Сформировать пустую. Ввести данные в столбцы A,B,C,D,E,H.
|
A |
B |
C |
D |
E |
F |
G |
H |
I |
J |
||
1 |
|
|
Расчет зарплаты за январь и февраль |
|
|
|
||||||
2 |
|
|
Таб. |
|
|
Январь |
|
|
Февраль |
|
|
|
|
|
|
Тариф |
|
|
|
Зарплата с |
|
|
Зарплата |
|
|
|
№ |
Фамилия И.О. |
но- |
Отраб. |
Зарплата |
|
уч. РК и |
Отраб. |
Зарплата |
с уч. РК и |
|
|
|
|
|
мер |
(Т) |
(Ч) |
Т*Ч |
|
сев. надб. |
(Ч) |
Т*Ч |
сев. надб. |
|
3 |
|
|
|
|
|
|||||||
|
|
|
|
|
|
|
(1.5) |
|
|
(1.5) |
|
|
4 |
1 |
Иванов А.П. |
121 |
2.78 |
175 |
486.50 |
|
729.75 |
143 |
397.54 |
596.31 |
|
5 |
2 |
Кузьмин Н.В. |
123 |
2.95 |
175 |
516.25 |
|
774.38 |
130 |
383.50 |
575.25 |
|
6 |
3 |
Зверев А.В. |
130 |
3.50 |
150 |
525.00 |
|
787.50 |
125 |
437.50 |
656.25 |
|
7 |
4 |
Сидоров А.К. |
119 |
3.15 |
140 |
441.00 |
|
661.50 |
143 |
450.45 |
675.68 |
|
8 |
5 |
Кузнецов В.А. |
120 |
2.78 |
175 |
486.50 |
|
729.75 |
151 |
419.78 |
629.67 |
|
9 |
6 |
Ренуев В.С. |
131 |
3.50 |
180 |
630.00 |
|
945.00 |
130 |
455.00 |
682.50 |
|
10 |
7 |
Борискин В.Н. |
140 |
3.30 |
160 |
528.00 |
|
792.00 |
143 |
471.90 |
707.85 |
|
11 |
8 |
Антохин В.А. |
137 |
2.95 |
152 |
448.40 |
|
672.60 |
151 |
445.45 |
668.18 |
|
12 |
9 |
Шевченко А.М. |
143 |
3.15 |
175 |
551.25 |
|
826.88 |
130 |
409.50 |
614.25 |
|
13 |
10 |
Тирских А.В. |
115 |
3.50 |
175 |
612.50 |
|
918.75 |
125 |
437.50 |
656.25 |
|
14 |
11 |
Шарапов И.П. |
111 |
2.78 |
160 |
444.80 |
|
667.20 |
143 |
397.54 |
596.31 |
|
15 |
|
ИТОГО |
|
34.34 |
1817 |
5670.20 |
|
8505.30 |
1514 |
4705.66 |
7058.49 |
|
Расчет зарплаты за январь и февраль
2.Рассчитать зарплату за январь и февраль, зарплату с учетом РК и северной надбавки и поместить суммы по столбцам в итоговую строку 15. Для расчета зарплаты занесите в ячейку F4 формулу в виде =$D4*E4 , а в ячейку G4 - в виде =F4*1.5. Ячейки F4:G4 выделите и методом автозаполнения скопируйте в ячейки F5:G5, F6:G6 и т.д. вплоть до ячеек F14:G14. Затем фрагмент F4:G14 скопируйте на место фрагмента I4:J14. Теперь выделите ячейки D4:D15 и вычислите сумму по столбцу с помощью формулу SUM(D4:D14). Методом автозаполнения скопируйте формулу SUM(D4:D14) в ячейки E15:J15.
3.Постройте и отформатируйте диаграмму (Рис. 1). Для построения диаграммы выделите столбец категорий (фрагмент B4:B14), затем, удерживая нажатой клавишу <Ctrl>, выделите ряды данных (фрагмент G4:G14 и фрагмент J4:J14) и вызовите Мастер диаграмм
(меню Вставка/Диаграмма или кнопка Мастер диаграмм на панели инструментов Стандартная).

Зарплата в января и феврале
1000,00
900,00
800,00
700,00
600,00
500,00
400,00
300,00
200,00
100,00
0,00
 Январь
Январь 
 Февраль
Февраль
|
|
|
|
|
|
|
|
|
|
|
|
|
|
|
|
|
|
|
|
|
|
|
|
Иванов А. П. |
|
Кузьмин Н. В. |
|
Зверев А. В. |
|
Сидоров А. К. |
|
Кузнецов В. А. |
|
Ренуев В. С. |
|
Борискин В. Н. |
|
Антохин В. А. |
|
Шевченко А.М. |
|
Тирских А. В. |
|
Шарапов И.П. |
|
Рис. 1. Построение диаграммы
Построение диаграммы или графиков с помощью событийной процедуры, называемой Мастером диаграмм, предельно упрощено. Сначала появляется диалоговое окно, в котором надо выбрать тип диаграммы. В следующем диалоговом окне (вкладка - Диапазон) будут видны выделенные диапазоны ячеек, содержащих категории (в нашей работе - B4:B14) и ряды (G4:G14; J4:J14). Эти диапазоны при необходимости можно изменить, указав другие диапазоны ячеек мышью или введя ссылки на них с клавиатуры. В этом диалоговом окне обычно бывает целесообразно перейти также к вкладке Ряд и для каждого ряда данных ввести с клавиатуры его название или указать мышью ячейку, в которой название ряда содержится. В нашем примере ряды можно назвать Январь и Февраль. Перейдя после этого к очередному диалоговому окну (кнопка Далее), можно задать название диаграммы, а при желании и подписи осей. Во вкладках этого окна можно выполнить и некоторые другие установки, определяющие дизайн диаграммы. Наконец, в следующем, последнем диалоговом окне выбирают вариант размещения диаграммы: на отдельном листе или на имеющемся.
Построенная диаграмма является составным объектом, включающим в себя ряд объектов, таких как: ось категорий, ось значений, легенда, ряд "Январь", ряд "Февраль", заголовок. Любой из этих объектов можно выделить щелчком мыши. Если выделить диаграмму, то ее можно перетаскивать мышью, изменять ее размеры. Другие выделенные объекты можно форматировать, используя пункт меню Формат, или контекстное меню, или кнопки панели инструментов Форматирование. Например, часто после изменения
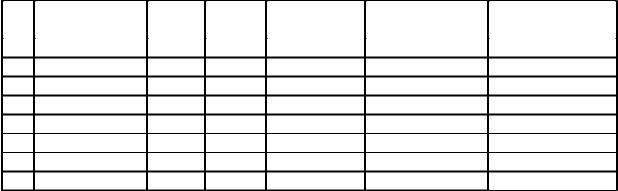
размеров диаграммы требуется изменять размеры шрифтов в надписях осей, заголовка и легенды. Иногда изменяют также ориентацию надписей.
Лабораторная работа 2
Расчет по формулам с использованием абсолютных и относительных ссылок
Дан месячный фонд зарплаты 60000 руб. Для работы отдела нужны: один уборщик, один вахтер, четыре контролера, два кассира, два старших кассира, два старших контроллера и один заведующий отделом. Зарплата сотрудника равняется зарплате уборщика, умноженной на коэффициент К, плюс доплата Д. Надо ввести таблицу, задаться зарплатой уборщика, рассчитать по формуле зарплату остальных сотрудников, определить суммарную зарплату и, изменить зарплату уборщика так, чтобы получить фонд месячной зарплаты ≈ 60000 руб.
№ |
Должность |
К |
Д |
Зарплата |
Количество |
Суммарная |
|
|
|
|
сотрудника |
сотрудников |
зарплата |
1 |
Уборщик |
1 |
0 |
|
1 |
|
2 |
Вахтер |
1,5 |
0 |
|
1 |
|
3 |
Кассир |
4 |
0 |
|
2 |
|
4 |
Контролер |
5 |
0 |
|
4 |
|
5 |
Ст. кассир |
4 |
40 |
|
2 |
|
6 |
Ст. контролер |
5 |
50 |
|
2 |
|
7 |
Зав. отделом |
7 |
0 |
|
1 |
|
|
Итого |
|
|
|
|
|
Лабораторная работа 3
Расчет значений функции, построение диаграммы в виде поверхности
1.Подготовить таблицу значений функции Z=(X-4)2+(Y-6)2 .
Впервую строку, применяя автозаполнение, ввести значения X, а в первый столбец - значения Y. В ячейку, находящуюся на пересечении столбца X=0 и строки Y=1, ввести формулу для вычисления Z. При вводе формулы необходимо там, где это требуется, использовать абсолютную адресацию строк и столбцов. Далее, применяя автозаполнение, формулу необходимо скопировать в остальные ячейки таблицы.
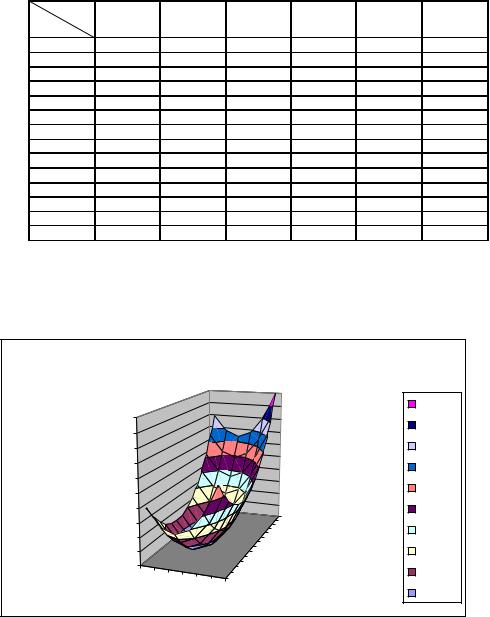
x |
|
|
|
|
|
|
y |
0 |
2 |
4 |
6 |
8 |
10 |
|
|
|
|
|
|
|
1 |
41 |
29 |
25 |
29 |
41 |
61 |
2 |
32 |
20 |
16 |
20 |
32 |
52 |
3 |
25 |
13 |
9 |
13 |
25 |
45 |
4 |
20 |
8 |
4 |
8 |
20 |
40 |
5 |
17 |
5 |
1 |
5 |
17 |
37 |
6 |
16 |
4 |
0 |
4 |
16 |
36 |
7 |
17 |
5 |
1 |
5 |
17 |
37 |
8 |
20 |
8 |
4 |
8 |
20 |
40 |
9 |
25 |
13 |
9 |
13 |
25 |
45 |
10 |
32 |
20 |
16 |
20 |
32 |
52 |
11 |
41 |
29 |
25 |
29 |
41 |
61 |
12 |
52 |
40 |
36 |
40 |
52 |
72 |
13 |
65 |
53 |
49 |
53 |
65 |
85 |
14 |
80 |
68 |
64 |
68 |
80 |
100 |
Таблица значений
2. Построить диаграмму в виде поверхности
Поверхность Z=(X-4)²+(Y-6)² |
|
||
100 |
|
90-100 |
|
|
80-90 |
||
90 |
|
||
|
70-80 |
||
80 |
|
||
70 |
|
60-70 |
|
60 |
|
50-60 |
|
50 |
|
||
|
|
||
40 |
|
40-50 |
|
30 |
Р11 |
30-40 |
|
20 |
|||
|
20-30 |
||
10 |
5 |
||
0 |
1 |
10-20 |
|
1 |
|||
0-10 |
|||
|
|
||
Рис. 2. Поверхность Z=(X-4)2+(Y-6)2
Лабораторная работа 4
Условия в электронных таблицах
Логические функции используются для вычислений с условиями и формирования этих условий. Если условие выполняется, выполняется один набор команд, а если не выполняется – другой набор команд. Для формирования условий в формулах используется функция IF(). Она имеет три аргумента. Первый аргумент – условие, второй аргумент – формула, которая работает при выполнении условия, третий аргумент – формула, которая работает если условие не выполняется.
Пусть, например, ячейка D5 содержит формулу "=IF(A1<100,С2*10,"н/у")". Если значение в ячейке A1 меньше 100, то D5 примет значение равное значению ячейки C2, умноженному на 10. Если же значение в клетке A1 не меньше 100, то ячейка D5 примет текстовое значение "н/у".
Варгументах функции IF() могут использоваться другие логические функции – AND(), OR(), NOT().
Функция AND() (логическое "И") имеет формат: AND(условие1 ,условие2, ...усло-
виеN).
Она принимает значение "логическая 1" (т.е. "ИСТИНА" - TRUE), если выполняются все условия. В остальных случаях функция AND() принимает значение "логический 0" (т.е. "ЛОЖЬ" - FALSE).
Функция OR() (логическое ИЛИ) имеет формат: OR(условие1 ,условие2 ... услови-
еN ).
Она принимает значение "логический 0" (т.е. "ЛОЖЬ" - FALSE), если не выполняется ни одно из условий. В остальных случаях функция OR принимает значение "логическая 1" (т.е. "ИСТИНА" - TRUE).
Функция NOT (логическое отрицание) имеет формат: NOT(условие).
Эта функция принимает значение "ИСТИНА", если условие не выполняется и нао-
борот.
ВOpenOffice.org Calc определены еще две логические функции – TRUE() и FALSE(). Они выдают значения соответственно ИСТИНА и ЛОЖЬ.
Возможно использование более сложных логических конструкций с использованием вложенных функций IF(), когда IF() используется в качестве аргумента другой функции IF().
Например, сложная функция =IF(A1<100,"ку-ку",IF(A1=100,"ура",C1)) выполняет следующие действия: если значение в ячейке A1 меньше 100, то выводится текстовое значение "ку-ку". В противном случае проверяется условие вложенной функции IF(). Если
