
- •Министерство образования и науки Российской Федерации
- •Содержание
- •Лабораторная работа №1-2 анализ поведения системы с использованием контекстных диаграмм йордана – де марко
- •Лабораторная работа №3 анализ данных. Построение инфологической модели данных бд
- •Задание 1
- •Задание 3
- •Задание 5
- •Задание 6
- •Задание 7
- •Задание 9
- •Лабораторная работа №4 преобразование инфологической модели данных в реляционную на основе правил преобразования
- •Лабораторная работа №5 построение реляционной моедли бд с использованием метода нормальных форм
- •Лабораторная работа №6 Проект как средство объединения элементов приложения. Создание базы данных в состве проекта visual foxpro
- •Лабораторная работа №7 создание базы данных в составе проекта vfp
- •Лабораторная работа №8 создание форм как средства работы с таблицами
- •Форма как средство ввода и редактирования данных
- •Создание формы с помощью конструктора форм
- •Окно конструктора форм
- •2. Создание формы
- •3. Настройка параметров формы
- •4. Среда окружения формы
- •6. Размещение объектов в форме
- •6.1. Размещение полей таблиц и надписей к ним с использованием построителя формы
- •6.2. Текстовая информация
- •6.3. Поле ввода
- •6.4. Использование построителя для создания формы
- •6.5. Поле редактирования
- •6.6. Кнопки управления
- •6.6.1. Размещение одиночных кнопок
- •6.6.2. Редактирование составных объектов Создание группы кнопок
- •7. Создание формы с помощью мастера
- •Лабораторная работа № 9-10 Запросы к базе данных
- •I. Создание однотабличного запроса:
- •II. Создание многотабличного запроса:
- •III. Группировка полей запроса
- •IV. Подзапросы
- •Использование представлений данных
- •Создание представления данных
- •Просмотр представления данных
- •Сохранение созданного представления данных
- •Параметры представления данных
- •Редактирование данных
- •Установка редактируемых полей
- •Лабораторная работа № 11-12 Создание и печать отчетов
- •2.2. Типы полос окна конструктора отчета
- •Лабораторная работа №13 Хранимые процедуры и триггеры
- •1. Условия достоверности, хранимые процедуры, триггеры
- •Хранимые процедуры
- •Условия достоверности ввода данных на уровне поля таблицы
- •Условия достоверности ввода данных на уровне записей
- •Триггеры
- •Использование триггеров и хранимых процедур
- •Использование триггеров при определении ссылочной целостности
- •Определение значения поля при добавлении новой записи
- •Проверка удовлетворения введенных значений заданному условию
- •Лабораторная работа № 14 Создание меню приложения
- •Лабораторная работа № 15 Генерация приложения
- •Построение проекта и генерация приложения
- •Установка основной программы проекта
- •Использование опции Exclude
- •Очистка проекта от удаленных файлов
- •Построение проекта
- •1. Последовательность действий при настройке параметров формы
- •Форматы данных
- •2. Поле ввода
- •Коды шаблонов picture
- •3. Использование построителя при создании поля ввода
- •Назначение флажков вкладки format
- •Назначение параметров вкладки style
- •4. Поле редактирования
- •5. Кнопки управления
- •5.1. Размещение одиночных кнопок
- •5.2. Создание группы кнопок
- •Расширенные средства ввода данных
- •1. Отображение данных в форме в табличном виде
- •2. Использование построителя
- •Назначение вкладок окна Grid Builder
- •3. Свойства, определяющие объект Grid
- •3.1. Свойства объекта Column
- •Свойства объекта Header
- •3.3. Свойства объекта Text
- •4. Создание многотабличных форм для таблиц, имеющих отношение "один-ко-многим"
- •4.1. Создание многотабличной формы с помощью мастера
- •Варианты продолжения работы с формой
- •4.2. Создание объекта Grid с помощью конструктора форм
- •Создание формы, содержащей объект Grid
- •Создание формы, содержащей три объекта Grid
- •5. Создание формы с вкладками
- •6. Набор форм
- •7. Таймер
- •Назначение свойств объекта Timer
- •7.1. Создание формы с использованием таймера
- •8. Добавление данных в список
- •Рекомендации по созданию отчета
- •Создание отчета с помощью конструктора отчетов
- •1. Окно конструктора отчетов
- •2. Типы полос окна конструктора отчета
- •3. Использование команды Quick Report для размещения полей
- •4. Установка среды окружения отчета
- •5. Размещение объектов в отчете
- •5.1.Размещение в отчете текстовой информации
- •5.2. Добавление в отчет областей заголовка и итогов
- •5.3. Создание простого отчета
- •5.4. Размещение полей
- •5.5. Формирование выражения поля
- •5.6. Задание формата данных
- •5.7. Задание условий печати
- •5.8. Расположение поля в полосе
- •5.9. Размещение итогового поля
- •5.10. Размещение в отчете линий и прямоугольников
- •5.11. Панель инструментов Color Palette
- •5.12. Размещение в отчете рисунков
- •6. Создание отчета в свободной форме
- •7. Создание табличного отчета
- •8. Группировка данных в отчете
- •8.1. Использование группировки в отчете
- •9. Использование в отчете переменных
- •10. Разметка страницы отчета
- •11. Создание многоколоночного отчета
Построение проекта
При построении проекта Visual FoxPro просматривает все компоненты, перечисленные в нем, и формирует проект. Например, в проект должны включаться все программы, формы и отчеты, которые вызываются при выборе пунктов меню. Если какие-либо компоненты вызывают в свою очередь другие компоненты, то они также включаются в проект.
Для создания проекта нажать кнопку Build (Построить) в окне проекта или выбрать команду Build (Построить) из меню Project (Проект). На экране открывается диалоговое окно Build Options (Опции построения) (рис.2), содержащее пять опций следующего назначения:
Rebuild project (Перестроить проект) — собирает проект, проверяя наличие в нем всех необходимых файлов;
Application (app) (Приложение) — создает исполняемое приложение срасширением АРР. Данный файл может запускаться на выполнение вVisual FoxPro командой Do (Выполнить) из меню Program (Программа);
Win32 executable/COM server (exe) (Исполняемый файл) — создает исполняемое приложение с расширением ЕХЕ. Данный файл может запускаться на выполнение как в главном окне Visual FoxPro, так и вне его при наличии соответствующих библиотек;
Single-threaded COM serve (dll) (Однопоточный СОМ-сервер) — создае тоднопоточную динамическую библиотеку (Dynamic Link Library) с расширением DLL;
Multi-threaded COM server (dll) (Многопоточный СОМ-сервер) — создаетмногопоточную динамическую библиотеку (Dynamic Link Library) с расширением DLL.
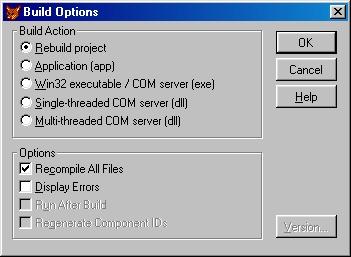
Рис.2 Диалоговое окно Build Options
В диалоговом окне Build Options(Опции построения) расположены флажки, позволяющие задать параметры создаваемого проекта:
Recompile All Files(Обновлять все файлы) — устанавливается для обновления всех компонентов проекта. По умолчанию обновляются только те компоненты проекта, которые были изменены после предыдущего построения;
Display Errors(Показывать ошибки) — при установке флажка после завершения построения проекта на экране появляется диалоговое окно(рис.3), сообщающее об ошибках, встретившихся в процессе построения. Если флажок не установлен, ошибки построения можно просмотреть, выполнив командуErrors(Ошибки) из менюProject(Проект);
Run After Build(Запустить после построения) — флажок устанавливается втом случае, если необходимо запустить приложение сразу после создания;
Regenerate Component IDs(Перестроить идентификаторы Automation-серверов) — флажок устанавливается в том случае, если необходимо установить и регистрировать Automation-серверы, содержащиеся в проекте.
Кнопка Version (Версия) открывает одноименное диалоговое окно, в котором можно указать информацию о номере и типе версии приложения.
Замечание
Флажок Regenerate Component IDs (Перестроить идентификаторы Automation-серверов) доступен только при установленной опции Win32 executable/COMserver (Исполняемый файл), Single-threaded COM server (ОднопоточныйСОМ-сервер) Multi-threaded COM server (Многопоточный СОМ-сервер).
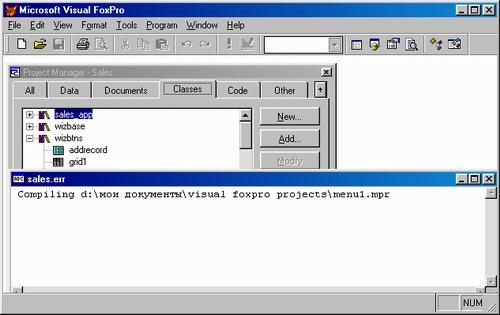
Рис.3 Диалоговое окно, сообщающее об ошибках, возникших при построении приложения
Для построения проекта выбрать опцию Rebuild Project (Перестроить проект). В появившемся запросе о необходимости сохранения проекта выбрать значение Yes (Да).
Если в процессе построения проекта диспетчер проектов обнаружит компонент, не описанный в проекте, на экране появится диалоговое окно LocateFile (Определение файла), содержащее имя ненайденного файла. Для поиска компонента нажать кнопку Locate (Определить) и найти на диске необходимый файл. Можно проигнорировать данную ошибку. В этом случае нажать кнопку Ignore (Игнорировать).
Список всех обнаруженных ошибок сохраняется в файле, имя которого совпадает с именем файла проекта и имеет расширение ERR.
Когда все требуемые компоненты включены в проект, можно создать исполняемый файл, установив в диалоговом окне Build Options (Опции построения) опции Application (Приложение) или Win32 executable/COM server (exe) (Исполняемый файл). Для создания файла с расширением АРР, который может запускаться на выполнение из программы Visual FoxPro, необходимо использовать опцию Application (Приложение). В том случае, если нужно создать файл с расширением ЕХЕ, который может запускаться автономно, воспользоваться опцией Win32 executable/COM server (exe) (Исполняемый файл).
После создания приложения с установленной опцией Build Options опции Application (Приложение) или Win32 executable/COM server (exe) (Исполняемый файл) можно запустить его, используя команду DO, введенную в окне Command Visual FoxPro или командой Do (Выполнить) из меню Program (Программа). При выполнении этой команды открывается диалоговое окно Do (Выполнить). Открыть в нем нужную папку, в списке файлов выбать созданный файл проекта, имеющий расширение АРР, и нажмите кнопку Do (Выполнить).
Для выполнения приложения, созданного с опцией Win32 executable/COM server (exe) (Исполняемый файл), нужно иметь доступ к динамическим библиотекам Vfp7.dll и Vfp7enu.dll.
Замечание
В случае создания исполняемого файла EXE для корректной работы приложения необходимо включить в основную программу обработчик событий READ EVENTS и при загрузке сгенерированного приложения закрыть среду Visual FoxPro.
Например:
*Основная программа
………
DO MENU <имя>.mpr
READ EVENTS
Для корректного завершения работы приложения необходимо выполнить последовательность команд (например, включить ее в опцию «Выход» в меню приложения):
………
CLEAR EVENTS
QIUT
ПРИЛОЖЕНИЕ 1
