
- •Министерство образования и науки Российской Федерации
- •Содержание
- •Лабораторная работа №1-2 анализ поведения системы с использованием контекстных диаграмм йордана – де марко
- •Лабораторная работа №3 анализ данных. Построение инфологической модели данных бд
- •Задание 1
- •Задание 3
- •Задание 5
- •Задание 6
- •Задание 7
- •Задание 9
- •Лабораторная работа №4 преобразование инфологической модели данных в реляционную на основе правил преобразования
- •Лабораторная работа №5 построение реляционной моедли бд с использованием метода нормальных форм
- •Лабораторная работа №6 Проект как средство объединения элементов приложения. Создание базы данных в состве проекта visual foxpro
- •Лабораторная работа №7 создание базы данных в составе проекта vfp
- •Лабораторная работа №8 создание форм как средства работы с таблицами
- •Форма как средство ввода и редактирования данных
- •Создание формы с помощью конструктора форм
- •Окно конструктора форм
- •2. Создание формы
- •3. Настройка параметров формы
- •4. Среда окружения формы
- •6. Размещение объектов в форме
- •6.1. Размещение полей таблиц и надписей к ним с использованием построителя формы
- •6.2. Текстовая информация
- •6.3. Поле ввода
- •6.4. Использование построителя для создания формы
- •6.5. Поле редактирования
- •6.6. Кнопки управления
- •6.6.1. Размещение одиночных кнопок
- •6.6.2. Редактирование составных объектов Создание группы кнопок
- •7. Создание формы с помощью мастера
- •Лабораторная работа № 9-10 Запросы к базе данных
- •I. Создание однотабличного запроса:
- •II. Создание многотабличного запроса:
- •III. Группировка полей запроса
- •IV. Подзапросы
- •Использование представлений данных
- •Создание представления данных
- •Просмотр представления данных
- •Сохранение созданного представления данных
- •Параметры представления данных
- •Редактирование данных
- •Установка редактируемых полей
- •Лабораторная работа № 11-12 Создание и печать отчетов
- •2.2. Типы полос окна конструктора отчета
- •Лабораторная работа №13 Хранимые процедуры и триггеры
- •1. Условия достоверности, хранимые процедуры, триггеры
- •Хранимые процедуры
- •Условия достоверности ввода данных на уровне поля таблицы
- •Условия достоверности ввода данных на уровне записей
- •Триггеры
- •Использование триггеров и хранимых процедур
- •Использование триггеров при определении ссылочной целостности
- •Определение значения поля при добавлении новой записи
- •Проверка удовлетворения введенных значений заданному условию
- •Лабораторная работа № 14 Создание меню приложения
- •Лабораторная работа № 15 Генерация приложения
- •Построение проекта и генерация приложения
- •Установка основной программы проекта
- •Использование опции Exclude
- •Очистка проекта от удаленных файлов
- •Построение проекта
- •1. Последовательность действий при настройке параметров формы
- •Форматы данных
- •2. Поле ввода
- •Коды шаблонов picture
- •3. Использование построителя при создании поля ввода
- •Назначение флажков вкладки format
- •Назначение параметров вкладки style
- •4. Поле редактирования
- •5. Кнопки управления
- •5.1. Размещение одиночных кнопок
- •5.2. Создание группы кнопок
- •Расширенные средства ввода данных
- •1. Отображение данных в форме в табличном виде
- •2. Использование построителя
- •Назначение вкладок окна Grid Builder
- •3. Свойства, определяющие объект Grid
- •3.1. Свойства объекта Column
- •Свойства объекта Header
- •3.3. Свойства объекта Text
- •4. Создание многотабличных форм для таблиц, имеющих отношение "один-ко-многим"
- •4.1. Создание многотабличной формы с помощью мастера
- •Варианты продолжения работы с формой
- •4.2. Создание объекта Grid с помощью конструктора форм
- •Создание формы, содержащей объект Grid
- •Создание формы, содержащей три объекта Grid
- •5. Создание формы с вкладками
- •6. Набор форм
- •7. Таймер
- •Назначение свойств объекта Timer
- •7.1. Создание формы с использованием таймера
- •8. Добавление данных в список
- •Рекомендации по созданию отчета
- •Создание отчета с помощью конструктора отчетов
- •1. Окно конструктора отчетов
- •2. Типы полос окна конструктора отчета
- •3. Использование команды Quick Report для размещения полей
- •4. Установка среды окружения отчета
- •5. Размещение объектов в отчете
- •5.1.Размещение в отчете текстовой информации
- •5.2. Добавление в отчет областей заголовка и итогов
- •5.3. Создание простого отчета
- •5.4. Размещение полей
- •5.5. Формирование выражения поля
- •5.6. Задание формата данных
- •5.7. Задание условий печати
- •5.8. Расположение поля в полосе
- •5.9. Размещение итогового поля
- •5.10. Размещение в отчете линий и прямоугольников
- •5.11. Панель инструментов Color Palette
- •5.12. Размещение в отчете рисунков
- •6. Создание отчета в свободной форме
- •7. Создание табличного отчета
- •8. Группировка данных в отчете
- •8.1. Использование группировки в отчете
- •9. Использование в отчете переменных
- •10. Разметка страницы отчета
- •11. Создание многоколоночного отчета
2.2. Типы полос окна конструктора отчета
Вся рабочая область конструктора отчетов по умолчанию разделена на три полосы, ограничиваемые разделительными строками (см. рис. 8.1). Наименование полосы отображается на разделительной строке, находящейся непосредственно под этой полосой. При использовании в отчете группирования данных, добавлении в него титульной страницы и итоговых данных появляются дополнительные полосы. Каждая полоса может содержать элементы управления отчета, такие как текст, табличные и вычисляемые поля, линии, прямоугольники, рисунки.
Типы возможных в отчете полос приведены в табл.2. Основное назначение полосы — определять, когда и где будут печататься размещенные в полосе объекты.
Таблица 2. Типы полос отчета
|
Полоса |
Назначение |
|
Title (Титул) |
В этой полосе размещается информация, появляющаяся перед основным отчетом и называемая титульной. Это может быть имя отчета, сопроводительное письмо или любые данные, которые необходимо поместить на первой странице отчета |
|
Page Header (Верхний колонтитул) |
Эта полоса в отчете называется верхним колонтитулом. Данные, помещенные в полосу, печатаются в начале каждой страницы. Примерами элементов управления могут быть название отчета, текущая дата, номер страницы и т. д. |
|
Group Header (Группа сверху) |
В этой полосе печатается информация, используемая при группировке. При группировке данных группа может иметь верхние полосы, печатаемые до нее. Они помогают идентифицировать информацию, содержащуюся на каждом уровне группировки |
|
Detail (Детали) |
Эта полоса содержит данные полей из таблицы или результат вычислений над ними |
|
Group Footer (Группа снизу) |
В полосе размещается итоговая информация по группе |
|
Page Footer (Нижний колонтитул) |
В нижнем колонтитуле печатается название отчета, дата, номер страницы и итоговые значения по данным текущей страницы |
|
Summary (Итоги) |
В итоговой части отчета содержится информация, появляющаяся один раз после основного отчета и содержащая итоговые значения или заключительный текст |
Задание для самостоятельной работы: изучить работу с конструктором отчетов (лабораторный практикум «Создание и печать отчетов»).
Пример создания простого однотабличного отчета
Последовательность действий по созданию отчета для одной таблицы (здесь: customer, содержащей список клиентов):
Открыть проект (Sales).
Открыть базу данных проекта. Для этого на вкладке Data (Данные) установить курсор на названии базы данных и нажать кнопку Open (Открыть) окна проекта. При этом на стандартной панели инструментов в списке Databases (Базы данных) появляется название открытой базы данных.
Перейти на вкладку Documents (Документы), выбрать группу Reports (Отчеты) и нажать кнопку New (Новый).
В открывшемся диалоговом окне New Report (Новый отчет) выбрать опцию New Report (Новый отчет). Открывается окно конструктора, предназначенное для создания нового отчета.
Для задания среды окружения отчета открыть диалоговое окно Data Environment (Среда окружения), выбрав команду Environment (Окружение) в меню View (Вид) или Data Environment (Среда окружения) контекстного меню.
Для добавления таблицы в окружение отчета в меню Data Environment (Среда окружения) выбрать команду Add (Добавить).
В открывшемся диалоговом окне Add Table or View (Добавить таблицу или представление) выбрать таблицу customer и нажать кнопку ОК. В окне Data Environment (Среда окружения) будет отображена выбранная таблица.
Открыть окно свойств таблицы. Для этого установить курсор на ее названии, нажать правую кнопку мыши и выбрать из контекстного меню команду Properties (Свойства).
Выделить свойство order (Порядок). Для упорядочения данных в отчете по кодам клиентов в поле коррекции свойства нажать кнопку раскрытия списка и из списка индексов таблицы выбрать icdcustomer.
Закрыть окно Data Environment (Среда окружения).
Для размещения полей таблицы в отчете воспользоваться командой Quick Report (Быстрый отчет) в меню Report (Отчет). Открывается диалоговое окно Quick Report (Быстрый отчет).
Выбрать вариант размещения полей по столбцам и нажать кнопку Fields (Поля).
В диалоговом окне Field Picker (Выбор поля) выбрать поля, помещаемые в отчет, и перенести их в список Selected fields (Выбранные поля), используя кнопку Move (Перенести). Нажать ОК.
Возвратившись в диалоговое окно Quick Report (Быстрый отчет), нажать кнопку ОК для завершения процедуры размещения полей в отчете.
Используя кнопку Label (Метка) панели инструментов Report Controls (Элементы управления отчета), скорректировать заголовки полей.
Для того чтобы придать отчету законченный вид, добавить область заголовка отчета, выбрав в меню Report (Отчет) команду Title/Summary (Титул/Итоги).
В открывшемся диалоговом окне Title/Summary (Титул/Итоги) установить флажок Title Band (Полоса титула) и ОК. В отчете появляется полоса Title (Титул). Разместить в ней текст заголовка отчета с помощью кнопки Label (Метка) панели инструментов Report Controls (Элементы управления отчета).
Просмотреть внешний вид отчета (рис. 8.11), воспользовавшись командой контекстного меню Preview (Просмотр).
Сохранить отчет.
На рис.2 приведен созданный отчет в окне предварительного просмотра.
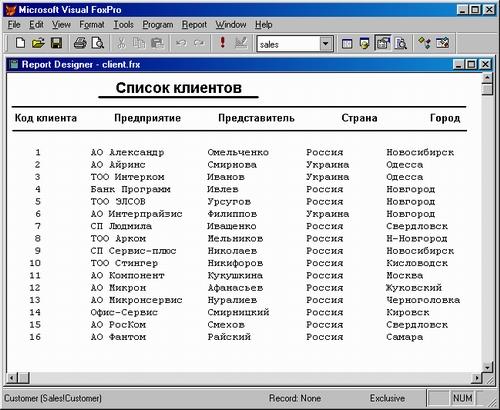
Рис.2. Предварительный просмотр отчета «Список клиентов»
Пример создания табличного отчета
Создать в конструкторе отчетов табличный отчет, содержащий список заказов. При создании отчета использовать три таблицы. Таблица Ordsaiem содержит сведения о заказе на товары — это главная таблица, на основании которой строится отчет. Остальные две таблицы являются вспомогательными. Таблица ordsaied содержит сведения о товарах, входящих в заданный заказ (количество купленных товаров и цена товара), а таблица Customer — информацию о клиентах. Приступим к созданию отчета.
Открыть новое окно в конструкторе отчетов.
В среду окружения отчета Data Environment (Среда окружения) добавить поочередно таблицы Ordsaiem, customer и ordsaied. При создании связей между таблицами для данного отчета необходимо учитывать следующее:
таблица Ordsaiem является родительской по отношению к таблицам Ordsaied и Customer;
связь между таблицами Ordsaiem и customer осуществляется по коду клиента;
связь между таблицами Ordsaiem и ordsaied осуществляется по коду заказа;
данные в таблице Ordsaiem должны быть упорядочены по коду заказа, в таблице customer — по коду клиента, в таблице ordsaied — no коду заказа.
Установив связи между таблицами и упорядочив данные (рис. 8.23), закрыть окно Data Environment (Среда окружения).
Используя команду Quick Report (Быстрый отчет) из меню Report (Отчет), разместить в отчете следующие поля:
ccompany с наименованием компании из таблицы Customer;
dDoc, содержащее дату продажи из таблицы Ordsaiem;
nQuant с количеством проданного товара из таблицы Ordsaied;
nUnitprice с ценой товара из таблицы Ordsaied.
Создать вычисляемое поле, которое содержит выражение для подсчета стоимости проданного товара: OrdSaled.nQuant * OrdSaled.nUnitPrice
Добавьить в полосу Page Header (Верхний колонтитул) заголовки для размещенных полей.
Добавить в отчет заголовок и итоговую часть отчета, выполнив команду Title/Summary (Титул/Итоги) из меню Report (Отчет).
В заголовке отчета ввести Список заказов.
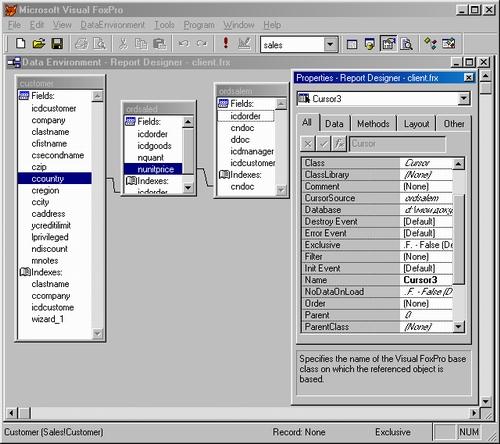
Рис.3. Диалоговое окно Data Environment
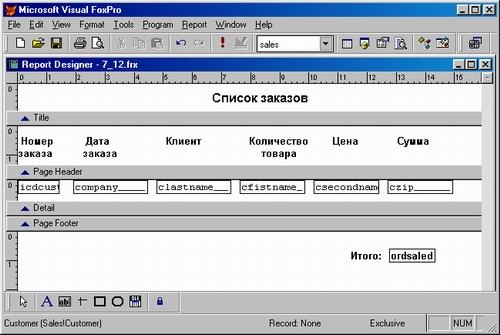
Рис.4. Созданный отчет в окне конструктора отчетов
В итоговой части отчета создать поле, которое вычислит стоимость всех заказов, просуммировав стоимость проданного товара.
Отчет в окне конструктора отчетов будет иметь вид, представленный на рис.4. Просмотреть внешний вид отчета в окне предварительного просмотра (рис.5).
Сохранить отчет.

Рис.5. Просмотр табличного отчета
Группировка данных в отчете
Посмотрите на отчет, представленный на рис.5. Видно, что клиент может приобрести разные товары. Вопрос: а нельзя ли объединить данные в отчете таким образом, чтобы иметь краткую информацию о том, какие товары приобрел тот или иной клиент?
Для группировки данных в отчете используется команда Data Grouping Группировка данных) меню Report (Отчет) и команда Data Grouping
Группировка данных) контекстного меню, которые позволяют создавать до 20 уровней вложенности групп и выполнять над ними следующие операции:
печатать текст, идентифицирующий конкретные группы;
печатать каждую группу отчета с новой страницы;
при печати каждой группы начинать новую нумерацию страниц.
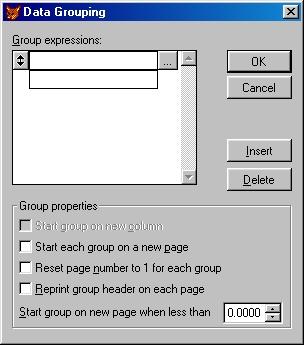
Рис.6. Диалоговое окно Data Grouping
При выполнении данных команд открывается диалоговое окно Data Grouping (Группировка данных) (рис.6), содержащее список созданных в отчете групп. Используя расположенные в окне кнопки, можно редактировать или удалять имеющиеся в отчете группы, добавлять новые.
Для формирования выражения, по которому будут группироваться данные в отчете, можно использовать построитель выражения или ввести требуемое выражение непосредственно в поле Group expressions (Выражение группировки).
В диалоговом окне Data Grouping (Группировка данных) можно установить следующие параметры группировки данных (табл.3).
Таблица 3
Параметры группировки данных окна Data Grouping
|
Флажок |
Назначение |
|
Start group on new column (Каждая группа в новой колонке) |
Если флажок установлен, то при каждом изменении группы происходит формирование новой колонки |
|
Start each group on a new page (Каждая группа на новой странице) |
При установке флажка каждая группа отчета размещается на новой странице |
|
Reset page number to 1 for each group (Сброс нумерации страниц для каждой группы) |
При установке флажка каждая группа отчета размещается на новой странице. Нумерация страниц группы начинается с 1 |
|
Reprint group header on each page (Верхняя полоса группы для каждой страницы) |
Если группа занимает несколько страниц, то при установке флажка верхняя полоса группы размещается после верхнего колонтитула страницы |
|
Start group on new page when less than (Печатать группу с новой страницы, если) |
Если под заголовком группы остается расстояние меньше указанного в данном поле, то информация группы будет перенесена на новую страницу |
С помощью кнопки Insert (Вставить) диалогового окна Data Grouping (Группировка данных) можно добавить в отчет новую группу. Для удаления полосы группы используется кнопка Delete (Удалить).
Использование группировки в отчете
Модифицировать отчет, созданный в предыдущем примере. Добавить в него группировку по клиентам и разместим в полосах группы наименование клиента и итоговую сумму приобретенных им товаров.
Открыть отчет, созданный в предыдущем примере.
Для группировки данных в отчете по полю icdCustomer в меню Report (Отчет) выберите команду Data Grouping (Группировка данных).
В поле Group expressions (Выражение группировки) открывшегося диалогового окна Data Grouping (Группировка данных) нажать кнопку вызова построителя выражения.
В окне построителя сформировать выражение группировки. Для этого в списке Fields (Поля) дважды щелкнуть мышью на поле icdCustomer таблицы Ordsalem.
Закрыть окно построителя выражения. В поле Group expressions (Выражение группировки) диалогового окна Data Grouping (Группировка данных) появилось выбранное нами поле icdCustomer.
Закрыть диалоговое окно, нажав кнопку ОК.
В отчет добавились полосы группировки. Расширить полосу Group Header (Группа сверху). Для этого установите курсор в нижнюю часть полосы и, когда он примет вид двунаправленной стрелки, переместить вниз.
Перенести в образовавшуюся область поле с наименованием клиента, а также его заголовок.
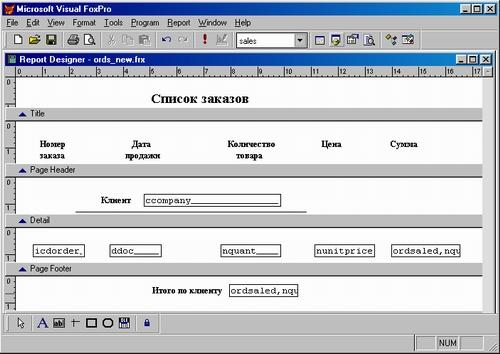
Рис.7. Группировка данных в отчете по коду клиента
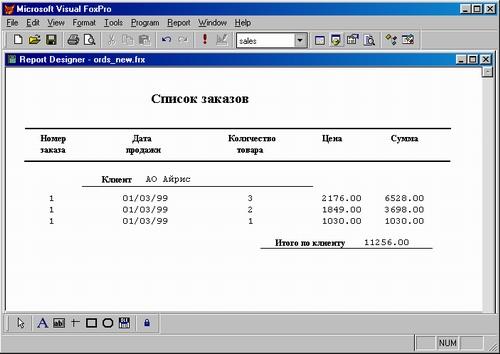
Рис.8. Просмотр отчета с группировкой данных
Расширить полосу Group Footer (Группа снизу) и создайте в ней итоговое поле, которое будет показывать сумму продаж по каждому клиенту. При формировании поля указать суммирование по следующему выражению: OrdSaled.nQuant * OrdSaled.nUnitPrice Отчет в окне конструктора отчетов будет иметь вид, представленный на рис.7.
Просмотреть внешний вид отчета в окне предварительного просмотра (рис.8).
Сохранить созданный отчет.
Подробно работа с отчетами представлена в Приложении 2.
Представления данных
Представление (View) – это виртуальная таблица, данные для которой получаются из базовых таблиц или других представлений. Может быть получено из одной или нескольких таблиц и включать в себя вычисляемые поля. Представление можно рассматривать как хранимый запрос (оно и выражается с помощью запроса). Представление можно использовать в запросах наряду с реальными таблицами. Оно упрощает создание сложных запросов (отчетов).
Задание для самостоятельной работы: изучить создание представление с помощью конструктора представлений и использовать представление при создании отчета (в составе проекта).
Содержание отчета:
Титульный лист (только по образцу).
Цель работы.
Практическое задание.
Выполнение:
Описание отчета (в свободной форме).
Листинг отчета.
Охарактеризовать, какая информация сформирована в виде представления, которое используется для построения отчета.
Примечание. Допускается привести в качестве листинга скриншот отчета в окне предварительного просмотра.
Вывод.
