
- •Тема 6. Использование ит текстовых редакторов.
- •6.1. Работа с текстом в Word
- •6.1.1. Форматирование текста
- •6.1.2. Стили абзацев и символов
- •6.2. Работа с таблицами Word
- •6.2.1. Создание таблицы
- •6.2.2. Форматирование таблицы
- •6.2.3. Сортировка данных в таблице
- •6.3. Вставка объектов.
- •6.4. Проверка правописания
- •6.5. Сохранение и печать документа
- •6.6. Шаблоны
- •6.7. Автоформат, автозамена и автотекст
- •6.8. Использование списков
- •6.9. Графические возможности текстового процессора ms Word
- •6.10. Создание оглавления
- •6.11. Слияние
- •Шаг 1: выбор типа документа и главного документа
- •1. Добавление полей
- •2. Сопоставление полей
- •1. Предварительный просмотр слияния
- •2. Выполнение слияния
6.8. Использование списков
Рассмотрим простое, но важное и часто используемое средство Word - списки. Списки Word бывают маркированные, нумерованные и многоуровневые. Фактически,список- это последовательность абзацев, отформатированных особым образом, причем в начало каждого абзаца Word автоматически добавляет маркер для маркированных списков или последовательный номер для нумерованных списков. Абзацы, входящие в список, называются элементами списка. Как правило, элементы списка имеют некоторый отступ и выступ первой строки.
Чтобы создать нумерованный или маркированный список, нужно просто выделить абзацы списка и нажать соответствующую кнопку на панели инструментов Формат. Можно воспользоваться командой меню. Например, для создания маркированного спискаФормат/Список/Маркированный список.
Рассмотрим более сложный пример списка с составным номером, как показано на рис. 6.3.
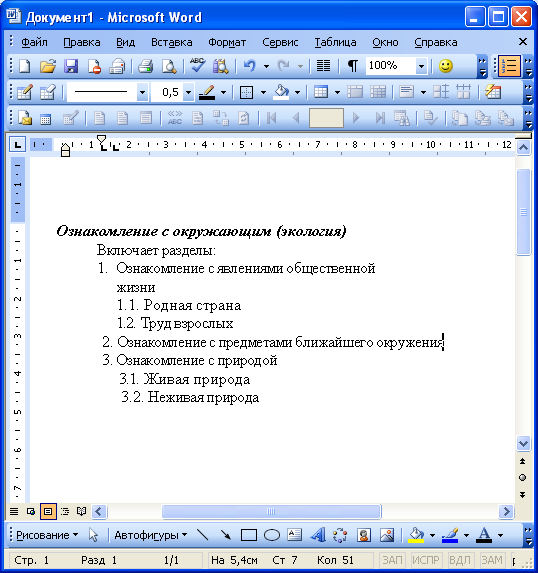
Рис. 6.3.Пример многоуровневого списка
В таком случае нужно воспользоваться многоуровневым списком. Нужно выделить будущий список и выполнить следующие действия: Формат/Список/Многоуровневый список. Появится диалоговое окно, показанное нарис. 6.4.Теперь нужно выделить один из вариантов оформления многоуровневых списков, в данном случае третий, и нажать кнопку ОК. Весь выделенный текст превратится в нумерованный список, где все названия перенумерованы подряд. Теперь для вложенных элементов списка нужно выделять названия и нажимать кнопкуУвеличить отступна панели инструментовФормат. При этом названия элементов будут получать составные номера в соответствии с положением в списке, а все остальные элементы будут автоматически перенумеровываться, что и является главным достоинством списков.

Рис. 6.4.Диалоговое окно Список с раскрытой вкладкой Многоуровневый
В случае необходимости формирования своего типа, можно использовать диалоговое окно настройки параметров списка, свое для каждого типа списка. На рис. 6.5приведено диалоговое окно для рассматриваемого примера.
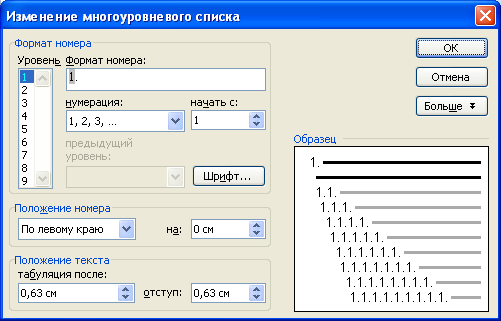
Рис. 6.5. Диалоговое окно Изменение многоуровневого списка
6.9. Графические возможности текстового процессора ms Word
В документах Microsoft Word можно использовать графические объекты и рисунки. Графические объекты включают автофигуры, надписи, кривые, линии и объекты WordArt. Эти объекты являются частью документа Word. Для изменения этих объектов, а также их цветов, заливок, границ и других параметров, служит панель инструментов Рисование.
Форматирование графики
Это изменение внешнего вида, размеров, положения графических объектов относительно текста.
Чтобы отформатировать графический объект достаточно открыть окно форматирования объекта двойным щелчком мыши. Затем установить подходящие параметры форматирования.
Способы размещения текста и графики
Для многослойного размещения текста и рисунков можно пользоваться стилями обтекания текстом перед текстом и за текстом, можно создать подложку, отображающуюся под текстом на напечатанном документе, размещение текста и графики на одном уровне – «в тексте».
Изменение обтекания текста вокруг рисунка или графического объекта:
1. Выделите рисунок или графический объект.
2. В меню Формат выберите команду, соответствующую типу выделенного объекта, например Автофигура или Рисунок, а затем — вкладку Положение.
3. Выберите нужный стиль обтекания.
Добавление подложки к печатному документу:
1. Для печати подложки ее нужно вставить в верхний или нижний колонтитул. Подложка печатается в том месте страницы, где она расположена, а не только вверху или внизу страницы.
2. Выберите команду Колонтитулы в меню Вид.
3. На панели инструментов Колонтитулы нажмите кнопку Основной текст, чтобы скрыть текст и графику основного документа.
4. Вставьте графический объект
5. На панели инструментов Колонтитулы нажмите кнопку Закрыть.
Чтобы увидеть, как подложка будет выглядеть в напечатанном документе, перейдите в режим разметки или предварительного просмотра.
Если подложка делает неразборчивым текст документа, следует сделать более светлым объект, из которого она была создана.
Привязка графического объекта к тексту, странице или другому объекту.
Привязка фиксирует положение графики относительно ближайшего абзаца текста. «Привязанный» объект помечается значком якоря.
Чтобы изменить привязку графического объекта:
1. Выделите объект, который следует привязать.
2. В меню Формат выберите команду, соответствующую типу выделенного объекта, например Автофигура или Рисунок, а затем - вкладку Положение.
3. В диалоговом окне Дополнительная разметка выберите вкладку Положение рисунка, затем выберите параметры для горизонтальной и вертикальной привязки - например, поле, страницу, или абзац. Можно выровнять положение объекта относительно другого объекта или ввести числовые значения, задающие положение объекта относительно точки привязки.
Совет. Существует два способа привязать объект к абзацу, вместе с которым он должен перемещаться:
чтобы выделенный объект перемещался вместе с абзацем, к которому он привязан, установите флажок Перемещать вместе с текстом;
чтобы объект оставался привязанным к одному и тому же абзацу при любом его перемещении, установите флажок Установить привязку.
