
- •Работа с электронной почтой
- •Введение.
- •Электронная почта
- •Возможности электронной почты
- •Как работает почта
- •Адрес электронной почты.
- •Почтовые программы
- •Web-почта
- •Работа с программой электронной почты
- •Чтение сообщений электронной почты.
- •Составление письма
- •Вложения
- •Отправка вложения из почтовой программы:
- •Архивирование вложений.
- •Отправка вложений из других программ:
- •Ответ на сообщение электронной почты
- •Этика деловой e-mail-переписки
- •Спам
- •Что такое spam (спам)?
- •Как избежать спамерских рассылок?
- •Опасности электронной почты
- •Уменьшение риска при работе с документами Microsoft Office
- •Безопасность IRC и ICQ
- •Прочая информация для пользователя
- •Частые вопросы и ответы
- •Настройка почтового клиента Mozilla Thunderbird.
- •Требования к компьютеру
- •Создание учетной записи.
- •Персональные данные.
- •Параметры получения почты.
- •Дополнительные настройки
- •Настройка сервера IMAP
- •Настройка сервера POP3
- •Параметры сервера отправки почты.
- •Настройка общей адресной книги
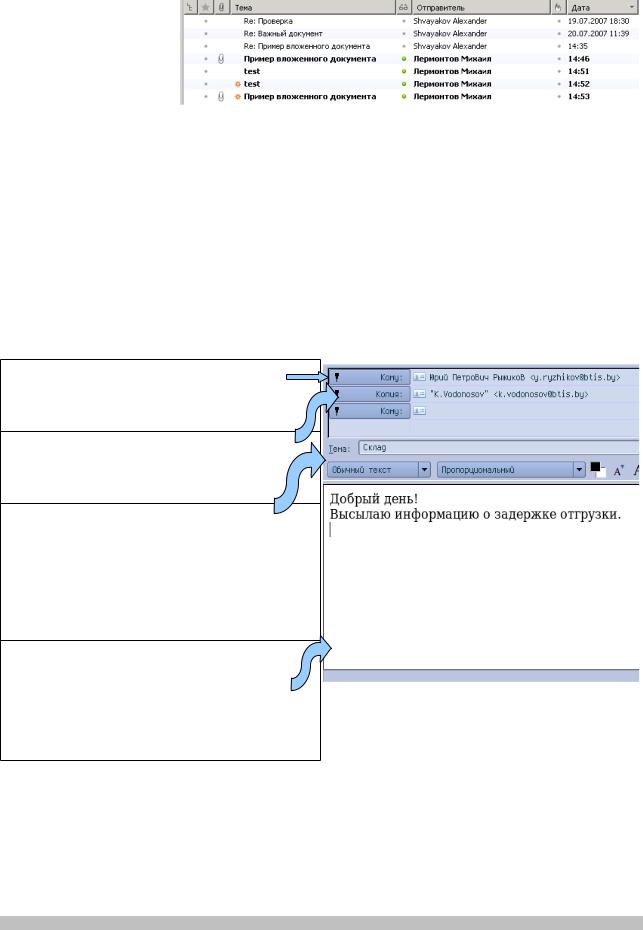
Если вы получили сообщение по электронной почте, оно будет находится в папке Входящие. Заголовки непрочитанных сообщений обычно выделены жирным шрифтом.
Если письмо содержит вложение (вложенный файл) в списке отображается значок скрепки:
Письма могут быть помечены степенью важности с помощью восклицательного знака или звездочки.
Чтобы прочитать сообщение необходимо выполнить следующую последовательность действий:
1.Щелкнуть по папке «входящие». Все полученные сообщения появятся в окне списка сообщений.
2.Щелкните на заголовке сообщения, которое необходимо прочитать. Его содержимое отобразится внизу.
3.Двойной щелчок мышью по заголовку сообщения откроет его в отдельном окне.
Составление письма
Для того, чтобы ваше электронное письмо дошло до своего адресата, необходимо, чтобы оно было оформлено в соответствии с международными стандартами и имело стандартизованный почтовый электронный адрес. Общепринятый формат послания имеет заголовок и непосредственно сообщение. Заголовок в почтовой программе выглядит приблизительно так:
Кому:
Здесь следует указать адрес получателя сообщения.
В английской версии поле называется «To:»
Копия:
Вэтом поле указывается адрес получателей сообщения
Ванглийской версии поле называется «Cc:»
Тема:
Получатель в списке полученных сообщений видит только адреса отправителей и темы сообщений, и для того чтобы облегчить ему навигацию следует обязательно указывать тему сообщения. Антиспамовые программы могут отбросить Ваше сообщение по причине отсутствия темы.
В английской версии поле называется «Subject:»
Текст:
Это большое текстовое поле предназначено для написания всего сообщения. Можно использовать форматы и вставлять рисунки.
В английской версии поле называется «Memo:»
Сведения о дате создания письма и адрес почтового ящика отправителя заполняются автоматически. Жульничество с датами не пройдет, метку о дате пересылке письма проставит почтовый сервер.
Вложения
Кроме текстового сообщения Вы имеете возможность передать электронным письмом любые другие данные:
●документы созданные в других программах – текстовых редакторах, электронных таблицах;
стр. 9
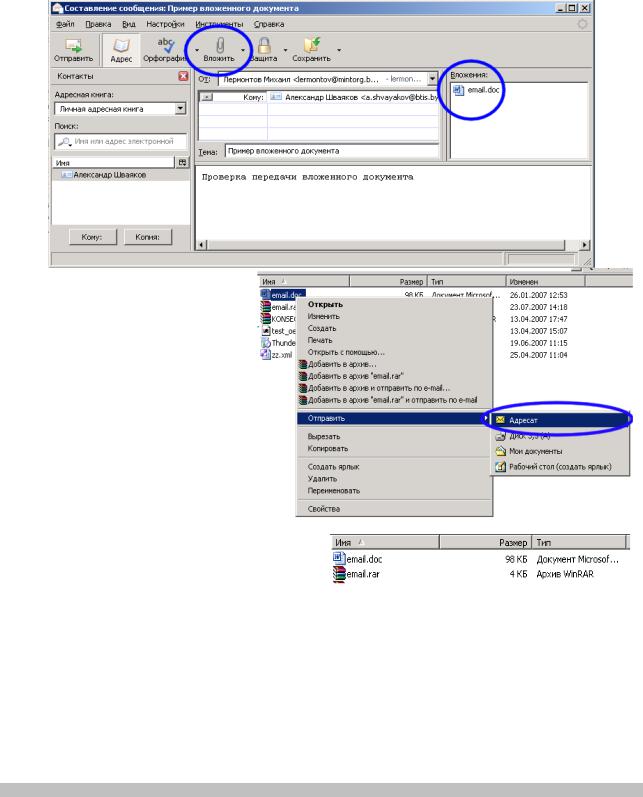
●отсканированные документы сохраненные в виде графических файлов, картинки;
●сохраненные вебстраницы или ссылки на эти страницы в интернет;
●любые другие данные которые хранятся у Вас на диске.
Существуют десятки способов отправить вложение по почте.
Отправка вложения из почтовой программы:
Вложение можно сделать при составлении письма с помощью кнопки «Вложить» Затем потребуется указать местоположение файла и программа прицепит к письму указанный файл.
Файловые менеджеры имеют собственные средства отправки файлов в виде почтового вложения.
Щелчок правой кнопки мыши на файле в «Проводнике Windows» вызывает меню отправки файла по почте.
Архивирование вложений.
Рекомендуется при передаче по почте документов размером более 100Кб всегда пользоваться архиватором для сжатия данных (winrar, zip, 7Zip). Размер файлов при этом может уменьшится в десятки раз.
На этом рисунке вы видите насколько можно уменьшить размер документа.
Это один и тот же документ только сжатый архиватором.
На предыдущем снимке Вы можете видеть доступную команду «Добавить в архив и отправить по e-mail».
Файлы большого размера могут затруднить прием почты и работу почтовой службы.
Обычно почтовые службы имеют ограничение на максимальный размер письма. Наша почтовая служба (mail.btis.by) отбросит письма размером более 20Мб. Если Вам нужно передать файл большего размера воспользуйтесь архиватором с делением архива на несколько томов меньшего размера или обратитесь к администратору.
Если Вы установите плагин (расширение) для программы Mozilla Thunderbird, то архивирование может производится автоматически по подтверждению пользователя.
стр. 10
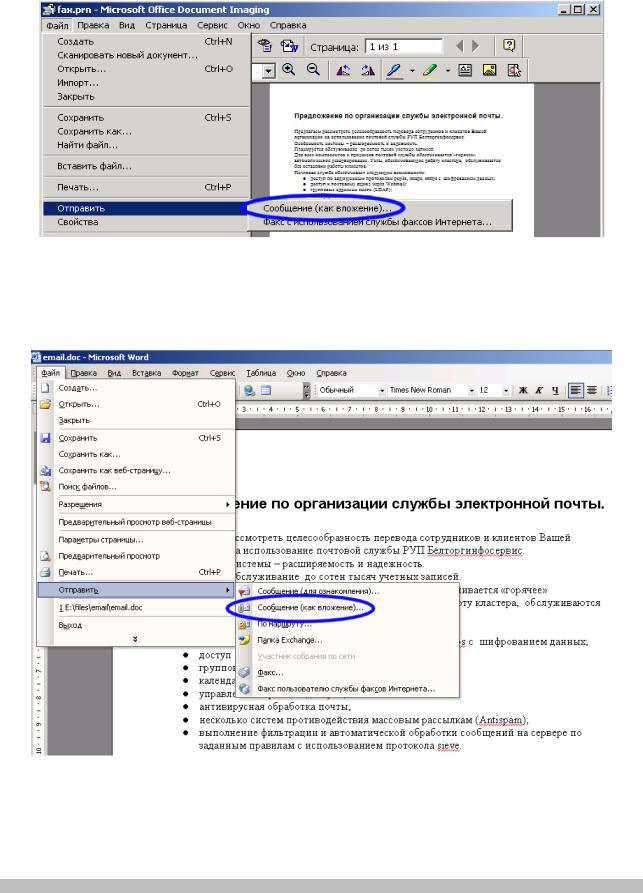
Отправка вложений из других программ:
Например, Вы отсканировали бумажный документ из программы «MS Office Document Imaging» и его нужно отправить адресату.
Используйте команду меню Файл >Отправить > Сообщение (как вложение)
Программа, в которой у Вас открыт файл, сама запустит почтовую программу создаст сообщение и вложит в него файл. Останется указать адрес и тему сообщения.
Аналогичные действия доступны из других программ. На следующем снимке отправка документа из текстового редактора MS Word.
стр. 11
