
- •Содержание
- •Введение
- •1.Порядок и правила выполнения лабораторных работ
- •2. Правила оформления отчетов по лабораторным работам
- •Лабораторная работа №1 Основные понятия управления проектами
- •1.1. Теоретическое введение
- •1.2. Обзор систем управления проектами
- •1.3. Контрольные вопросы
- •Лабораторная работа №2. Структурное планирование
- •2.1. Теоретическое введение
- •2.1.1. Календарное планирование
- •2.1.2. Оперативное управление
- •2.2. Технология выполнения лабораторной работы по структурному планированию
- •2.2.1. Пример составления и расчета сетевого графика
- •2.2.2. Задания для самостоятельного выполнения
- •2.3. Технология выполнения лабораторной работы по календарному планированию
- •2.3.1. Пример составления календарного плана
- •2.3.2. Пример составления графика загрузки ресурсов
- •2.3.3. Задания для самостоятельного выполнения
- •2.4. Контрольные вопросы
- •Лабораторная работа №3. Создание проекта
- •3.1. Теоретическое введение
- •3.1.2. Календари проекта
- •3.1.3. Особенности планирования задач в системе Microsoft Project
- •3.1.4. Ввод данных о задачах проекта
- •3.2. Технология выполнения Лабораторной работы «Планирование задач проекта»
- •3.2.1. Пример планирования работ проекта
- •3.2.2. Задания для самостоятельного выполнения
- •3.3. Контрольные вопросы
- •Лабораторная работа №4. Виды таблиц в Microsoft Project
- •4.1. Теоретическое введение
- •4.1.2. Форматирование таблиц
- •4.1.3. Сортировка, фильтрация и группировка таблиц
- •4.1.4. Диаграмма Ганта
- •4.1.5. Сетевой график
- •4.1.6. Календарь
- •4.2. Технология выполнения Лабораторной работы
- •4.2.1. Примеры использования таблиц и представлений
- •4.2.2. Задания для самостоятельного выполнения
- •4.3. Контрольные вопросы
- •Лабораторная работа №5. Создание списка ресурсов
- •5.1. Теоретическое введение
- •5.1.2. Окно свойств ресурса
- •5.1.3. Понятие назначения
- •5.1.4. Создание назначений трудовых ресурсов
- •5.1.5. Создание назначений материальных и затратных ресурсов
- •5.1.6. Свойства назначения
- •5.2. Технология выполнения лабораторной работы «Создание ресурсов и назначений»
- •5.2.1. Пример создания ресурсов и назначений
- •5.2.2. Задания для самостоятельного выполнения
- •5.3. Контрольные вопросы
- •Лабораторная работа №6. Настраиваемые поля
- •6.1. Теоретическое введение
- •6.1.2. Параметрический анализ
- •6.1.3. Pert-анализ длительностей задач
- •6.1.4. Анализ критического пути
- •6.1.5. Анализ стоимости проекта
- •6.1.6. Анализ рисков
- •6.2. Технология выполнения Лабораторной работы «Анализ проекта»
- •6.2.1. Пример выполнения анализа проекта
- •Анализ рисков задач с календарными ограничениями
- •6.2.2. Задания для самостоятельного выполнения
- •6.3.Контрольные вопросы
- •Лабораторная работа №7 Перегрузка ресурсов
- •7.1. Теоретическое введение
- •7.1.2. Выравнивание ресурсов
- •7.1.3. Автоматическое выравнивание ресурсов
- •7.1.4. Ручное выравнивание ресурсов
- •7.2. Технология выполнения Лабораторной работы «Выравнивание ресурсов»
- •7.2.1. Пример выравнивания ресурсов
- •Перераспределение трудозатрат и перенос их в сверхурочные
- •7.2.2. Задания для самостоятельного выполнения
- •7.3. Контрольные вопросы
- •Лабораторная работа №8 Виды планов проекта
- •8.1. Теоретическое введение
- •8.1.2. Работа с базовым планом
- •8.1.3. Ввод фактических данных
- •8.1.4. Анализ хода выполнения проекта
- •8.2. Технология выполнения лабораторной работы «Отслеживание проекта»
- •8.2.1. Пример отслеживания проекта
- •8.2.2. Задания для самостоятельного выполнения
- •8.3. Контрольные вопросы
- •Лабораторная работа №9 Статистика проекта
- •9.1. Теоретическое введение
- •9.1.2. Стандартные отчеты
- •9.1.3. Создание новых отчетов
- •9.1.4. Наглядные отчеты
- •9.2. Технология выполнения лабораторной работы «Отчетность по проекту»
- •9.2.1. Примеры формирования отчетов
- •9.2.2. Задания для самостоятельного выполнения
- •9.3. Контрольные вопросы
- •Литература
3.2. Технология выполнения Лабораторной работы «Планирование задач проекта»
Целью занятия является получение навыков создания проекта, настройки его календаря, ввода перечня работ и задания их параметров.
3.2.1. Пример планирования работ проекта
Настройка окна проекта
Запустить Microsoft Project.
Поместить в рабочем окне системы панель представлений – пункт меню меню Вид/ Панель представлений. Вид окна после настройки изображен на рис. 3.1.
Сохранение проекта в файл
Пункт меню Файл/Сохранить.
Откроется диалог сохранения файла, в котором необходимо выбрать папку для сохранения проекта и указать имя проекта РазработкаПрограммы.
Нажать кнопку Сохранить.
Закрыть файл проекта нажав мышкой крестик, обведенный на рис. 3.18.
Примечание. При всех последующих сохранениях проекта при помощи пункта меню Файл/Сохранить проект автоматически записывается в уже имеющийся файл без открытия диалога сохранения файла.
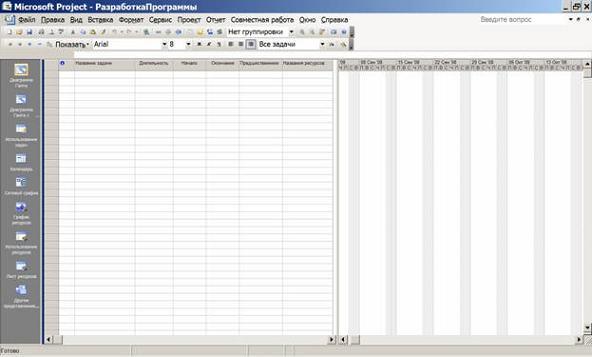
Рис. 3.18.Окно системы после настройки
Открытие созданного файла проекта
Выбрать пункт меню Файл/Открыть.
В появившемся диалоге открытия файла найти папку, в которой расположен проект.
Среди проектов, сохраненных в выбранной папке, найти нужный файл (РазработкаПрограммы.mpp), выделить его и нажать кнопку Открыть (тот же результат достигается двойным щелчком мыши по имени файла).
Настройка календаря
Открыть окно изменения рабочего времени – Сервис/Изменить рабочее время.
Для календаря Стандартный (открывается по умолчанию) выбрать вкладку Исключения.
В поле Название первой пустой строки таблицы ввести День согласия и примирения.
Щелчок мышью в поле Начало этой же строки – в этом поле появится кнопка выбора.
Нажать эту кнопку выбора – откроется календарик.
Выбрать в календарике ноябрь 2009г и дважды щелкнуть мышью по дате 4 ноября – установится выбранная дата начала исключения. По умолчанию устанавливается такая же дата окончания исключения и исключение считается нерабочими днями.
Аналогично добавить исключение Новогодние праздники, начинающееся 31.12.09 и заканчивающееся 10.01.10. Итоговый вид окна после всех преобразований изображен на рис. 3.19.
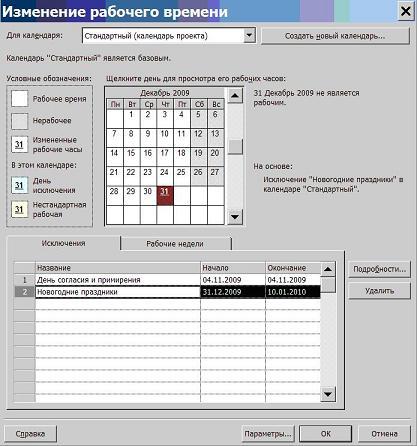
Рис. 3.19.Результат ввода исключений
Ввод перечня задач проекта
Составить список задач проекта, содержащий вехи, фазы и обычные задачи. Расположить задачи таким образом, чтобы их порядок соответствовал последовательности выполнения, а после каждой фазы должны быть перечислены входящие в нее вехи и задачи. Для создаваемого проекта РазработкаПрограммы список задач приведен в табл.3.3.
Открыть файл проекта. Щелчком мыши выбрать на панели представлений Диаграмма Ганта.
В столбец Название задачи последовательно ввести названия задач из табл.3.3. По умолчанию все введенные задачи являются обычными задачами длительностью 1 день. На диаграмме Ганта они изображены отрезками синего цвета. Знак вопроса в столбце Длительность означает, что она не была задана пользователем и является предварительной.
В столбце Длительность установить для вех длительность в 0 дней. Результат – на диаграмме Ганта эти задачи изображены ромбиками. Результат ввода задач проекта изображен на рис. 3.20.
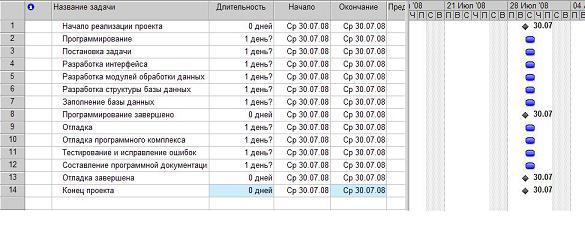
Рис. 3.20.Результат ввода перечня задач
Преобразование задачи в фазу
Для преобразования задачи в фазу все подзадачи этой фазы должны следовать в таблице непосредственно после нее.
Удерживая нажатой левую кнопку мыши в области номеров задач, выделить строки задач с номерами 3 – 8.
Нажать кнопку (на уровень ниже) на панели инструментов Форматирование. Результат – выделенные задачи становятся подзадачами, входящими в Программирование, а само Программирование – фазой, т.е. составной задачей. На диаграмме Ганта фаза изображается отрезком в виде горизонтальной скобки.
Выделить задачи с номерами 10 – 13.
Нажать кнопку . Отладка становится фазой, а выделенные задачи – ее подзадачами. Результат совпадает с изображением на рис. 3.20.
Создание связи при помощи мыши
Навести мышь на ромбик вехи Начало проекта.
Удерживая нажатой левую кнопку мыши переместить указатель на отрезок задачи Постановка задачи.
Отпустить левую кнопку. Результат – между задачами создается связь, которая указывает что задача Постановка задачи следует за вехой Начало проекта. Эта связь изображается на диаграмме Ганта в виде стрелки.
Создание связи в окне сведений о задаче
Дважды щелкнуть мышкой по строке задачи Разработка интерфейса в таблице.
В открывшемся окне сведений о задаче выбрать вкладку Предшественники. Она изображена на рис. 3.21.

Рис. 3.21.Вкладка Предшественники окна сведений о задаче
В первой строке таблицы в поле Название задачи выбрать Постановка задачи.
Нажать Ok. Устанавливается связь Постановка задачи ? Разработка интерфейса.
Создание связи при помощи столбца Предшественники
В таблице представления Диаграмма Ганта найти столбец Предшественники.
В ячейку этого столбца строки задачи Разработка модулей обработки данных ввести номер задачи-предшественника 3.
В результате установлена связь Разработка интерфейса ? Разработка модулей обработки данных, изображенная на рис. 3.22.
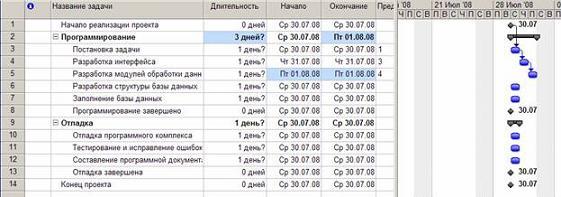
Рис. 3.22.Создание связи через столбец Предшественники
Создание остальных связей проекта Разработка Программы
Используя рассмотренные выше методы создать остальные связи проекта в соответствии с табл.3.5.
|
Таблица 3.5. | |||
|
№ |
Название |
Предшественники |
Длительность |
|
1 |
Начало реализации проекта |
|
- |
|
2 |
Программирование |
|
- |
|
3 |
Постановка задачи |
1 |
10 |
|
4 |
Разработка интерфейса |
3 |
5 |
|
5 |
Разработка модулей обработки данных |
4 |
7 |
|
6 |
Разработка структуры базы данных |
3 |
6 |
|
7 |
Заполнение базы данных |
6 |
8 |
|
8 |
Программирование завершено |
4;6 |
- |
|
9 |
Отладка |
|
- |
|
10 |
Отладка программного комплекса |
8 |
5 |
|
11 |
Тестирование и исправление ошибок |
10 |
10 |
|
12 |
Составление программной документации |
10 |
5 |
|
13 |
Отладка завершена |
11;12 |
- |
|
14 |
Конец проекта |
13 |
- |
Типы связей, задержки, опережения и ограничения
Двойной щелчок мыши по строке задачи Тестирование и исправление ошибок в таблице.
В открывшемся окне сведений о задаче выбрать вкладку Предшественники.
В строке предшественника Отладка программного комплекса изменить значение поля Тип на Начало-начало, а в поле Запаздывание установить 3д (отрицательное значение означает задержку).
Нажать Ok.
Двойной щелчок мыши по строке задачи Составление программной документации.
В открывшемся окне сведений о задаче выбрать вкладку Дополнительно.
В поле Тип выбрать ограничение Как можно позже.
Нажать Ok. Результат преобразований изображен на рис. 3.23.
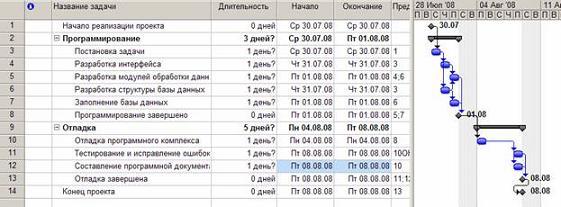
Рис. 3.23.Результат преобразований
Ввод длительности задач
Ввод длительности задач выполняется в столбце Длительность таблицы диаграммы Ганта или в одноименном поле, расположенном на вкладке Общие окна сведений о задаче. Необходимо самостоятельно задать длительности задач проекта РазработкаПрограммы в соответствии с табл.3.5.
Ввод даты начала проекта
Выбрать пункт меню Проект/Сведения о проекте.
В открывшемся окне в поле ДатаНачала ввести дату 07.09.2009.
НажатьOk.
