
- •Знакомство с программой excel 2007 Оглавление
- •Назначение и возможности
- •Основные элементы интерфейса
- •Форматирование таблиц
- •Создание списков с помощью автозаполнения
- •Примеры объединения ячеек
- •Настройка форматов ячеек
- •Создание формул
- •Построение диаграмм
- •Использование относительных и абсолютных адресов ячеек в формулах
- •Изменение параметров диаграмм
- •Использование вложенных функций при создании формул пример 1
- •Индекс(массив;номер_строки;номер_столбца)
- •Поискпоз(искомое_значение;просматриваемый_массив;тип_сопоставления)
- •Макс(число1;число2; ...)
- •Пример 2
- •Счётесли(диапазон;критерий)
- •Примеры использования подстановочных знаков и обработка пустых значений в формулах счётесли
- •Если(лог_выражение;значение_если_истина;значение_если_ложь)
- •Создание сводной таблицы
- •Подведение итогов
- •Интернет-ресурсы
Использование относительных и абсолютных адресов ячеек в формулах
Рассмотрим пример создания электронной таблицы ‑ Счета товарногос помощьюMicrosoft Office Excel 2007, в которой рассчитывается стоимость товара с учетом цены и количества и значения НДС, выраженного в процентах. Формулировка задания следующая: оформите ниже приведенную таблицу, установите форматы данных, заполните ячейки, задайте формулы и постройте диаграмму. При заполнении значений в столбце с НДС нужно умножать стоимость на значение ставки НДС, выраженной в процентах. В качестве значения стоимости в рублях с учетом НДС используется сумма стоимости со значением соответствующей ячейки из столбца НДС.
|
Счет товарный от 13.09.2014 |
Ставка НДС (%) |
| ||||||||
|
№ |
Наименование товара |
Цена (руб.) |
Количество (штук) |
Стоимость (руб.) |
НДС (руб.) |
Стоимость (руб.) с учетом НДС | ||||
|
1 |
Учебники |
|
|
|
|
| ||||
|
2 |
Журналы |
|
|
|
|
| ||||
|
3 |
Линейки |
|
|
|
|
| ||||
|
4 |
Словари |
|
|
|
|
| ||||
|
5 |
Задачники |
|
|
|
|
| ||||
|
6 |
Тетради |
|
|
|
|
| ||||
|
7 |
Авторучки |
|
|
|
|
| ||||
|
Итого: |
|
|
| |||||||
Приступая к работе, откройте программу Microsoft Office Excel 2007, создайте новый документ –Рабочую книгу, первый лист которой назовитеСчет товарный, переименовавЛист1с помощью контекстного меню, вызываемого к ярлычкуЛиста1, как показано нарисунках 1, 2. Переименование осуществляется после выбора пунктаПереименоватьв контекстном меню, заменой текстаЛист1путем стирания его клавишейBackspaceи впечатыванием нового текстСчет товарный.
Задавая границы будущей таблицы, выделите диапазон ячеек A1:G10, образованный7 столбцами и10 строками, вызовите контекстное меню с целью выбора пунктаФормат ячеек (рисунок 3). В отображенном на экране диалоговом окне«Формат ячеек»последовательно осуществите выбортипа линии(рисунок 4),цвета линии(рисунок 5), укажите навнешние и внутренние границы(рисунок 6).

Рисунок 1. Вызов контекстного меню к ярлычку листа

Рисунок 2. Результат переименования листа

Рисунок 3. Вызов контекстного меню с целью выбора пункта «Формат ячеек»
После задания границ таблицы, отрегулируйте ширину строк и высоту столбцов в соответствии с образцом задания, объедините ячейки А1,В1, С1, D1(или диапазон ячеекА1:D1превратите в одну ячейку путем объединения и размещения информации по центру), воспользовавшись командойОбъединить и поместить в центре, расположенной в группе командВыравниваниена вкладкеГлавная. Впечатайте в полученную ячейку текстСчет товарный от 13.09.2014, отформатируйте его в соответствии с образцом.

Рисунок 4. Выбор типа линии на вкладке «Граница» диалогового окна «Формат ячеек»

Рисунок 5. Выбор цвета линии на вкладке «Граница» диалогового окна «Формат ячеек»

Рисунок 6. Выбор внешних и внутренних границ на вкладке «Граница» диалогового окна «Формат ячеек»
Аналогично объедините ячейки Е1 и F1, внесите текст во все остальные ячейки, используя автозаполнение для создания нумерации. Размещая текст в заголовках таблицы, установите перенос по словам и выравнивание по ширине, задаваемые во вкладке Выравнивание диалогового окна Формат ячеек, вызываемого с помощью контекстного меню. Перенос слов вручную на другую строку в пределах одной ячейки можно также выполнить нажатием клавиши Enter (Ввод), удерживая нажатой клавишу Alt.
На следующем этапе необходимо задать форматы для тех групп ячеек, в которых будут в перспективе размещены числовые значения. Так, выделив диапазон С3:С9, в диалогом окнеФормат ячеекна вкладкеЧисловыберите числовой форматДенежный, число десятичных знаков, равное0, обозначение:р., на вкладке Выравнивание установите по горизонтали и по вертикали – по центру, на вкладке Шрифт: Cambria, начертание– обычный, размер– 14. После выполнения предварительных установок для диапазона ячеек столбца С, самостоятельно впечатайте значения цены каждого вида товара, результат сравните с изображениемрисунка 7. Обратите внимание на то, что при внесении числовых значений автоматически появляются обозначения рублей (р.).
Далее выделите диапазон D3:D9, в диалогом окнеФормат ячеекна вкладкеЧисловыберите числовой форматЧисловой, число десятичных знаков, равное0, на вкладке Выравнивание установите по горизонтали и по вертикали – по центру, на вкладке Шрифт: Cambria, начертание– обычный, размер– 14. После выполнения предварительных установок для диапазона ячеек столбца С, самостоятельно впечатайте значения количества для каждого вида товара.
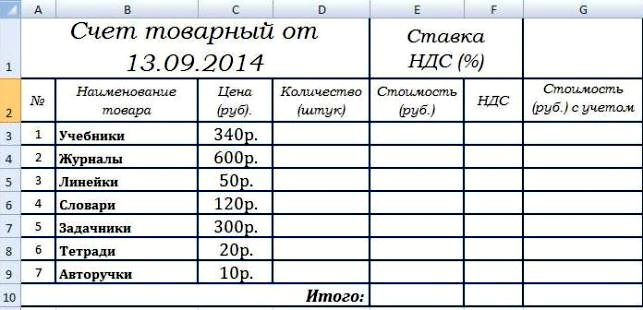
Рисунок 7. Промежуточный результат заполнения таблицы
Теперь необходимо для диапазона ячеек Е3:Е9задать расчетные формулы определения стоимостей каждого вида товара путем умножения цена на количество. Следует отметить, что достаточно создать формулу только для ячейкиЕ3, а затем скопировать ее вниз, распространив тем самым на диапазон ячеекЕ4:Е9.В данном случае нет необходимости прибегать к поиску и вставке подходящей стандартной функции, так как можно воспользоваться обычной процедурой умножения значения одной ячейки на значение другой ячейки. Начните создание формулы в ячейкеЕ3с ввода знака=, затем щелкните один раз левой кнопкой мышки по ячейкеС3(адрес ячейки отобразится и в строке формул и в ячейке с создаваемой формулой), добавьте знак умножения*, удерживая клавишуShiftнажатой и щелкая по клавише с изображением*, затем щелкните один раз левой кнопкой мышки по ячейкеD3, рисунок 8.

Рисунок 8. Процесс создания формулы вычисления стоимости
Для завершения процесса внесения в формулу в ячейку Е3, нажмите клавишуEnterна клавиатуре, в результате в ячейке отобразится полученное путем умножения целое значение стоимости. Скопируйте формулу вниз, распространив ее на диапазонЕ4:Е9, перемещая расположенный в правом нижнем углу указатель в форме маленького черного крестика в состоянии нажатой левой кнопки мышки в направлении вниз. Обратите внимание на то, что отображенные полученные в результате применения формул значения ячеек содержат не только целые числа, но и обозначениярубли (р.), рисунок 9.

Рисунок 9. Процесс создания формулы вычисления стоимости и копирования ее
Теперь попробуйте изменить некоторые значения ячеек для количества и цены, просмотрите результаты почти мгновенного пересчета получаемых значений стоимости программой Microsort Office Excel 2007.
В ячейке G1 в соответствии с заданием, должно содержаться значение ставки НДС (налога на добавленную стоимость), выраженное в процентах. Вызовите контекстное меню к ячейке G1, остановитесь на пункте списка Формат ячеек, в появившемся диалоговом окне Формат ячеек на вкладке Число выберите Числовой формат – процентный с числом десятичных знаков, равным 0, на вкладке Выравнивание установите по горизонтали и по вертикали – по центру, на вкладке Шрифт: Cambria, начертание – обычный, размер – 14. Внесите в ячейку значение 18%. Для вычисления значения НДС, выраженного в рублях, необходимо вычислить 18% от значения стоимости, выраженной в рублях. В программе Microsort Office Excel 2007 вычисление значения процента от числа можно рассчитать путем умножения числа на значение процента. В качестве расчетной формулы для ячейки F3 используем следующую: =E3*G1. Создайте формулу по образцу, результат сравните с рисунками 10, 11. Теперь, как и в ранее рассмотренных, казалось бы, аналогичных случаях, воспользуйтесь способом копирования формулы вниз, распространения ее на диапазон ячеек F4:F9. Обратите внимание на возникающие ошибки, появившиеся неправильные результаты, нули, хотя значения должны быть ненулевыми.

Рисунок 10. Процесс создания формулы вычисления значения НДС

Рисунок 11. Результат создания формулы вычисления значения НДС

Рисунок 12. Результат копирования формулы нахождения НДС вниз, содержащий ошибки
На рисунке 12изображен результат копирования формулы нахожденияНДС.Для определения причины неправильности полученных значения и устранения ошибок рассмотрим формулы для каждой строки и проанализируем их, сопоставляя Ваши ошибочные результаты с таблицей, приведенной далее. Во втором столбце таблицы расположены те формулы, которые дают правильные результаты, а в третьем столбце – полученные нами в процессе копирования формулы.
|
АДРЕС ЯЧЕЙКИ |
ФОРМУЛЫ С ПРАВИЛЬНЫМИ РЕЗУЛЬТАТАМИ |
ФОРМУЛЫ, ПОЛУЧЕННЫЕ ПРИ КОПИРОВАНИИ |
|
F4 |
=E4*G1 |
=E4*G2 |
|
F5 |
=E5*G1 |
=E5*G3 |
|
F6 |
=E6*G1 |
=E6*G4 |
|
F7 |
=E7*G1 |
=E7*G5 |
|
F8 |
=E8*G1 |
=E8*G6 |
|
F9 |
=E9*G1 |
=E9*G7 |
Ошибки в получаемых результатах возникли в связи с тем, что при копировании формулы вниз адреса ячеек менялись соответственно: названия столбцов оставались прежними, так как формулы копировались вниз, а номера строк увеличивались на единицу, поэтому ссылки на ячейки G2, …, G7оказались неверными. При копировании формулы в данном примере необходимо, чтобы в каждой следующей строке в формуле номер строки в адресе ячейки для стоимости увеличивался на единицу, а адрес ячейки со значениемставки НДСоставался неизменным (зафиксированным) илиабсолютным. Такой вариант формул приведен во втором столбце выше расположенной таблицы. Но, использование ранее известного нам способа копирования формулы дает результаты, в адресах которых изменяются все номера всех строк, что нас не совсем устраивает по причине возникающих ошибок и невозможности в некоторых случаях как бы зафиксировать ссылку на определенную ячейку, обеспечив неизменность этого адреса (ссылки на одну и туже ячейку) в процессе копирования. Поэтому имеет смысл познакомиться с такими понятиями, какабсолютныеиотносительные адреса ячеек.
Обращаясь к учебникам и справочной литературе по работе с программой Microsort Office Excel 2007, приведем несколько цитат, поясняющих смысл понятий: абсолютная ссылка и относительная ссылка.
«Чтобы запретить программе Microsort Office Excel 2007механически изменять адрес ячейки, достаточно перед номером столбца и номером строки записать символ«$», то есть, вместо относительного указать абсолютный адрес(например, $F$1). Знак«$», указанный перед номером столбца означает, что этот номер не будет изменяться при операциях копирования формул, вставки и удаления строк и столбцов.» (Учебник. IBM PC/Ю.А. Шафрин. – М.: Бином. Лаборатория знаний, 2006. – 536 .: ил.)
До рассмотрения последнего примера мы использовали при копировании относительные ссылки на ячейки, фиксирующие, на сколько столбцов левее (или правее) данной ячейки, и на сколько строк – выше или ниже ее находится ячейка с формулой.
«Различия между относительными и абсолютными ссылками проявляются при копировании формулы из активной ячейки в другую ячейку. Относительная ссылкав формуле используется для указания адреса ячейки, вычисляемого относительно ячейки, в которой находится формула. При перемещении или копировании формулы из активной ячейки относительные ссылки автоматически обновляются в зависимости от нового положения формулы. Относительные ссылки имеют вид:А1, В3. По умолчанию при наборе формул вMicrosort Office Excel 2007используются относительные ссылки.Абсолютная ссылкав формуле используется для указания фиксированного адреса ячейки. При перемещении или копировании формулы абсолютные ссылки не изменяются. В абсолютных ссылках перед неизменяемым значением адреса ячейки ставится знак доллара (например,$A$1).» (http:// festival.1september.ru /articles/ 418747 / Дидактический материал по теме «Электронные таблицы Excel» Бликин Андрей Иванович, директор, учитель информатики)
«При преобразовании в формуле относительной ссылки в абсолютную символ«$»может быть набран прямо в формуле, либо в строке формул при редактировании формулы. Альтернативный способ заключается в переключении режимов ввода адресов с помощью клавишиF4.
Нередко приходится иметь дело со смешанными ссылками, когда часть адреса ячейки представляет собой абсолютную ссылку (например, строку), а другая часть (столбец) – относительную, или наоборот. Например,А$4фиксирует в качестве абсолютной только строку, а$А4 ‑ только столбец.»(Штайнер Г. Microsoft Office XP. – М.: Лаборатория Базовых Знаний, 2001 – 624 с.: ил. – (Справочник).)
Итак, ознакомившись с теоретическими сведениями по работе с относительными, абсолютными, смешанными ссылками, перейдем к исправлению ошибок нашего примера. Выделив диапазонF4:F9, вызовем контекстное меню к нему иочистим содержимое, используя один из пунктов списка меню. Изменим формулу ячейкиF3, преобразовав относительную ссылку на ячейкуG1 в абсолютную одним из описанных ранее способов, например, установив указатель перед адресомG1 в строке формул и нажав клавишуF4, как показано на рисунке 13.
![]()
![]()
Рисунок 13. Преобразование относительной ссылки в абсолютную
Преобразовав относительную ссылку в абсолютную, можно далее копировать формулу вниз (распространять на диапазон ячеек F4:F9), при этом результат не будет содержать ошибок.
Теперь необходимо для диапазона ячеек G3:G9 задать расчетные формулы определения стоимостей каждого вида товара c учетом НДС путем сложения стоимости в рублях со значением НДС (в рублях). Следует отметить, что достаточно создать формулу только для ячейки G3, а затем скопировать ее вниз, распространив тем самым на диапазон ячеек G4: G9.
Начните создание формулы в ячейке G3 с ввода знака =, затем щелкните один раз левой кнопкой мышки по ячейке Е3 (адрес ячейки отобразится и в строке формул и в ячейке с создаваемой формулой), добавьте знак сложения +, удерживая клавишу Shift нажатой и щелкая по клавише с изображением +, затем щелкните один раз левой кнопкой мышки по ячейке F3, рисунок 14.

Рисунок 14. Процесс создания формулы нахождения суммы
Завершите процесс создания формулы нажатием кнопки ввода, затем скопируете формулу вниз.
На следующем этапе необходимо внести формулу в ячейку Е10, рассчитывающую сумму значений ячеек диапазонаЕ3:Е9.Щелкните по ячейкеЕ10, затем на линейке инструментов на вкладкеГлавнаяв группе командРедактированиещелкните по кнопке (инструменту) с изображениемавтосуммирования(∑), как показано нарисунке 15.

Рисунок 15. Процесс создания формулы нахождения суммы
Обратите внимание на автоматически определяемый программой Microsort Office Excel 2007 диапазон ячеек, для которого подсчитывается сумма, выделенный«бегущей» линией. Нажмите клавишу ввода для завершения процесса создания формулы. Полученную формулу скопируйте вправо, распространив на диапазон ячеекF10:G10. При копировании данной формулы используются относительные ссылки на ячейки, которые соответствующим образом преобразуются, а именно, так как копирование выполняется вправо, то изменяются названия столбцов, а номера строк в адресах получаемых формул остаются прежними. Сравните Ваш результат с данными следующей таблицы:
|
АДРЕС ЯЧЕЙКИ |
ФОРМУЛА |
|
Е10 |
=СУММ(E3:E9) |
|
F10 |
=СУММ(F3:F9) |
|
G10 |
=СУММ(G3:G9) |
В завершении работы над таблицей изменим границы ячеек G1,Е10, F10, G10, на более жирные. Для этого выделим все эти ячейки, некоторые из которых являются несмежными (не рядом расположенными), удерживая нажатой клавишуCtrl,вызовем контекстное меню нажатием правой кнопки мышки, выберем пунктФормат ячеек, на вкладкеГраницавыполним все необходимые установки.
