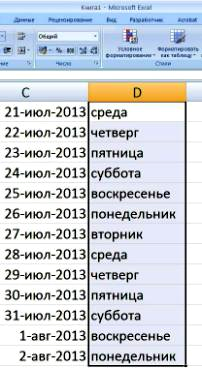- •Знакомство с программой excel 2007 Оглавление
- •Назначение и возможности
- •Основные элементы интерфейса
- •Форматирование таблиц
- •Создание списков с помощью автозаполнения
- •Примеры объединения ячеек
- •Настройка форматов ячеек
- •Создание формул
- •Построение диаграмм
- •Использование относительных и абсолютных адресов ячеек в формулах
- •Изменение параметров диаграмм
- •Использование вложенных функций при создании формул пример 1
- •Индекс(массив;номер_строки;номер_столбца)
- •Поискпоз(искомое_значение;просматриваемый_массив;тип_сопоставления)
- •Макс(число1;число2; ...)
- •Пример 2
- •Счётесли(диапазон;критерий)
- •Примеры использования подстановочных знаков и обработка пустых значений в формулах счётесли
- •Если(лог_выражение;значение_если_истина;значение_если_ложь)
- •Создание сводной таблицы
- •Подведение итогов
- •Интернет-ресурсы
Создание списков с помощью автозаполнения
Далее рассмотрим пример создания списка студентов, как показано в образце (таблице 1): подведя указатель к ячейке А3, щелкните один раз левой кнопкой мышки и внесите текст Студент1, подтвердите ввод значения в ячейку, нажатием клавиши Enter или щелчком по другой ячейке. Затем подведите указатель к правому нижнему углу ячейки с текстом Студент1 так, чтобы стрелочка показывала на маленький черный квадратик в углу, нажав левую кнопку мышки, потяните вниз, при этом должны оказаться выделенными ячейки: А3, А4, А5, А6, А7, А8 (или иначе говоря, диапазон ячеек: А3:А8), потом отпустите кнопку. В результате в ячейках появится список (рисунок 21, 22, 23), полученный путем автозаполнения.
|
|
|
|
Рисунок 21. Начало автозаполнения |
Рисунок 22. Процесс автозаполнения |

Рисунок 23. Результат автозаполнения
Для изменения введенных данных пользователь может выполнить двойной щелчок левой кнопкой мышки по ячейке или один щелчок по строке формул, затем для удаления символов воспользоваться клавишей Backspace. Завершение ввода данных в ячейку может быть осуществимо несколькими способами, при этом производится фиксация данных в ячейке:
нажатием клавиши Enter (Ввод);
щелчком по другой ячейке на листе;
щелчком по кнопке с изображение галочки в области строки формул (рисунок 3).
Смежные (рядом расположенные) ячейки могут быть автоматически заполнены содержимым, при этом осуществляется повтор данных или создается последовательный ряд данных. В качестве иллюстративных примеров выполните следующие небольшие задания, разместив их на Листе2созданной Вами и активной в данный момент рабочей книги.
Задание 1. Автозаполнение константой.
Введите в ячейку А1число, например,5. Подведите указатель мышки к правому нижнему углу ячейки, в момент появления черного квадратика нажмите левую кнопку мышки, и, удерживая ее, перетащите квадратик вниз, выполнив тем самым автозаполнение числом5выделенного диапазона ячеек(рисунок 24, 25).
|
|
|
|
Рисунок 24. Процесс автозаполнения константой (числом) |
Рисунок 25. Результат автозаполнения константой (числом) |
Задание 2. Создание прогрессии чисел с использованием автозаполнения.
Внесите в ячейку В1значение7, а в ячейкуВ2– значение13. Выделите ячейкиВ1иВ2, затем подведите указатель мышки к правому нижнему углу ячейкиВ2, в момент появления черного квадратика нажмите левую кнопку мышки, и, удерживая ее, перетащите квадратик вниз, выполнив тем самым автозаполнение выделенного диапазона ячеек. Обратите внимание на полученный результат: сформировалась прогрессия, в которой каждое следующее значение больше предыдущего на одну и ту же величину, а именно на разницу между числами13и7, определяемую автоматически программой(рисунок 26, 27).
|
|
|
|
Рисунок 26. Процесс создания числовой прогрессии автозаполнением |
Рисунок 27. Результат создания числовой прогрессии автозаполнением |
Задание 3. Создание прогрессии дат.
Внесите в ячейку С1 значение 21.07.2013. Подведите указатель мышки к правому нижнему углу ячейки, в момент появления черного квадратика нажмите левую кнопку мышки, и, удерживая ее, перетащите квадратик вниз, выполнив тем самым автозаполнение датами по возрастанию выделенного диапазона ячеек (рисунок 28, 29). Обратите внимание на полученный результат: в отображенном списке каждое следующая дата на 1 день больше предыдущей даты, программа Microsoft Office Excel 2007 выстраивает даты автоматически, при этом учитывается число дней в месяце.
|
|
|
|
Рисунок 28. Процесс создания прогрессии дат автозаполнением |
Рисунок 29. Результат создания прогрессии дат автозаполнением |
Пользователь может по своему усмотрению (или в соответствии с требованиями, предъявляемыми к заполнению определенного разрабатываемого документа ‑ электронной таблицы) изменить тип формата датыпутем выбора из возможных вариантов. Для этого, выделив диапазон ячеек с размещенными в них датами(С1:С13), вызовите контекстное меню и выберите пунктФормат ячеек. В отобразившемся диалоговом окне перейдите на вкладкуЧислои установите параметры, как показано нарисунке 30. Результат применения одного из типов числовых форматовДатак выделенному диапазону ячеек отображен нарисунке 31. Попробуйте выбрать другой тип числового форматаДата, в котором название месяца прописывается кратко (сокращенно), полученный результат сравните с изображением листа электронной таблицы(рисунки 32, 33).
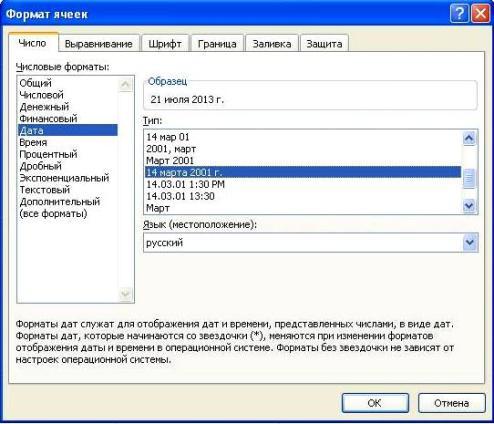
Рисунок 30. Установка числового формата Даты с помощью диалогового окна Формат ячеек

Рисунок 31. Результат установки числового формата Дата

Рисунок 32. Установка числового формата Даты с помощью диалогового окна Формат ячеек

Рисунок 33. Результат установки числового формата Дата
Задание 4. Заполнение названиями дней недели.
Внесите в ячейку D1значениесреда, выполните автозаполнение вниз уже известным способом, в итоге в диапазоне будут размещены названия дней недели в известном порядке(рисунок 34).
Задание 5. Заполнение названиями месяцев.
Внесите в ячейку Е1значениесентябрь, выполните автозаполнение вниз уже известным способом, в итоге в диапазоне будут размещены названия месяцев в известном порядке(рисунок 35).
|
Рисунок 34. Пример автозаполнения днями неделями |
Рисунок 35. Пример автозаполнения названиями месяцев |