
- •Знакомство с программой excel 2007 Оглавление
- •Назначение и возможности
- •Основные элементы интерфейса
- •Форматирование таблиц
- •Создание списков с помощью автозаполнения
- •Примеры объединения ячеек
- •Настройка форматов ячеек
- •Создание формул
- •Построение диаграмм
- •Использование относительных и абсолютных адресов ячеек в формулах
- •Изменение параметров диаграмм
- •Использование вложенных функций при создании формул пример 1
- •Индекс(массив;номер_строки;номер_столбца)
- •Поискпоз(искомое_значение;просматриваемый_массив;тип_сопоставления)
- •Макс(число1;число2; ...)
- •Пример 2
- •Счётесли(диапазон;критерий)
- •Примеры использования подстановочных знаков и обработка пустых значений в формулах счётесли
- •Если(лог_выражение;значение_если_истина;значение_если_ложь)
- •Создание сводной таблицы
- •Подведение итогов
- •Интернет-ресурсы
Создание формул
Перейдем к созданию расчетных формул и внесению их в соответствующие ячейки. Формулы представляют собой выражения, по которым выполняются вычисления на странице. Формула начинается со знака равенства (=), может также содержать такие элементы, как функции. Функцию в программеMicrosoft Office Excelможно рассматривать как стандартную формулу, которая возвращает результат выполнения определенных действий над значениями, выступающими в качестве аргументов. Функции позволяют упростить формулы в ячейках листа, особенно, если они длинные или сложные. В формулах используются ссылки, операторы, константы. В качестве оператора выступают знаки или символы, задающие тип вычисления в выражении. Существуют математические, логические операторы, операторы сравнения. Константой является постоянное (не вычисляемое) значение. Например, число210 и текст«Квартальная премия» являются константами. Выражение и результат вычисления выражения константами не являются.
Для начала ввода формулы необходимо впечатать в ячейку знак «=»,после чего всю дальнейшую вводимую последовательность программаMicrosoft Office Excel 2007 будет воспринимать, обрабатывать, анализировать, как формулу. Подтвердить ввод формулы в ячейку можно несколькими способами, например:
нажатием клавиши Enter (Ввод), находясь в режиме редактирования в ячейке с формулой;
нажатием клавиши Enter (Ввод), установив курсор после формулы в строке формул;
щелчком по кнопке с изображением «галочки», расположенной в сроке формул
 (рисунок 42).
(рисунок 42).

Рисунок 42. Кнопки строки формул
Остановимся более подробно на компонентах формул, создаваемых в программе Microsoft Office Excel 2007, рассмотрим их типы:
|
компонент формулы |
Пояснение |
Примеры |
|
Постоянные или константы |
имеют фиксированные значения |
число 14 число 456,78 |
|
Ссылки на ячейки |
являются адресами ячеек. Значение из ячейки, на которую дана ссылка в формуле, включается в вычисления, в случае изменений значений, изменяется результат вычисления по формуле. |
В34 А2 |
|
Имена |
используются как ссылки на ячейки. Имена представляют собой уникальные адреса. |
|
|
Операторы |
связывают отдельные компоненты формулы. Соблюдаются правила порядка выполнения операций, поэтому в случае необходимости нужно использовать скобки |
+(плюс, для сложения) ‑ (минус, для вычитания) *(умножение) /(деление) %(проценты) |
|
Функции |
выполняют разного уровня сложности вычисления и преобразования в зависимости от назначения функции, обозначаются определенными, заданными в программе словами. |
СУММА (СУММ) СРЗНАЧ (СРЕДНЕЕ ЗНАЧЕНИЕ) ПРОПНАЧ (текст) Первая буква в строке текста и все первые буквы, следующие за знаками, отличными от букв, преобразуются в прописные (верхний регистр). Все прочие буквы в тексте преобразуются в строчные (нижний регистр). |
В формулах, создаваемых пользователем, допускается сочетание компонентов различных типов в соответствии с правилами построения формул, например, функции могут использоваться вместе с постоянными (константами), вносимыми в формулу вручную, ссылками на ячейки.
В нашем рассматриваемом задании в ячейку Е3нужно ввести формулу, рассчитывающую среднее значение дляСтудента1по трем оценкам (соответственно по трем предметам:математике, физике, химии). В данном случае нас интересует вычисление среднего арифметического для трех чисел, значений ячеек:B3, C3, D3, результат нахождения которого должен отобразиться в ячейкеЕ3. Щелкнув по ячейкеЕ3, наберите знак«=», затем, подведя указатель к ячейкеВ3, щелкните по ней один раз левой кнопкой мышки, при этом адрес ячейкиВ3отобразится в создаваемой формуле(рисунок 43).

Рисунок 43. Начало создания формулы
Следует отметить, что в процессе создания формулы, в результате щелчка по ячейке (в нашем примере В3), ссылка на которую отображается в другой ячейке (в примереЕ3), где образуется формула, цвет ссылки на ячейку совпадает с цветом пунктирной рамки, что позволяет более наглядно представлять связь диапазона ячеек или отдельной ячейки с соответствующими ссылками на эти ячейки, используемые в формулах.
Продолжая конструировать формулу, нажмите клавишу с изображением «+»на клавиатуре, удерживая при этом нажатой клавишуShift,затем, подведя указатель к ячейкеС3, щелкните по ней один раз левой кнопкой мышки, при этом адрес ячейкиС3также отобразится в создаваемой формуле(рисунок 44).

Рисунок 44. Процесс создания формулы
Далее внесите «+»и щелкните по ячейкеD3. Убедившись в том, что все три адреса ячеек, значения которых должны быть просуммированы, отображены в создаваемой Вами формуле, добавьте круглые скобки в соответствии срисунком 45для возможности деления суммы на три. Для вставки круглых скобок можно воспользоваться соответствующими клавишами на клавиатуре, работая при этой с формулой, находящейся в редактируемой в данный момент ячейке (в нашем случае это ячейка с адресомЕ3), либо в строке формул.

Рисунок 45. Процесс создания формулы
Для завершения работы над созданием формулы необходимо добавить знак деления «/» (наклонную черту) и ввести вручную с клавиатуры значение3. Промежуточный результат сравните с изображениемрисунка 46. В случае обнаружения у себя ошибок в полученной формуле, помните о том, что в программеMicrosoft Office Excelих можно исправить в любой момент, в качестве подсказки пользуйтесь цветовым выделением областей (границ ячеек) и ссылками на их адреса в редактируемой формуле. Для подтверждения правильности внесения компонентов в формулу, нажмите клавишуEnter, сравните результат с изображениемрисунка 47.

Рисунок 46. Завершающий этап создания формулы

Рисунок 47. Результат создания формулы
Как видно из рисунка 47, после ввода формулы, в ячейкеЕ3отобразился результат вычислений, то есть среднее арифметическое значение для чисел5, 4, 4, являющихся значениями ячеекВ3, С3, D3соответственно. Заметьте, что результат является не целым числом, содержит два знака после запятой.
Рекомендуем Вам самостоятельно, не прибегая к использованию пошаговой инструкции, повторить ввод формул для ячеек: Е4, Е5, Е6, Е7, Е8 для отработки навыка создания формулы без использования встроенных стандартных функций.
Получив значения средних баллов путем повторения одних и тех же действий несколько раз, очевидным кажется не достаточная рациональность рассмотренного нами способа. Поэтому предлагаем Вам остановиться на другом способе нахождения среднего значения, перед описанием которого следует удалить полученные ранее результаты вместе с созданными формулами: выделите диапазон ячеек Е3:Е8 (как это сделать, Вы уже знаете), вызовите контекстное меню нажатием правой кнопки мышки, выберите в появившемся списке пункт Очистить содержимое, щелкните один раз левой кнопкой мышки. В результате исчезнут полученные ранее с помощью введенных Вами формул значения, да и сами формулы (рисунок 48).
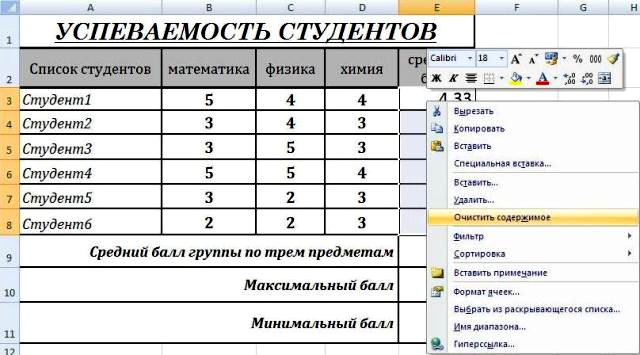
Рисунок 48. Вызов контекстного меню для очистки содержимого ячеек
Выделите ячейку Е3, перейдите на вкладкуФормулы, выберите командуВставить функцию (рисунок 49)и рассмотрите элементы появляющегося в результате выполненных действий диалогового окна, показанного нарисунке 50.

Рисунок 49. Отображение вкладки Формулы

Рисунок 50. Диалоговое окно Мастер функций
В поле Категорияс помощью раскрывающегося списка пользователь может выбрать ту категорию, к которой относится искомая функция, либо отыскать ее, перебирая полный алфавитный перечень названий функций. Для нахождения нужной функции пользователь должен знать ее название, иначе поиск может оказаться долгим. В программуMicrosoft Office Excel 2007 заложен достаточно большой объем функций различного назначения, сгруппированных по смысловым категориям в зависимости от разных параметров. Знать и помнить все стандартные функции (информацию о выполняемых действиях, символьные обозначения, перечень параметров) не представляется возможным в связи с огромных объемом справочной информации, которую для этого необходимо просто запоминать, поэтому рекомендуем ознакомиться с имеющимся набором функций и информацией по ним для дальнейшего более быстрого поиска нужной функции и ее нахождения. В справочной системе программыMicrosoft Office Excel 2007, вызываемой нажатием клавишиF1, содержатся все необходимые сведения по стандартным функциям и их использовании, включая примеры, поэтому не считаем нужным рассматривать справочную информацию по всем функциям в данном пособии.
Возвращаясь к изображению рисунка 50, обращаем Ваше внимание на факт расположения названий функций в алфавитном порядке, что обеспечивает удобство и быстроту поиска в нашем примере стандартной функции нахождения среднего арифметического значения (функцииСРЗНАЧ(число1; число2; …)). Воспользовавшись прокручивающимся списком, найдите искомую функцию(рисунок 51), выделите ее и нажмите кнопкуОКв диалоговом окне, в результате на экране появится следующее диалоговое окно(рисунок 52).

Рисунок 51. Выбор функции в диалоговом окне «Мастер функции»
В диалоговом окне «Аргументы функции» (рисунок 52) в качестве аргументов для нахождения среднего арифметического выступают:Число1, Число2, и т.д. В поле ввода элемента диалогового окнаЧисло1автоматически внесена ссылка на диапазон ячеекB3:D3, программа находит числовые значения слева и автоматически вносит их в поле. В данном случае программа правильно определила нужный диапазон ячеек, значения которых используются для подсчета среднего арифметического, но это происходит так не всегда. Например, если в таблице будут расположены числовые значения в ячейках, расположенных левее и выше, то диапазон может быть определен программой автоматически неверно, поэтому у пользователя всегда есть возможность указать нужный диапазон ячеек, и он будет внесен вместо обозначенного программой.

Рисунок 52. Диалоговое окно «Аргументы функции» при вставке функции СРЗНАЧ
В подтверждении правильности вышеизложенного щелкните левой кнопкой мышки по небольшой квадратной кнопочке, размещенной сразу после поля ввода для свертывания окна, как показано на схеме рисунка 53.


Рисунок 53. Основные этапы процесса свертывания окна «Аргументы функции»
После того, как окно «Аргументы функции»примет «паркующийся» вид, как показано на втором по порядку изображениирисунка 53, выделите, используя известный уже способ, диапазон ячеек, для которых необходимо подсчитать среднее арифметическое значение,B3:D3, после появления в поле этого диапазона, щелкните левой кнопкой мышки по небольшой квадратной кнопочке. Это приведет к развертыванию диалогового окна«Аргументы функции», далее нажмите кнопочкуОКдля подтверждения правильности выполненных действий.
В результате создания формулы вторым способом с помощью вставки стандартной функции СРЗНАЧ (число1; число2; …)в ячейкеЕ3отобразится число4,33, как показано нарисунке 47.
Далее необходимо добавить расчетные формулы для определения среднего арифметического значения для ячеек: Е4, Е5, Е6, Е7, Е8,при этом в качестве аргументов выбираются соответствующие значения из строк с оценками по трем предметам. Конечно, можно для каждой из перечисленных ячеек заново создавать расчетную формулу либо первым рассмотренным в пособии способом, либо вторым с помощью вставки стандартной функцииСРЗНАЧ (число1; число2; …), но, как уже упоминалось ранее, подобный путь ‑ не рационален, особенно, если представить ситуацию, в которой количество строк, для которых должны быть произведены вычисления по формуле, равно не пяти или шести, а, например,200. Во избежание повторения одних и тех же действий (расчетов по одной и той же формуле, но с разными входными значениями), выполнения рутинных операций, в программеMicrosoft Office Excel 2007предусмотрены средства автоматизации вычислений, одним из которых является возможностьраспространения формулы на диапазон выделяемых ячеек, или, иначе говоря,копирование формулв смежные ячейки. Эта процедура отчасти напоминает процесс автозаполнения значениями, рассмотренный также ранее в данном пособии.
Для выполнения операции копирования формулы, содержащейся в ячейке Е3, в смежные ячейки:Е4, Е5, Е6, Е7, Е8, выделитеЕ3, установите указатель мышки на небольшой черный квадратик, расположенный в правом нижнем углу выделенной ячейки, нажмите левую кнопку мышки, и смещайте указатель вниз, удерживая кнопочку нажатой до тех пор, ока не окажется выделенным весь диапазон:Е4:Е8. В процессе Вы должны наблюдать выделенный пунктирной рамкой диапазон ячеек:Е4:Е8, в завершение процедуры копирования формулы (распространения формулы на диапазон ячеек), отпустите кнопку мышки, сравнивая результаты срисунками 54, 55.

Рисунок 54. Процесс копирования формулы вниз

Рисунок 55. Результат копирования формулы вниз
Просмотрите формулы, полученные Вами в процессе копирования формулы ячейки Е3(распространения на диапазон ячеекЕ4:Е8), сравните их с далее приведенной таблицей. Для просмотра функции щелкните по интересующей Вас ячейке и наблюдайте результат в строке формул.
|
АДРЕС ЯЧЕЙКИ |
ФОРМУЛА |
|
Е3 |
=СРЗНАЧ(B3:D3) |
|
Е4 |
=СРЗНАЧ(B4:D4) |
|
Е5 |
=СРЗНАЧ(B5:D5) |
|
Е6 |
=СРЗНАЧ(B6:D6) |
|
Е7 |
=СРЗНАЧ(B7:D7) |
|
Е8 |
=СРЗНАЧ(B8:D8) |
Обратите внимание на то, как именно изменились адреса ячеек при копировании формул. В нашем примере копирование формулы осуществлялось в направлении вниз, каждый номер строки при этом увеличивался в формуле этой строки на единицу, а названия столбцов в формулах остались неизменными. При изменении исходных значений (оценок студентов), программа Microsoft Office Excel 2007 автоматически осуществляет пересчет, что достаточно быстро отражается в результирующих ячейках (диапазоне Е4:Е8).
Копирование формулы, внесенной в ячейку, можно осуществлять только по горизонтали или вертикали.
при копировании формулы в направлении влево по горизонтали смещение на одну ячейку уменьшает каждый номер столбца в получаемой в результате копирования формуле на единицу.
при копировании формулы в направлении вправо по горизонтали смещение на одну ячейку увеличивает каждый номер столбца в получаемой в результате копирования формуле на единицу.
при копировании формулы в направлении вверх по вертикали смещение на одну ячейку уменьшает каждый номер строки в получаемой в результате копирования формуле на единицу.
при копировании формулы в направлении вниз по вертикали смещение на одну ячейку увеличивает каждый номер строки в получаемой в результате копирования формуле на единицу.
Далее для подсчета среднего балла группы по трем предметам рекомендуем Вам воспользоваться снова способом вставки готовой стандартной функции СРЗНАЧ (число1; число2; …) и внесения ее в ячейкуЕ9, выбрав в качестве аргументов значения ячеек диапазонаЕ3:Е8. Выделите указанный диапазон известным способом, перейдите на вкладкуГлавная, в группе командРедактированиеподведите указатель к инструменту (команде) с изображением значкаавтосуммы(∑), как показано нарисунках 56, 57, щелкните по небольшой кнопочке с изображением треугольника, как показано нарисунке 58.

Рисунок 56. Переход к группе команд «Редактирование» на вкладке Главная
|
|
|
|
Рисунок 57. Выбор инструмента (команды) Сумма |
Рисунок 58. Вызов подменю с перечнем некоторых функций |
В отображенном меню выбрав пункт Среднее, щелкните один раз левой кнопкой мышки, в результате, если выполнено правильно, в ячейкеЕ9появится найденное значение среднего арифметического из выделенного предварительно диапазона, формула имеет вид:=СРЗНАЧ(E3:E8). Следует отметить, что применительно к нашему примеру такой способ вставки формулы оказался более рациональным.
На следующем этапе подготовки электронной таблицы задания образца необходимо добавить в ячейку Е10формулу, определяющую максимальное значение из всех средних баллов, причем, это максимальное значение должно быть целым числом, не содержащим знаки после запятой. Добавим в ячейкуЕ10формулу, определяющую максимальное значение. Выделив диапазонЕ3:Е8, перейдем на вкладкеГлавнаяк командеАвтосуммаи выберем в подменю функциюМаксимум, в результате полученное значение не будет являться целым число, будут показаны знаки после запятой, как нарисунке 59, формула ячейки Е9 имеет вид: =МАКС(E3:E8).
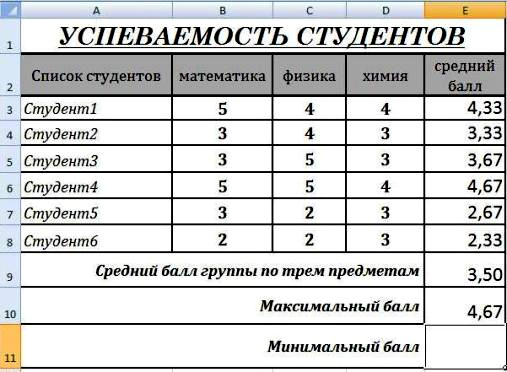
Рисунок 59. Результат нахождения максимального значения
В рассмотренных формулах: =МАКС(E3:E8), =СРЗНАЧ(E3:E8)словаМАКСиСРЗНАЧявляются специальными зарезервированными служебными словами, воспринимаемыми программойMicrosoft Office Excel 2007как определенные слова, указывающие на использование функций соответственно нахождения максимального и среднего, а параметры, перечисляемые в круглых скобках, ‑ это диапазоны ячеек, выступающие в качестве аргументов этих функций.
Изменим формулу ячейки Е10таким образом, чтобы она вычисляла не просто среднее значение чисел из указанного диапазона ячеек, но и представляла округленный до целых результат.
Рекомендуем в этом случае прибегнуть к использованию функции ОКРУГЛ(число;число_разрядов), округляющей число до указанного количества десятичных знаков, гдеОКРУГЛ‑ служебное слово,число‑ округляемое число или ссылка на ячейку или другая функция, результатом которой является опять же число или ссылка (адрес) на ячейку с числом,число_разрядов– количество десятичных разрядов, до которого требуется округлить число. В нашем примеречисломбудетмаксимальное значениедля диапазонаЕ3:Е8,число_разрядов примем равным0, то есть округление до целых.
В рассматриваемом примере необходимо округлить найденное максимальное значение, то есть в качестве округляемого числа для функции = ОКРУГЛ (число; число_разрядов) будет использоваться функция = МАКС (число1; число2; …), в итоге формула примет вид: =ОКРУГЛ (МАКС (E3:E8); 0), в которой округляется максимальное значение чисел из диапазона E3:E8 до целых. Попробуйте внести вручную формулу в ячейкуЕ10, учитывая, что адреса (ссылки на ячейки) записываются английским буквами, между символами, используемыми в формуле, пробелы не ставятся. Процесс создания формулы и результат сравните с изображениямирисунков 60 и 61.

Рисунок 60. Процесс создания формулы вручную

Рисунок 61. Результат создания формулы вручную
В примере нахождения округленного максимального значения одна функция вложена в другую. Аналогично внесем формулу в ячейку Е11для нахождения округленного минимального значения, формула должна иметь вид:=ОКРУГЛ(МИН(E3:E8);0). Процесс создания формулы и результат сравните с изображениямирисунков 62 и 63.

Рисунок 62. Процесс создания формулы вручную

Рисунок 63. Результат создания формулы вручную


