
Учебное пособие_AutoCAD
.pdf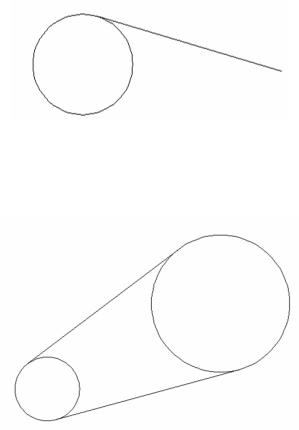
на панели инструментов Объектная привязка нажмите кнопку
Касательная  ;
;
наведите курсор на окружность и щелкните по ней левой кнопкой мыши;
отведите курсор в любое место и щелкните левой кнопкой мыши.
Рис. 69. Построение касательной к окружности
Постройте касательные к двум окружностям (рис. 70).
Рис. 70. Построение касательных к двум окружностям
Рассмотрим пример построения отрезка параллельного данному отрезку:
выберите инструмент Отрезок;
укажите первую точку отрезка;
на панели инструментов Объектная привязка нажмите кнопку  ;
;
наведите курсор на отрезок, параллельно которому необходимо построить новый отрезок. Курсор должен принять вид двух параллельных линий;
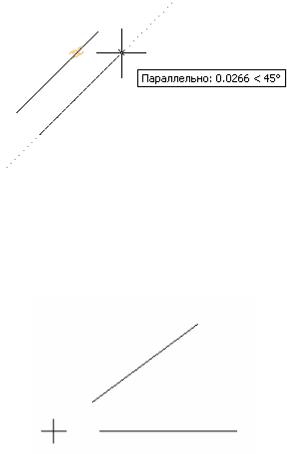
отведите курсор в сторону таким образом, чтобы у нового отрезка появились пунктирные продолжения в обе стороны, а рядом с курсором появилось слово «Параллельно» (рис. 71);
отложите необходимую длину отрезка.
Рис. 71. Построение параллельных отрезков
С помощью объектной привязки постройте точку пересечения двух
отрезков (рис. 72).
Рис. 72. Построение точки пересечения двух отрезков
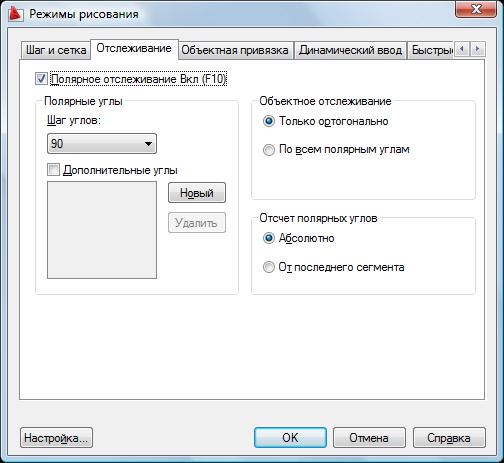
Полярное и объектное отслеживание
Полярное отслеживание – это процесс отслеживания направления под заданным углом от текущей точки привязки. Отсчет полярного угла начинается против часовой стрелки от горизонтальной оси, направленной вправо.
При нахождении графического курсора в точке привязки, через некоторое время появляется маленький желтый крестик, отмечающий начало процесса полярного отслеживания.
Включение и выключение режима полярного отслеживания производится нажатием на кнопку  в строке состояния или функциональную клавишу F 10.
в строке состояния или функциональную клавишу F 10.
Настроить полярные углы отслеживания можно с помощью диалогового окна
Режимы рисования на вкладке Отслеживание (рис. 73).
Рис. 73. Настройка углов полярного отслеживания

Здесь можно изменять шаг угла, а также устанавливать дополнительные углы для полярного отслеживания.
С помощью полярного отслеживания постройте два отрезка под углом 450 (рис. 74).
Рис. 74. Применение полярного отслеживания
Объектное отслеживание – это метод являющийся комбинацией объектных привязок и полярных отслеживаний.
Включение и выключение режима производится нажатием на кнопку  или функциональную клавишу F 11.
или функциональную клавишу F 11.
Объектное отслеживание облегчает выбор точек лежащих на линиях отслеживания, проходящих через характерные точки объектов. Захваченная точка помечается маркером в виде символа +. Одновременно может быть захвачено до семи точек рисунка. После захвата точек по мере передвижения курсора появляются вертикальные, горизонтальные или полярные линии отслеживания, проходящие через данные точки.
Рассмотрим пример построения точки пересечения двух отрезков,
используя объектное отслеживание (рис. 75):
включите режимы объектной привязки и объектного отслеживания;
выберите инструмент Точка;
наведите курсор на конечную точку (1) первого отрезка, после чего она примет вид +;

аналогичным образом наведите курсор на конечную точку (2) второго отрезка, она тоже примет вид +;
передвигайте курсор вдоль второй линии. После того как он примет вид крестика ×, и появится надпись Пересечение, можно поставить точку.
Рис. 75. Построение точки пересечения отрезков
Используя объектную привязку, постройте серединный
перпендикуляр к отрезку (рис. 76).
Рис. 76. Серединный перпендикуляр к отрезку
Постройте точку пересечения серединных перпендикуляров двух
отрезков (рис. 77).

Рис. 77. Построение точки пересечения серединных перпендикуляров

Создание однострочного и многострочного текста
Однострочный текст
Для создания простой надписи используется команда _text (_dtext, текст,
дтекст), которая может быть введена в командной строке, вызвана из панели инструментов Текстовая (рис. 78) кнопкой  , из вкладки ленты Главная Аннотация (рис. 79), из вкладки ленты Аннотации Текстовая (рис. 80) или
, из вкладки ленты Главная Аннотация (рис. 79), из вкладки ленты Аннотации Текстовая (рис. 80) или
из Обозревателя меню  Рисование Текст Однострочный.
Рисование Текст Однострочный.
Рис. 78. Панель инструментов Текстовая
Рис. 79. Панель инструментов Аннотация вкладки ленты Главная
Рис. 80. Панель инструментов Текстовая вкладки ленты Аннотации
На первый запрос системы: «Начальная точка текста или
[Выравнивание/ Стиль]:» укажите левую точку базовой линии – отрезка, на котором располагаются буквы надписи. Далее введите высоту и угол поворота текста.
Наберите однострочный текст, изображенный на рис. 81.
Рис. 81. Однострочный текст
Для вставки в текст специальных символов используются следующие
коды:
%%nnn – вставка символа с номером nnn (вместо nnn нужно поставить три цифры);
%%o – включение /отключение надчеркивания;
%%u – включение/отключение подчеркивания;
%%d – вставка символа градуса °;
%%p – вставка символа допуска ±;
%%c – вставка символа диаметра ;
%%% – вставка одного символа процента %.
Для ввода символа евро € можно, удерживая клавишу Alt, набрать на числовой клавиатуре последовательность цифр 0128.
Одновременно для текста можно установить надчеркивание и подчеркивание.
В системе AutoCAD существует множество способов выравнивания. Если вместо указания начальной точки перейти к опции Выравнивание, то перед вами появится запрос:
«Задайте опцию
[впИсанный/Поширине/Центр/сЕредина/впРаво/ВЛ/ВЦ/ВП/СЛ/СЦ/СП/
НЛ/НЦ/НП]:».
Двухбуквенные наименования опций образованы первыми буквами слов
Низ, Верх, Середина, Центр, Левый, Правый.
На рис. 82 представлены различные варианты опций выравнивания.

Рис. 82. Примеры опций выравнивания
Выясните в чем отличие опций впИсанный и Поширине.
Для редактирования текста можно воспользоваться кнопкой  , а для изменения масштаба – кнопкой
, а для изменения масштаба – кнопкой  .
.
Многострочный текст
Для создания многострочного текста предназначена команда _mtext
(мтекст), которая может быть введена в командной строке, вызвана с помощью кнопки  из панелей инструментов Текстовая (рис. 78) и Рисование,
из панелей инструментов Текстовая (рис. 78) и Рисование,
из вкладки ленты Главная Аннотация (рис. 79), из вкладки ленты
Аннотации Текстовая (рис. 80) или из Обозревателя меню  Рисование Текст Многострочный.
Рисование Текст Многострочный.
После вызова команды, необходимо указать прямоугольную область,
ограничивающую многострочный текст (рис. 83).
Рис. 83. Область ввода многострочного текста
После указания области ввода текста на ленте появляется соответствующая вкладка (рис. 84).
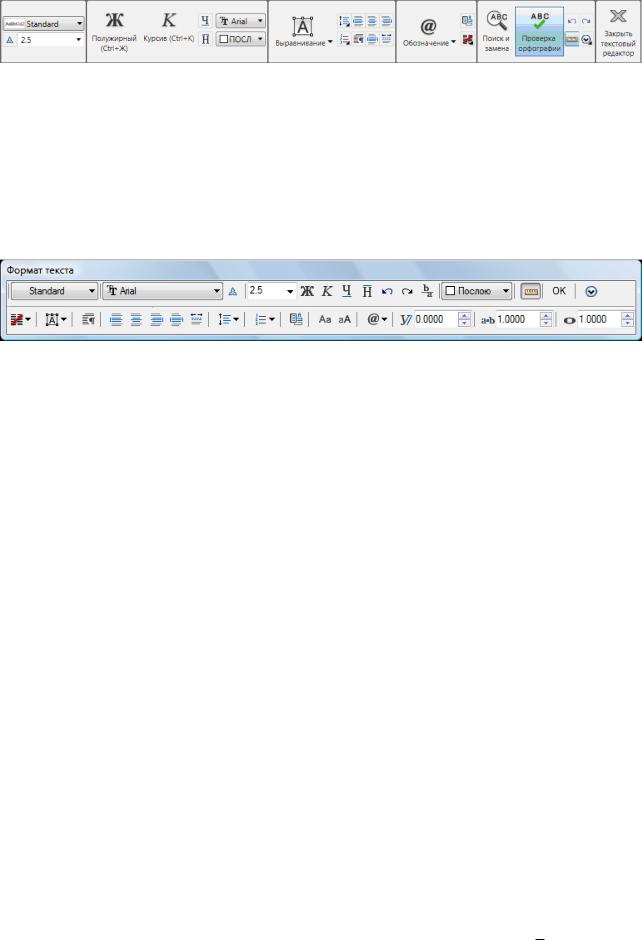
Рис. 84. Вкладка ленты Многострочный текст
На ленте находятся не все команды форматирования текста. Для подключения панели Формат текста (рис. 85) в контекстном меню области многострочного текста выберите команду Параметры редактора Показать панель.
Рис. 85. Панель форматирования многострочного текста
Панель Формат текста будет автоматически появляться после вызова команды многострочного текста.
Для вставки в текст специальных символов предназначена кнопка  ,
,
при нажатии на которую раскрывается подменю Символ (рис. 86).
Для написания дробей и индексов предназначена кнопка  и символы #,
и символы #,
^, /.
Например, для того, чтобы набрать текст выполнить следующую последовательность действий:
x2 |
x3 |
|
5 |
необходимо |
|
|
|
||||
1 |
2 |
7 |
|||
|
|
|
|||
набрать текст x^1;
выделить часть текста ^1 и нажать на кнопку  ;
;
набрать текст 2^, выделить его и нажать на кнопку  ;
;
для текста x23 необходимо выполнить аналогичную последовательность действий;
после знака равно наберите текст 5/7, он преобразуется в 75 .
