
Учебное пособие_AutoCAD
.pdf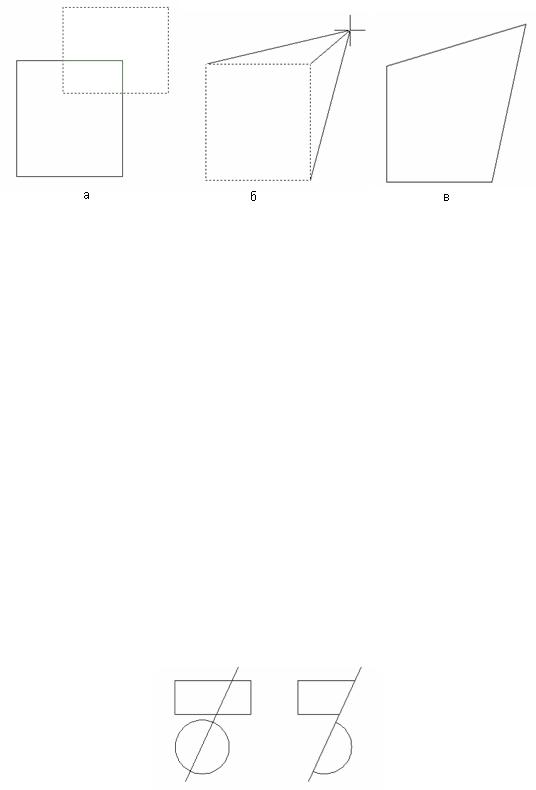
Рис. 50. Пример выполнения команды Растянуть
Команда _trim (обрезать), которой соответствует кнопка  на панели
на панели
Редактирование, позволяет обрезать объекты, а также удлинить одни объекты до других.
Рассмотрим пример обрезки объектов (рис. 51):
в командной строке введите _trim (обрезать) или нажмите кнопку  ;
;
выберите режущий объект, в нашем случае это отрезок;
нажмите клавишу Enter;
укажите обрезаемые объекты, причем в той части, которая должна исчезнуть;
после обрезки всех объектов нажмите клавиши Enter или Esc.
Рис. 51. Обрезка объектов
Обрезать объекты можно не только пересекающимися объектами, но и их
продолжениями. Для этого предназначена опция Кромка, режим – с
продолжением.
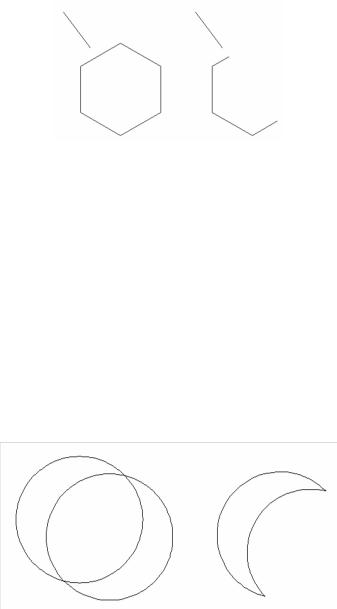
С помощью опции Кромка обрежьте многоугольник продолжением
отрезка (рис. 52).
Рис. 52. Обрезка объекта продолжением кромки
Вкачестве режущей кромки могут выступать не только сами объекты, но
иих проекции. Для этого предназначена опция Проекция. Способ проецирования может быть установлен либо по текущей системе координат,
либо по текущему виду.
Одни и те же объекты могут быть одновременно и режущими кромками,
и обрезаемыми объектами. На рис. 53 представлен пример, когда оба круга одновременно являются и режущими кромками и обрезаемыми объектами.
Рис. 53. Пример обрезки объектов
Команда Обрезать также позволяет удлинить объекты, а не обрезать их.
Для этого на вопрос системы:
«Выберите обрезаемый (+Shift -- удлиняемый) объект или
[Линия выбора/пеРечеркивание/Проекция/Кромка/уДалить/Отменить]:»
вместо обычного выбора обрезаемых объектов можно удерживая клавишу Shift выделить удлиняемые объекты.
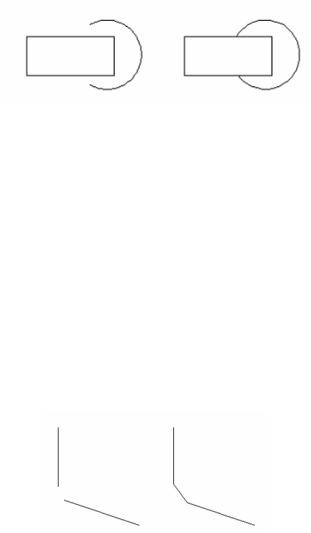
Команда _extend (удлинить), которой соответствует кнопка  на панели
на панели
Редактирование, позволяет удлинить одни объекты до других, а также произвести их обрезку.
Удлините дугу до прямоугольника (рис. 54).
Рис. 54. Удлинение объекта
Если при выборе удлиняемых объектов нажата клавиша Shift, то объекты не удлиняются, а обрезаются.
Команда _chamfer (фаска), которой в панели инструментов
Редактирование соответствует кнопка  , предназначена для выполнения операции подрезки двух пересекающихся прямолинейных сегментов на заданное расстояние от точки их пересечения. В результате строится новый отрезок, соединяющий точки подрезки двух объектов (рис. 55).
, предназначена для выполнения операции подрезки двух пересекающихся прямолинейных сегментов на заданное расстояние от точки их пересечения. В результате строится новый отрезок, соединяющий точки подрезки двух объектов (рис. 55).
Рис. 55. Пример построения фаски
На первый запрос системы: «Выберите первый отрезок или
[оТменить/полИлиния/Длина/Угол/Обрезка/Метод/Несколько]:»
введите в командной строке букву Д (в верхнем или нижнем регистре),
чтобы задать длину фасок и нажмите клавишу Enter. Затем введите первую и вторую длины фасок и выберите нужные отрезки.

Снимите фаски с объекта, как показано на рис. 56.
Рис. 56. Пример снятия фаски
Иногда требуется строить фаски, не меняя исходных объектов. Это можно сделать с помощью опции Обрезка, режим – Без обрезки.
С помощью опции Обрезка снимите фаску, не меняя исходные отрезки (рис. 57).
Рис. 57. Снятие фаски без обрезки
Команда _fillet (сопряжение), которой в панели инструментов
Редактирование соответствует кнопка  , предназначена для выполнения операции сопряжения объектов дугой заданного радиуса.
, предназначена для выполнения операции сопряжения объектов дугой заданного радиуса.
На первый запрос:
«Выберите первый объект или
[оТменить/полИлиния/раДиус/Обрезка/Несколько]:»
введите букву Д для задания радиуса дуги сопряжения. Далее выберите объекты, которые будут сопрягаться.
С помощью команды Сопряжение преобразуйте объект изображенный на рис. 58.

Рис. 58. Пример выполнения сопряжения
С помощью опции Обрезка выполните сопряжение с сохранением исходных отрезков (рис. 59).
Рис. 59. Сопряжение без обрезки
Для редактирования сложных объектов можно воспользоваться панелью инструментов Редактирование-2 (рис. 60), панелью Редактирование на
вкладке ленты Главная или Обозревателем меню  Редактировать Объект.
Редактировать Объект.
Рис. 60. Панель инструментов Редактирование-2
Рассмотрим пример сглаживания полилинии (рис 61). Для этого воспользуемся соответствующей кнопкой  или введем в командной строке
или введем в командной строке
_pedit (полред). После выбора полилинии, на вопрос «Задайте опцию
[Замкнуть / Добавить / Ширина / Вершина / Сгладить / Сплайн / Убрать сглаживание / Типлин / Отменить]:» введите буквы СГ. В результате проделанных действий полилиния сгладится.

Рис. 61. Сглаживание полилинии

Использование объектных привязок
Объектная привязка позволяет строить новые точки на чертеже,
привязываясь к характерным точкам существующих объектов или относительно них. Функция объектной привязки содержит набор инструментов,
позволяющих выполнять точные геометрические построения.
В процессе работы режим Привязка можно включать или отключать по мере необходимости, используя кнопку  или клавишу F3.
или клавишу F3.
Для работы с объектными привязками существует соответствующая панель инструментов (рис. 62).
Рис. 62. Панель инструментов Объектная привязка
Для настройки объектной привязки можно воспользоваться кнопкой  ,
,
которая вызывает диалоговое окно Режимы рисования (рис. 63). Данное диалоговое окно можно вызвать из Обозревателя меню  Сервис
Сервис
Режимы рисования или из контекстного меню кнопки Объектная привязка 
командой Настроить.
Установите привязки как показано на рис. 63.
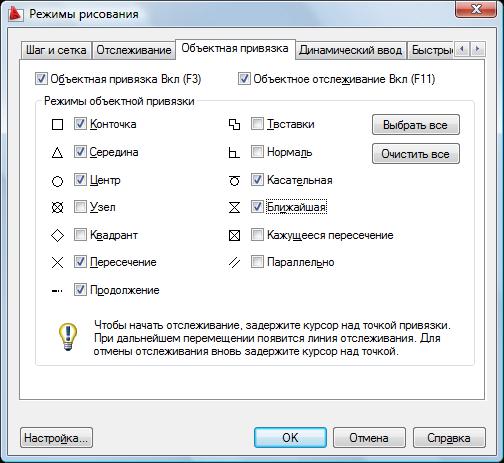
Рис. 63. Настройка объектной привязки
Используя объектную привязку, нарисуем перпендикуляр к отрезку
(рис. 64). Для этого:
выберите инструмент Отрезок;
на панели инструментов Объектная привязка нажмите на кнопку
Нормаль  ;
;
наведите курсор на отрезок и щелкните по нему левой кнопкой мыши;
для построения второй точки перпендикуляра передвиньте курсор в нужное место.
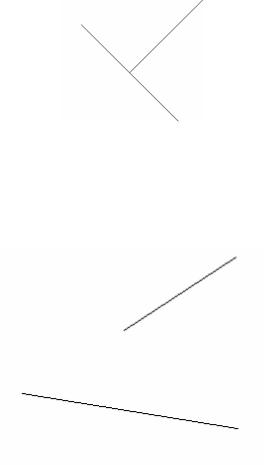
Рис. 64. Пример построения перпендикуляра к отрезку
Для соединения двух отрезков (рис. 65) третьим можно использовать объектную привязку к конечной точке.
Рис. 65. Два произвольных отрезка
Для этого:
выберите инструмент Отрезок;
наведите курсор на конец первого отрезка, после того, как он примет вид квадрата, щелкните левой кнопкой мыши;
наведите курсор на конец второго отрезка и постройте требуемый отрезок (рис. 66).

Рис. 66. Построение отрезка, соединяющего концы двух других отрезков
Нарисуйте концентрические окружности (рис. 67)
Рис. 67. Концентрические окружности
Постройте медианы для произвольного треугольника (рис. 68).
Рис. 68. Построение медиан треугольника
Рассмотрим пример построения касательной к окружности (рис. 69):
выберите инструмент Отрезок;
