
Учебное пособие_AutoCAD
.pdf
Работа со слоями
Слои используются при создании сложных чертежей. Они позволяют группировать однотипные объекты. Например, все осевые линии можно разместить в одном слое, размеры в другом и т.д.
Послойная организация объектов позволяет:
включать или отключать отображение объектов слоя на видовых экранах;
разрешать, запрещать и настраивать вывод объектов на печать;
назначать цвет одновременно всем объектам слоя;
задавать тип и вес линий по умолчанию для всех объектов слоя;
разрешать или запрещать редактирование объектов слоя.
При работе со слоями используется вкладка ленты Главная Слои
(рис. 119) или панель инструментов Слои (рис. 120).
Рис. 119. Панель инструментов Слои вкладки ленты Главная
Рис. 120. Панель инструментов Слои
Кнопка  и команда Формат Слои вызывают диалоговое окно
и команда Формат Слои вызывают диалоговое окно
Диспетчер свойств слоев (рис. 121).
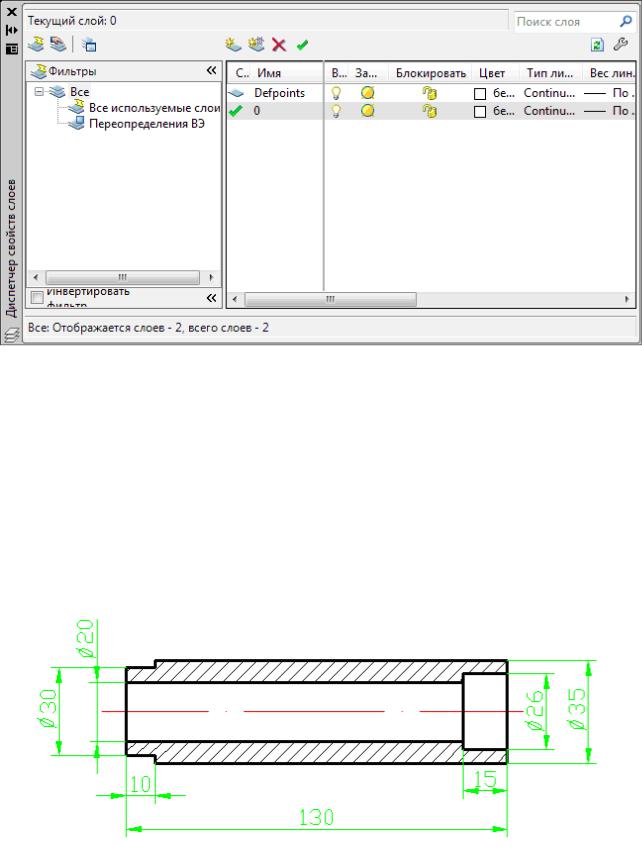
Рис. 121. Диспетчер свойств слоев
Создайте три слоя со следующими параметрами:
имя слоя – Основной, цвет – черный, вес линий – 0.30;
имя слоя – Осевой, цвет – красный, тип линий – штрихпунктирная;
имя слоя – Размеры, цвет – зеленый.
Начертите направляющую, используя созданные слои (рис. 122).
Рис. 122. Направляющая

Создание изометрического чертежа
Изометрический чертеж является имитацией трехмерного объекта. Для его создания используются три плоскости – верхняя, левая и правая.
Переключаться между плоскостями можно клавишами F5 или Ctrl+E.
При выборе одной из трех изометрических плоскостей шаговая привязка,
сетка и перекрестие курсора поворачиваются соответственно выбранным изометрическим осям.
Для включения изометрического режима в контекстном меню кнопки
Отображение сетки  , выберите команду Настроить и в появившемся диалоговом окне Режимы рисования установите тип привязки
, выберите команду Настроить и в появившемся диалоговом окне Режимы рисования установите тип привязки
Изометрическая. В результате курсор примет следующий вид  .
.
Включите режим ОРТО, чтобы линии рисовались строго вдоль осей координат.
Начертите в верхней изометрической плоскости прямоугольник
20×30 мм (рис. 123).
Рис. 123. Прямоугольник в верхней изометрической плоскости
Переключитесь в другие изометрические плоскости и дорисуйте
прямоугольник до параллелепипеда с высотой 10 мм (рис. 124).
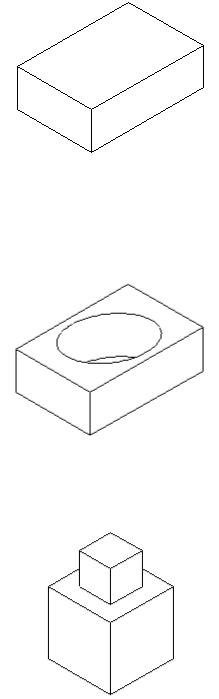
Рис. 124. Параллелепипед
Используя примитив эллипс, начертите отверстие в
параллелепипеде (рис. 125).
Рис. 125. Параллелепипед с отверстием
Начертите два куба со сторонами 10 и 5 мм (рис. 126).
Рис. 126. Изометрическое изображение кубов
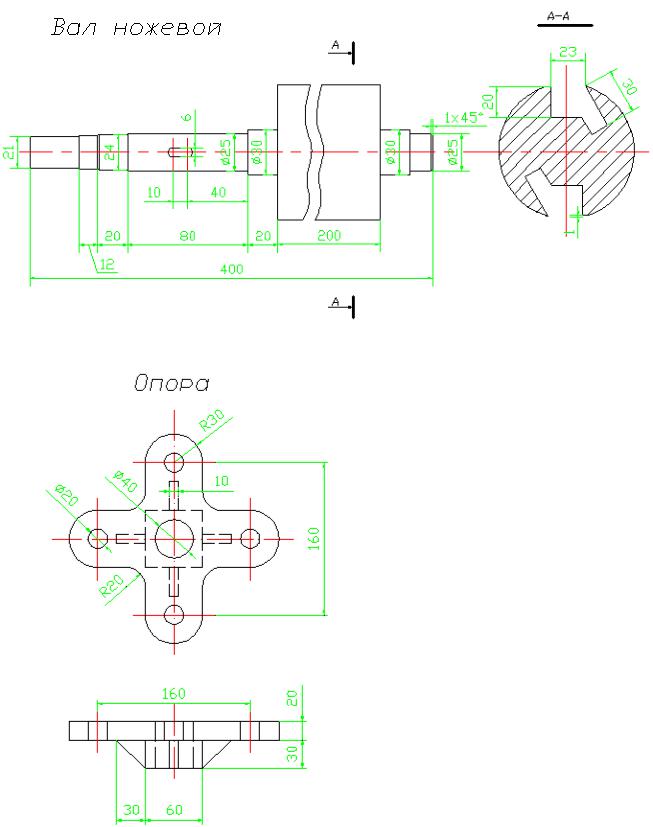
Задания для самостоятельного выполнения
1.
2.
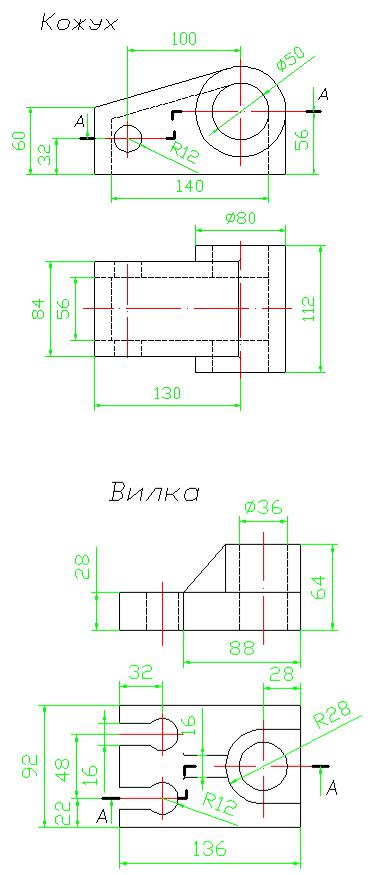
3.
4.
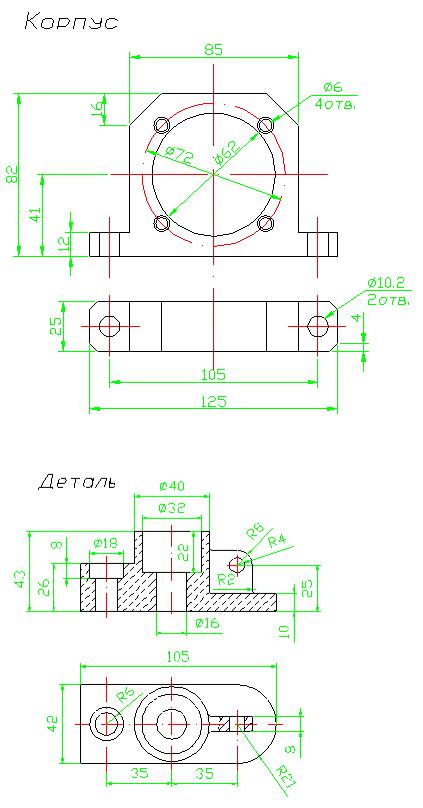
5.
6.
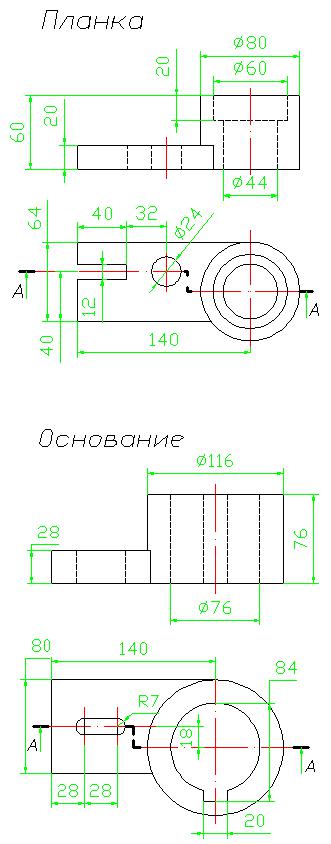
7.
8.

9.
10.
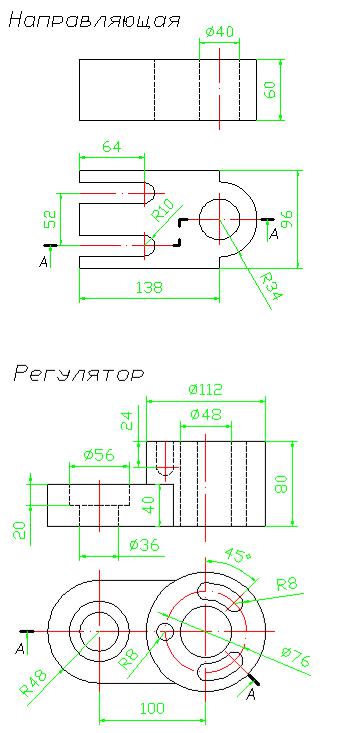
11.
12.
