
- •Т. С. Валияхметова Основы трехмерного моделирования в системе «компас-3d»
- •Оглавление
- •Знакомство с системой «компас-3d» Основные элементы интерфейса
- •Настройка интерфейса системы
- •Настройка параметров системы
- •Использование системы помощи
- •Типы документов
- •Типы документов системы «компас-3d»
- •Единицы измерения
- •Система координат
- •Работа с документами
- •Управление отображением документа в окне
- •Приемы создания объектов Параметры объектов
- •Привязки
- •Ортогональное черчение
- •Геометрический калькулятор
- •Выделение объектов
- •Использование сетки
- •Настройка локальной системы координат
- •Геометрические объекты
- •Вспомогательные прямые
- •Отрезки
- •Окружности
- •Дуга окружности
- •Многоугольники
- •Непрерывный ввод объектов
- •Лекальные кривые
- •Фаски и скругления
- •Штриховка и заливка
- •Обход границы по стрелке
- •Составные объекты
- •Простановка размеров
- •Линейный размер
- •Диаметральный размер
- •Радиальный размер
- •Угловой размер
- •Авторазмер
- •Обозначения ескд
- •Редактирование объектов
- •Копирование объектов
- •Деформация объектов
- •Удаление частей объектов
- •Разбиение объектов на части
- •Удаление объектов
- •Параметризация геометрических объектов
- •Создание чертежей
- •Общие сведения о видах
- •Особенности трехмерного моделирования в системе «компас- 3d» Принцип моделирования твердого тела
- •Основные операции проектирования трехмерной детали
- •Особенности интерфейса «компас-3d» при работе с трехмерными объектами
- •Базовые приемы моделирования деталей
- •Требования к эскизам
- •Моделирование трехмерного объекта с помощью операции «Выдавливание»
- •Создание рабочего чертежа детали
- •Моделирование трехмерного объекта с помощью операции «Вращение»
- •1. Создание эскиза тела вращения
- •2. Создание тела вращения
- •3. Построение касательной плоскости
- •В дереве моделей укажите Плоскость zy; На панели свойств инструмента Касательная плоскость выберите Положение 2 (рис. 130).
- •Моделирование трехмерного объекта с помощью кинематической операции
- •Задания для самостоятельного выполнения
Создание рабочего чертежа детали
Рассмотрим технологию построения рабочего чертежа детали «Стойка» (рис. 105).

Рис. 105. Деталь «Стойка»
Определение главного вида детали
Определите Главный вид детали. Для этого:
выделите необходимую грань детали и, нажав правую клавишу мыши на грани, выберите команду «Нормально к» (рис. 106);

Рис. 106. Ориентация детали для создания главного вида
активируйте команду главного меню Вид – Ориентация – Добавить – Главный вид, нажмите кнопку Добавить, введите имя проекции Главный вид и нажмите ОК (рис. 107).

Рис. 107. Определение главного вида
Создание рабочего чертежа детали
Для создания рабочего чертежа детали:
выберите команду главного меню Файл – Создать – Чертеж;
на инструментальной панели Виды
 нажмите кнопкуСтандартные
виды
нажмите кнопкуСтандартные
виды
 ,
в появившемся окне откройте созданную
ранее детальСтойка,
на Панели
свойств (рис.
108) в поле Ориентация
главного вида
выберите Главный
вид и щелкните
мышью на рабочей области чертежа.
,
в появившемся окне откройте созданную
ранее детальСтойка,
на Панели
свойств (рис.
108) в поле Ориентация
главного вида
выберите Главный
вид и щелкните
мышью на рабочей области чертежа.
![]()
Рис. 108. Определение главного вида на Панели свойств
Результат построения рабочего чертежа детали представлен на рис. 109.

Рис. 109. Результат построения стандартных видов детали
Параметры текущего чертежа
Задайте параметры формата текущего чертежа, активировав команду главного меню Сервис – Параметры – Текущий чертеж – Параметры первого листа (рис. 110).
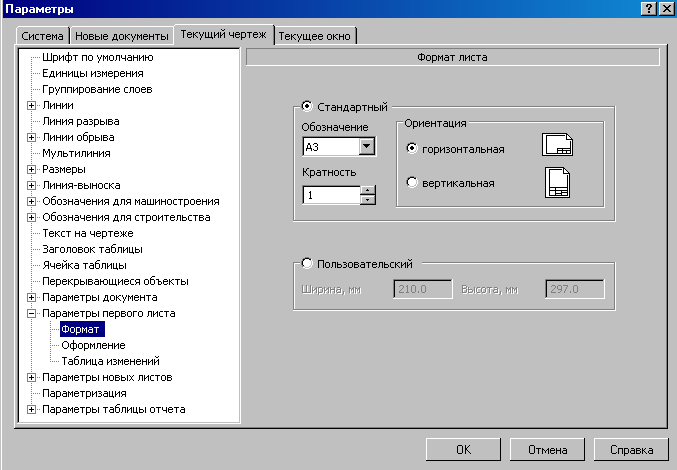
Рис. 110. Задание параметров рабочего листа чертежа
Создание разреза детали
Создадим разрез детали. Для этого:
активируйте Вид сверху, выберите команду Линия разреза
 ,расположенную
на инструментальной панели
Обозначения
,расположенную
на инструментальной панели
Обозначения
 ,
укажите траекторию линии разреза,
проходящую через середину Вида
сверху, как
показано на рис. 111 и спроецируйте разрез
на свободное поле чертежа (рис. 112).
,
укажите траекторию линии разреза,
проходящую через середину Вида
сверху, как
показано на рис. 111 и спроецируйте разрез
на свободное поле чертежа (рис. 112).

Рис. 111. Определение линии разреза

Рис. 112. Вид детали в разрезе
удалите Главный вид и Вид сбоку, так как для чтения чертежа достаточно вида сверху и разреза А-А (рис.113). Вид сверху будет исполнять роль главного вида.

Рис. 113. Вид сверху и в разрезе детали
Создание местного разреза
Для создания местного разреза:
активируйте Вид сверху;
нажмите правую клавишу мыши на виде и в появившемся контекстном меню выберите команду Параметры вида, на Панели свойств перейдите на закладку Линии, установите параметр Показывать невидимые линии, нажмите кнопку Создать объект (рис. 114).

Рис. 114. Настройка «Панели свойств» параметров вида
с помощью инструмента Кривая Безье
 ,
расположенного на инструментальной
панелиГеометрия
,
расположенного на инструментальной
панелиГеометрия
 ,
создайте контур для местного разреза.
Замкните созданный контур с помощью
команды Замкнуть
контур,
расположенной на Панели
свойств
инструмента Кривая
Безье
,
создайте контур для местного разреза.
Замкните созданный контур с помощью
команды Замкнуть
контур,
расположенной на Панели
свойств
инструмента Кривая
Безье
 ,
нажмите кнопкуСоздать
объект
,
нажмите кнопкуСоздать
объект
 (рис. 115);
(рис. 115);

Рис. 115. Создание контура для местного разреза
активируйте команду «Местный разрез»
 ,
расположенную на инструментальной
панели Виды
,
расположенную на инструментальной
панели Виды
 ;
;выделите созданный контур на разрезе А – А (рис. 116) и укажите отверстие, которое необходимо показать на виде сверху;

Рис. 116. Построение местного разреза
выделите Вид сверху, нажмите правую клавишу мыши на нем, в появившемся контекстном меню, выбрав команду Параметры вида, перейдите на закладку Линии, выберите команду Не показывать невидимые линии.
Построение выносного элемента
Выделите разрез
А – А и на инструментальной панели
Обозначения
![]() выберите
команду Выносной
элемент.
выберите
команду Выносной
элемент.
Укажите область выносного элемента диаметром 15 мм, на Панели свойств задайте масштаб 4:1 и установите выносной элемент на свободной области чертежа (рис. 117).
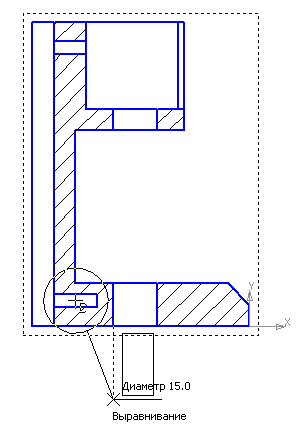
Рис. 117. Создание области выносного элемента
Результат построения выносного элемента представлен на рис. 118.

Рис. 118. Выносной элемент
При создании разрезов и выносных элементов происходит автоматическая сортировка буквенных обозначений разрезов. Для ручного изменения обозначений разрезов и выносных элементов необходимо активировать линию разреза; нажав на ней правую клавишу мыши, выбрать команду Редактировать.
Отключите автоматическую сортировку буквенного обозначения разрезов и выносных элементов и вручную задайте имя разреза – А – А, имя выносного элемента – Б (4:1).
Простановка осей симметии
С помощью
команд Осевая
линия
![]() и Обозначение
центра
и Обозначение
центра
![]() ,
расположенных на инструментальной
панели Обозначения
,
расположенных на инструментальной
панели Обозначения
![]() ,
проставьте оси симметрии на чертеже
(рис. 119).
,
проставьте оси симметрии на чертеже
(рис. 119).

Рис. 119. Простановка осей симметрии
Описание технических требований на изготовление детали
Для задания технических требований активируйте команду главного меню Вставка – Технические требования – Ввод, введите требования к детали, представленные на рис. 120:

Рис. 120. Ввод технических требований детали
Задание общей шероховатости детали
Для задания общей шероховатости детали активируйте команду главного меню Вставка – Неуказанная шероховатость – Ввод и введите параметры шероховатости (рис. 121).

Рис. 121. Задание неуказанной шероховатости детали
Простановка размеров
С помощью
инструментальных панелей Размеры
![]() и Обозначения
и Обозначения
![]() проставьте необходимые размеры,
обозначения шероховатости и допуска
формы на чертеже, согласно рис. 122 – 124.
проставьте необходимые размеры,
обозначения шероховатости и допуска
формы на чертеже, согласно рис. 122 – 124.
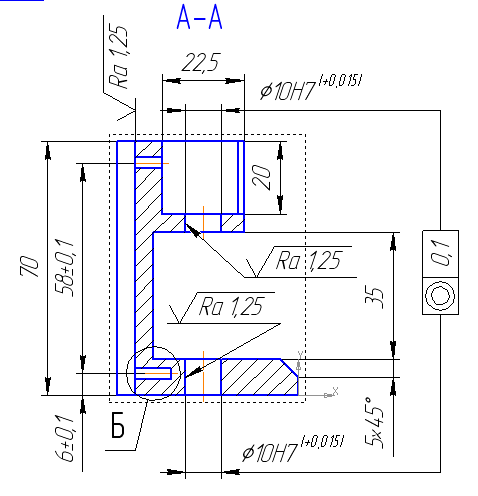
Рис. 122. Простановка размеров и обозначений на разрезе А – А

Рис. 123. Простановка размеров и обозначений на виде сверху
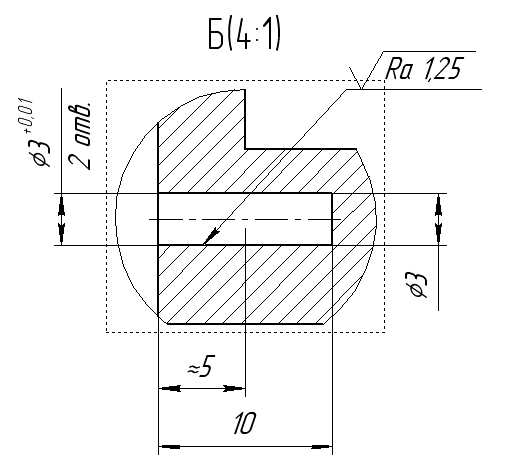
Рис. 124. Простановка размеров и обозначений на выносном элементе
Сохраните чертеж детали под именем «Стойка».
