
- •Строка заголовка
- •Назначение
- •Файл
- •Открытие документа
- •Контрольные вопросы
- •1. Редактирование документа
- •2.2. Форматирование абзацев
- •Установка позиций табуляции с помощью линейки
- •На левом конце линейки располагается кнопка выбора типа табуляции:
- •Занятие 3. СПИСКИ
- •Нумерованный
- •ОГЛАВЛЕНИЕ
- •Фамилия
- •Вставка и удаление строк таблицы
- •Контрольные вопросы
- •Разработка электронной формы
- •Занятие 9. СЛИЯНИЕ ДОКУМЕНТОВ
- •Формирование источника данных
- •Получение составного документа
- •Контрольные вопросы
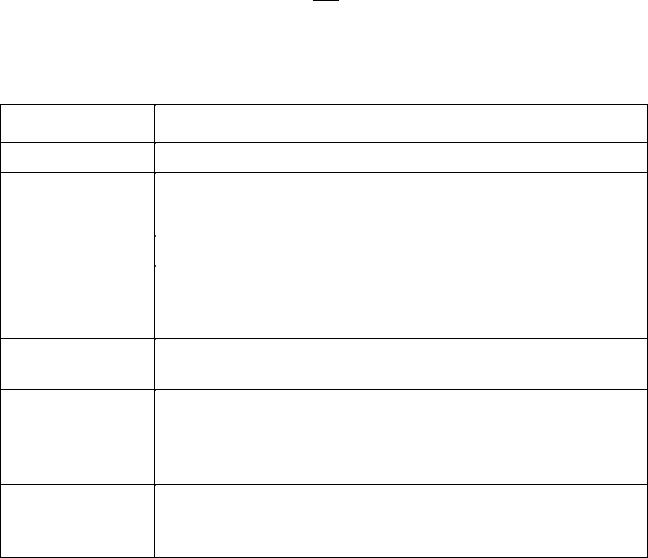
Занятие 2. РЕДАКТИРОВАНИЕ И ФОРМАТИРОВАНИЕ ДОКУМЕНТА
1.Редактирование документа
1.1.Выделение текста
Чтобы вы ни делали: исправляли ошибки в тексте, перемещали фрагменты документа – все это начинается с выделения текста. И только после этого фрагмент можно переместить, скопировать, удалить, выровнять или переформатировать.
Всегда можно выделить текст перетаскиванием мыши. Для этого установите указатель мыши в начало или в конец нужного фрагмента и, удерживая нажатой левую кнопку мыши, переместите указатель в новое положение. Цвет выделенного текста и шрифта при этом инвертируется. Чтобы отменить выделение текста, щелкните где-либо в пределах документа.
При нажатии любой клавиши на клавиатуре выделенный текст автоматически удаляется. Если вы случайно удалили текст,
воспользуйтесь кнопкой Отменить  .
.
Ускорит подготовку документа использование и других способов выделения текста (см. таблицу).
Что выделить |
Действие |
|
|
|
|
Слово |
Дважды щелкнуть на этом слове левой кнопкой мыши. |
|
|
|
|
Предложение |
Удерживая клавишу Ctrl, щелкнуть в любом месте |
|
(предложения) |
предложения. |
|
|
||
Абзац |
Трижды щелкнуть в любом месте абзаца. |
|
|
|
|
Строка |
Поместить указатель на левое поле; когда он примет вид |
|
стрелки, указывающей вправо, выбрать строку и щелкнуть |
||
|
левой кнопкой мыши. |
|
|
|
|
Весь документ |
Выбрать команду Правка|Выделить все, или, удерживая |
|
клавишу Ctrl, щелкнуть на левом поле. |
||
|
||
|
|
|
Несколько |
Переместить указатель к левому полю. Стрелкой, |
|
указывающей вправо, выбрать первую строку, нажать |
||
строк |
левую кнопку и перетащить указатель вдоль выделяемых |
|
|
строк. |
|
|
|
|
Большой |
Поместить курсор в начало фрагмента, прокрутить текст до |
|
конца выделяемого фрагмента, нажать клавишу Shift и |
||
фрагмент |
||
щелкнуть мышью в последней позиции фрагмента. |
||
|
||
|
|
1.2.Работа с фрагментами текста
21
Перемещение
Перемещать текст на небольшие расстояния (в пределах видимой на экране части текста) удобно используя технологию «drag-and-drop» («перенести и оставить»).
Для перемещения текста методом перетаскивания выполните следующую последовательность действий:
1.Выделите перемещаемый фрагмент.
2.Установите указатель мыши в пределах выделенного фрагмента.
3.Нажмите левую кнопку мыши и, удерживая ее, переместите фрагмент в нужное место.
4.Отпустите клавишу мыши.
Копирование
Чтобы скопировать текст при помощи «перетаскивания», необходимо выполнить те же действия, что и при перемещении. Отличие в том, что при появлении пунктирного указателя курсора в момент перетаскивания следует нажать клавишу Ctrl и удерживать ее до окончания операции. При этом к указателю мыши добавится символ +.
Перемещение и копирование фрагмента специальным перетаскиванием
Переместить и скопировать фрагмент текста можно и методом
специального перетаскивания, который в отличие от перетаскивания
производится при нажатой правой кнопке мыши. В момент отпускания кнопки мыши появляется контекстное меню, из которого надо выбрать нужную операцию.
Удаление
Для удаления фрагмента нужно выделить удаляемый фрагмент и нажать клавишу Del (или любую другую клавишу).
Использование буфера обмена
Перемещение и копирование фрагментов текста можно выполнить с использованием буфера обмена. Буфер обмена – это зарезервированная область памяти компьютера. Для перемещения или копирования текста необходимо:
1.Выделить фрагмент.
2.Щелкнуть на кнопке Вырезать  или Копировать
или Копировать  панели инструментов Стандартная (фрагмент или его копия помещаются в буфер обмена).
панели инструментов Стандартная (фрагмент или его копия помещаются в буфер обмена).
3.Установить курсор в место вставки текста.
4.Щелкнуть на кнопке Вставить  (копия фрагмента вставится из буфера обмена).
(копия фрагмента вставится из буфера обмена).
ВMS Word 2003 панель инструментов Буфер обмена находится в области задач. После выбора команды Правка|Буфер обмена Office… на экране
появится область задач Буфер обмена. Буфер обмена позволяет включать в себя до 24 текстовых фрагментов. Установив курсор в место вставки текста,
22
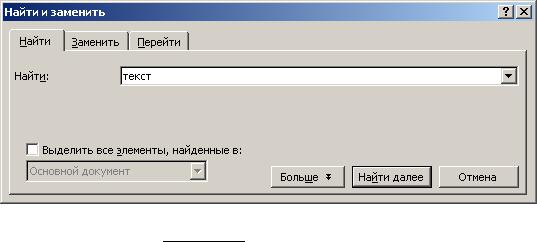
выбирают фрагменты, помещенные в буфер обмена или щелкают на кнопке Вставить все. Нажатием кнопки Очистить все буфер обмена можно очистить.
1.3. Отмена результатов редактирования.
Для отмены последнего действия редактирования щелкните на кнопке
Отменить  на панели инструментов Стандартная. Последующее нажатие этой кнопки отменит еще одно предшествующее действие и т.д. Таким образом можно отменить до 100 последних операций. Ошибочно отмененное
на панели инструментов Стандартная. Последующее нажатие этой кнопки отменит еще одно предшествующее действие и т.д. Таким образом можно отменить до 100 последних операций. Ошибочно отмененное
действие можно восстановить кнопкой  (Вернуть).
(Вернуть).
1.4. Поиск и замена текста
При работе с большими документами самый быстрый способ выполнить повторяющиеся изменения – это воспользоваться возможностью найти нужный текст (нужное место в тексте) и произвести замену.
Для поиска слова или фразы воспользуйтесь командой Правка|Найти. В открывшемся диалоговом окне Найти и заменить (рис. 9) выберите вкладку
Найти.
Рис. 9. Диалоговое окно Найти и заменить
Щелкните на кнопке

 , чтобы увидеть все доступные параметры диалогового окна (рис. 10).
, чтобы увидеть все доступные параметры диалогового окна (рис. 10).
23
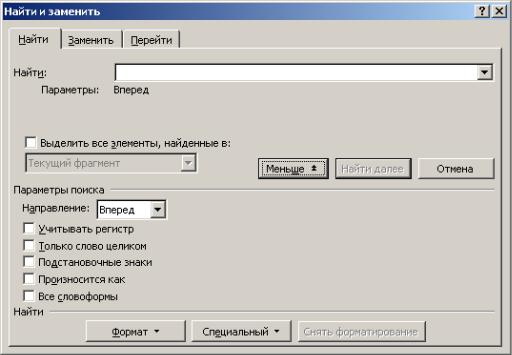
Рис. 10. Вкладка Больше диалогового окна Найти и заменить
Введите в текстовое поле Найти искомый текст. Осуществлять поиск можно по всему документу, выбрав направление поиска Везде или задать направление Назад или Вперед. Когда параметры поиска введены, произведите следующие действия: для начала поиска щелкните на кнопке Найти далее. Если указанный в поле Найти фрагмент текста присутствует, MS Word выделяет его инверсным цветом. Вы можете, не закрывая окна диалога Найти и заменить, перейти в документ и внести в него изменения.
Если документ содержит несколько вхождений указанного текста, то продолжить поиск можно, нажав кнопку Найти далее или, закрыв диалоговое окно Найти и заменить, щелкнуть на кнопке Найти|Перейти далее, расположенной в нижней части вертикальной полосы прокрутки. Так можно просмотреть каждое вхождение текстовой строки.
Для замены текста откройте диалоговое окно Найти и заменить и выберите в нем вкладку Заменить. В текстовом поле Найти введите искомую текстовую строку, а в текстовое поле Заменить – заменяющие символы.
Щелкните на кнопке Заменить все для замены за один шаг. Для выборочной замены щелкните на кнопке Заменить. Щелкайте на кнопке Найти далее для поиска нового вхождения. Щелкайте на кнопке Заменить до тех пор, пока не проведете все замены.
Для завершения поиска и замены щелкните на кнопке Отмена.
2. ФОРМАТИРОВАНИЕ ДОКУМЕНТА
Процесс формирования внешнего вида документа в целом или его фрагментов в любой программной среде называют форматированием (от слова «форма»).
24
Различные способы и инструменты форматирования, которые предоставляет текстовый процессор MS Word, позволяют получить профессионально оформленный текст.
Основные операции по форматированию документа включают форматирование символов, абзацев, страниц.
2.1. Форматирование символов
При разработке документа часто требуется использовать различное шрифтовое оформление символов текста. К параметрам шрифта, которые можно изменять относятся: тип шрифта; размер шрифта; начертание; специальные эффекты; анимация; цвет.
Текстовый процессор MS Word поставляется со стандартным набором
шрифтов. При выборе гарнитуры шрифта следует иметь в виду, что в русскоязычных текстах чаще всего используются Arial, Courier New, Times
New Roman, содержащие символы кириллицы.
Для офисных документов, готовящихся для печати на стандартных листах формата А4 (210 мм х 297 мм), выбирается размер шрифта 12-14 пунктов (пункт ≈ 0,3 мм). Заголовки обычно оформляются более крупным шрифтом (16 пунктов и более), сноски и примечания – шрифтом 10 пунктов.
Установка параметров шрифта
Настройку шрифта выполняют в диалоговом окне Шрифт (рис. 11). Если вы выполняете установку параметров шрифта в начале работы над документом или его частью, для вызова окна воспользуйтесь командой Формат|Шрифт. Если вы хотите изменить параметры шрифта фрагмента введенного текста, выделите его и выполните команду Формат|Шрифт или выберите пункт Шрифт из контекстного меню. Напомним, что контекстное меню появляется при щелчке правой кнопкой мыши по выделенному фрагменту текста.
25
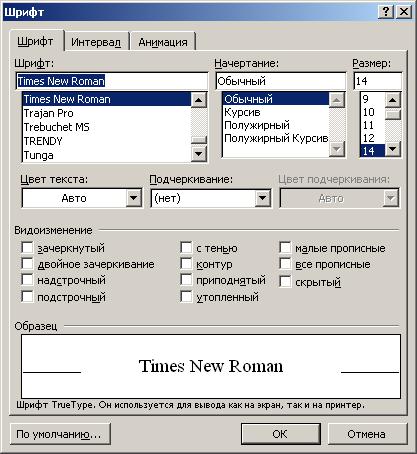
Рис. 11. Диалоговое окно Шрифт
Диалоговое окно Шрифт имеет три вкладки: Шрифт, Интервал, Анимация. На вкладке Шрифт выбирают:
–гарнитуру шрифта;
–его размер (измеряется в полиграфических пунктах);
–вариант начертания;
–цвет символов;
–наличие подчеркивания;
–характер видоизменения (эффекты).
Параметры шрифта устанавливаются путем выбора требуемого значения в списках или установки соответствующих флажков. Установленный флажок  соответствует включенному эффекту.
соответствует включенному эффекту.
Примерный вид форматируемого текста отображается в поле Образец. Таким образом, можно подбирать параметры, не покидая окна диалога. После установки нужных параметров щелкните на кнопке OK. Выбранные параметры будут действовать до тех пор, пока вы их не измените.
На вкладке Интервал диалогового окна Шрифт можно установить (изменить) межсимвольное расстояние в слове. Для этого в поле Интервал следует щелкнуть на кнопке  и выбрать из открывшегося списка нужное значение: Разреженный, Уплотненный, Обычный.
и выбрать из открывшегося списка нужное значение: Разреженный, Уплотненный, Обычный.
Использование панели инструментов Форматирование
26
