
- •Строка заголовка
- •Назначение
- •Файл
- •Открытие документа
- •Контрольные вопросы
- •1. Редактирование документа
- •2.2. Форматирование абзацев
- •Установка позиций табуляции с помощью линейки
- •На левом конце линейки располагается кнопка выбора типа табуляции:
- •Занятие 3. СПИСКИ
- •Нумерованный
- •ОГЛАВЛЕНИЕ
- •Фамилия
- •Вставка и удаление строк таблицы
- •Контрольные вопросы
- •Разработка электронной формы
- •Занятие 9. СЛИЯНИЕ ДОКУМЕНТОВ
- •Формирование источника данных
- •Получение составного документа
- •Контрольные вопросы
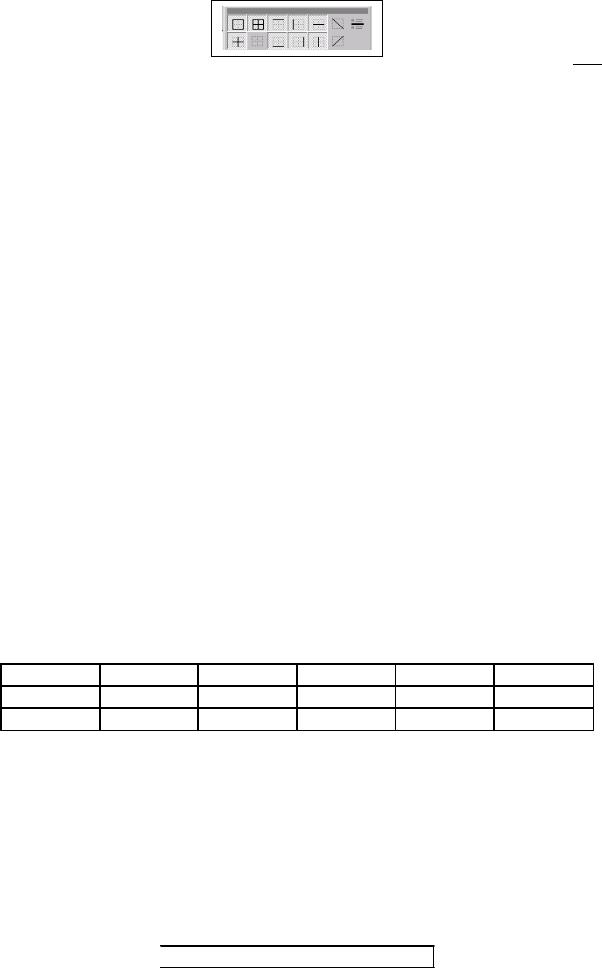
Чтобы изменить цвет ячеек, следует их выделить, раскрыть список 

 и выбрать требуемый цвет нажатием на соответствующую кнопку.
и выбрать требуемый цвет нажатием на соответствующую кнопку.
Отцентрировать таблицу между левым и правым полем можно, выделив ее, щелкнув по кнопке По центру панели Форматирование.
КОНТРОЛЬНЫЕ ВОПРОСЫ
1.Какие данные удобно оформлять с помощью таблиц?
2.Как создать таблицу с помощью кнопки Добавить таблицу?
3.Как создать таблицу с помощью диалогового окна Вставка таблицы?
4.Как создать таблицу с помощью кнопки Нарисовать таблицу?
5.Как ввести и отредактировать текст в таблице?
6.Как и какие фрагменты таблицы можно выделить?
7.Как вставить и удалить строки таблицы, столбцы таблицы?
8.Как изменить ширину столбца и ячейки таблицы?
9.Как объединить и разбить ячейки таблицы?
10.Как провести сортировку строк в таблице? 11.Как оформить внешний вид таблицы?
ПРАКТИЧЕСКОЕ ЗАДАНИЕ 7
Создание и редактирование таблицы
1.Создайте новый документ и используя функцию Автотекст введите данные о себе (Факультет, № группы, фамилия) и текущую дату.
2.На панели инструментов Стандартная щелкните по кнопке Добавить таблицу и выделите таблицу размером 3 х 6.
3.Заполните полученный шаблон таблицы значениями. В результате должна получиться таблица вида:
авг |
сен |
окт |
ноя |
дек |
янв |
25 |
15 |
7 |
-2 |
-6 |
-12 |
18 |
6 |
2 |
-5 |
-10 |
-17 |
4.Для того, чтобы отобразить в отчете все этапы создания таблицы, скопируйте данную таблицу на две строки ниже. Выделите все ячейки таблицы и щелкните на панели инструментов Форматирование на кнопке Выравнивание по центру.
5.Выполните команду меню Таблица|Автоподбор. В открывшемся подменю выберите пункт Автоподбор по содержимому. Щелкните левой кнопкой мыши за пределами таблицы. В результате должна быть получена таблица вида:
 авг
авг  сен
сен  окт
окт  ноя
ноя  дек
дек  янв
янв
52
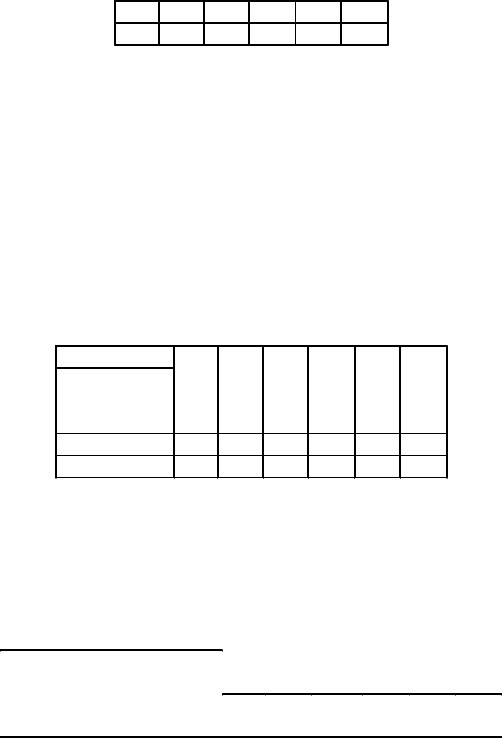
25 |
15 |
7 |
-2 |
-6 |
-12 |
18 |
6 |
2 |
-5 |
-10 |
-17 |
6.Скопируйте полученную таблицу ниже на две строки, выделите первый столбец этой таблицы и выполните команду меню Таблица|Добавить| Столбцы слева. Щелкните мышью в первой строке добавленного столбца и нажмите клавишу Enter для вставки пустой строки.
7.На панели инструментов Стандартная щелкните по кнопке Таблицы и границы. При этом автоматически включается режим рисования таблицы с помощью «карандаша». Проведите «карандашом» в первой ячейке нового столбца таким образом, чтобы разбить ячейку на две строки. Выключите «карандаш», повторно щелкнув по кнопке Таблицы и границы.
8.Заполните новые ячейки значениями. Выделите всю таблицу и повторите п.5. В результате должна быть получена таблица вида:
Месяц |
авг |
сен |
окт |
ноя |
дек |
янв |
Средняя |
|
|
|
|
|
|
температура |
|
|
|
|
|
|
, град |
|
|
|
|
|
|
Дневная |
25 |
15 |
7 |
-2 |
-6 |
-12 |
Ночная |
18 |
6 |
2 |
-5 |
-10 |
-17 |
9.Скопируйте таблицу ниже на две строки и поместите указатель мыши в таблицу. Выполните команду Таблица|Автоформат таблицы. В появившемся диалоговом окне выберите значение формата Цветной 2, снимите флажок Цвет и щелкните на кнопке ОК. В результате этих действий должна быть получена таблица вида:
|
|
|
|
|
|
|
|
Месяц |
|
авг |
сен |
окт |
ноя |
дек |
янв |
Средняя |
температура, |
|
|
|
|
|
|
град |
|
|
|
|
|
|
|
Дневная |
|
25 |
15 |
7 |
-2 |
-6 |
-12 |
Ночная |
|
18 |
6 |
2 |
-5 |
-10 |
-17 |
|
|
|
|
|
|
|
|
11. Сохраните полученную таблицу под именем Задание 7.
ПРАКТИЧЕСКОЕ ЗАДАНИЕ 8
Пример таблицы
1.Создайте новый документ и используя функцию Автотекст введите данные о себе (Факультет, № группы, фамилия) и текущую дату.
2.Используя навыки, полученные при выполнении предыдущего задания, и теоретический материал, создайте таблицу следующего вида:
53

 № п/п
№ п/п
Ф.И.О. |
№ |
|
|
|
1 семестр |
|
|
|
|
|
|
2 семестр |
|
|
|
||||||
зач. |
|
зачеты |
|
|
Экзамены |
|
|
Зачеты |
|
|
Экзамены |
|
|||||||||
студента |
1 |
5 |
1 |
5 |
1 |
5 |
1 |
5 |
|||||||||||||
|
кн. |
2 |
3 |
4 |
2 |
3 |
4 |
2 |
3 |
4 |
2 |
3 |
4 |
||||||||
2.Сохраните полученную таблицу под именем Задание 8.
3.Закройте текстовый процессор MS Word.
54
Занятие 5. СБОРКА И ОФОРМЛЕНИЕ ДОКУМЕНТА
1.Сборка документа
1.1.Понятие составного документа
Текстовый процессор MS Word позволяет вставлять в редактируемый документ тексты и рисунки, хранящиеся в отдельных файлах. Причем эти файлы могут быть созданы в других программных средах и иметь иной тип данных. Например, в текст можно включить растровый рисунок (типа .bmp), созданный в графическом редакторе Paint, а также таблицы, графики, диаграммы из документа, созданного в среде Excel, и прочее. В результате получается интегрированный (составной) документ, в котором связанные между собой фрагменты имеют разные типы и создавались в разных приложениях или программах. Составной документ можно хранить, печатать и производить с ним любые другие действия, как с обычным документом, содержащим однотипные данные.
1.2. Вставка текстовых документов и рисунков
Вставляемые в документ фрагменты могут быть внедрены «как есть». В этом случае редактирование фрагмента будет выполняться в текущем документе.
При редактировании больших документов или при включении файла в текущий документ многократно удобно устанавливать связь с файламиисточниками. Тогда для внесения корректив в эти фрагменты следует изменить содержание файла-источника, а содержание основного документа обновится автоматически.
Для добавления текстового файла в редактируемый документ необходимо установить курсор в позицию вставки и выполнить команду меню Вставка| Файл. В окне Вставка файла (рис. 22) в списке Тип файлов: следует указать тип вставляемого файла или найти сам вставляемый файл в списке папок и файлов.
55
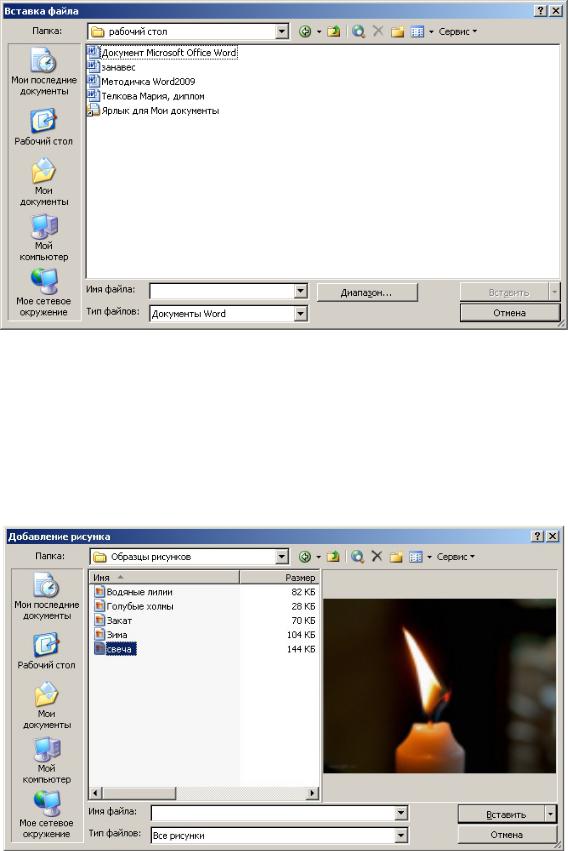
Рис. 22. Диалоговое окно Вставка файла
Для того, чтобы редактировать вставляемый фрагмент в файле источнике, а не в основном документе, требуется выбрать из списка на кнопке Вставить пункт Вставить как ссылку. По окончании выполнения всех операций нужно щелкнуть на кнопке ОК.
Вставка графических файлов осуществляется командой Вставка|Рисунок| Из файла (рис. 23). В диалоговом окне Добавить рисунок следует выбрать из списка на кнопке Вставка пункт Вставка.
Рис.23. Диалоговое окно Добавить рисунок
В состав MS Office XP входит большая коллекция различных графических изображений, картинок, звуковых и видеоклипов. Если доступ к этой
56
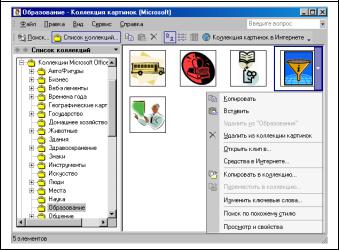
коллекции возможен, то для импорта изображения следует выполнить команду меню Вставка|Рисунок|Картинки и в области задач Вставка картинки
выбрать пункт Коллекция картинок. В открывшемся диалоговом окне Коллекция картинок (рис. 24) на левой панели нужно выбрать коллекцию, а на правой панели выделить рисунок, открыть список и в открывшемся меню выбрать команду Копировать (в буфер обмена).
Рис.24. Диалоговое окно Коллекция картинок
Из буфера обмена рисунок можно вставить в позицию курсора командой Вставить. Вставленный рисунок можно поместить поверх текста, внутри него или под ним. Для этого, в контекстном меню, вызванном в поле рисунка, следует открыть окно Формат рисунка, выбрать вкладку Положение и отметить нужное положение изображения.
Чтобы вставить в один документ фрагмент из другого документа можно воспользоваться операциями перетаскивания (специального перетаскивания) или копирования (перемещения) через буфер обмена.
Копирование (перемещение) методом специального перетаскивания
производится следующим образом:
1.Откройте окна приложений приемника и источника данных, расположите их рядом, отрегулировав размеры.
2.Выделите нужный объект в окне источника и при нажатой правой кнопке мыши перетащите объект в место назначения. Отпустите кнопку мыши и выберите в появившемся окне нужную операцию
(Переместить или Копировать).
Копирование (перемещение) через буфер обмена выполняется так:
1.Откройте (активизируйте) окно документа-источника, выделите нужный фрагмент и щелкните на нем правой кнопкой мыши;
2.В появившемся контекстном меню выберите команду (Вырезать или Копировать), т.е. переместите выделенный фрагмент в буфер обмена.
3.Откройте (активизируйте) окно документа-приемника, установите курсор
вместо вставки и выберите в контекстном меню команду Вставить.
2.Оформление документа
57

2.1. Создание графических объектов средствами MS Word
Для создания графических объектов встроенными средствами MS Word необходимо открыть панель инструментов Рисование командой меню Вид| Панели инструментов|Рисование (рис. 25).
Рис. 25. Панель инструментов Рисование Для изображения геометрической фигуры следует щелкнуть на кнопке
Линия  , Стрелка
, Стрелка  , Прямоугольник
, Прямоугольник  , Овал
, Овал  или выбрать требуемую фигуру из коллекции сложных фигур Автофигуры|Основные фигуры. Затем нужно установить указатель мыши в область рисования, нажать левую кнопку и, перемещая указатель в требуемом направлении, отобразить выбранную фигуру нужного размера, после чего отпустить кнопку мыши.
или выбрать требуемую фигуру из коллекции сложных фигур Автофигуры|Основные фигуры. Затем нужно установить указатель мыши в область рисования, нажать левую кнопку и, перемещая указатель в требуемом направлении, отобразить выбранную фигуру нужного размера, после чего отпустить кнопку мыши.
Для того чтобы начальная точка рисования оказалась центром симметрии изображаемой фигуры (линии, прямоугольника, овала и т.д.) следует удерживать нажатой клавишу Ctrl при перемещении указателя мыши.
Для рисования круга, квадрата или подобной фигуры следует нажать клавишу Shift или сочетание клавиш Ctrl+Shift, если начальная точка рисования является центром симметрии.
Чтобы нарисовать линию или фигуру произвольной формы, следует на панели инструментов Рисование выбрать Автофигуры|Линии. В раскрывшемся меню (рис. 26) необходимо выбрать требуемый тип линии. После этого можно приступить к рисованию.
Рис. 26. Меню Автофигуры
Если при изображении линий при нажатой левой кнопке мыши появляется указатель в виде карандаша, то можно рисовать линии «карандашом». Если указатель мыши имеет форму перекрестия, то для рисования линии достаточно щелкнуть левой кнопкой мыши в узловых точках изображаемой фигуры. Рисование завершается двойным щелчком левой кнопкой мыши на последней точке линии.
По окончании формирования рисунка следует на панели инструментов Изменение рисунка, которая появляется в режиме редактирования рисунка, щелкнуть на кнопке Восстановить границы рисунка, затем на кнопке
Закрыть рисунок.
58
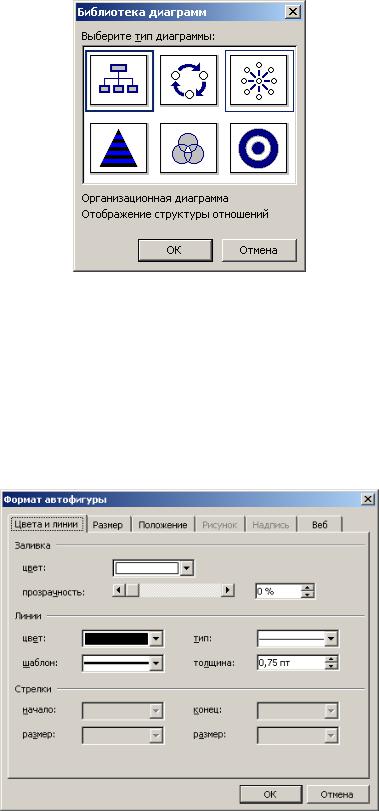
Для правки существующего рисунка необходимо дважды щелкнуть левой кнопкой мыши по нужному рисунку.
С помощью кнопки Добавить диаграмму или организационную диаграмму 

 на панели инструментов Рисование можно построить и вставить в текст документ схему, структурограмму, диаграмму. При щелчке на этой кнопке открывается диалоговое окно Библиотека диаграмм (рис. 27) в котором можно выбрать вид нужной диаграммы и ее структуру.
на панели инструментов Рисование можно построить и вставить в текст документ схему, структурограмму, диаграмму. При щелчке на этой кнопке открывается диалоговое окно Библиотека диаграмм (рис. 27) в котором можно выбрать вид нужной диаграммы и ее структуру.
Рис. 27. Диалоговое окно Библиотека диаграмм
Графические объекты можно перемещать, изменять их размеры и положение относительно геометрического центра.
Для изменения свойств геометрического объекта следует воспользоваться командой контекстного меню Формат автофигуры. Используя соответствующие вкладки окна Формат автофигуры (рис. 28) можно изменить цвет заливки замкнутой фигуры и толщину линий; задать точные размеры фигуры, угол поворота относительно исходного положения; задать вариант обтекания текстом и т.д.
59

Рис. 28. Диалоговое окно Формат автофигуры
2.2. Надписи
Для произвольного размещения на страницах документа текста и графических объектов используются надписи.
Надпись – это контейнер, в который можно поместить текст, графические объекты, чтобы затем перемещать его по документу или размещать несколько фрагментов текста рядом на одной странице.
Создание надписи
Для создания пустой надписи (заготовки) следует выполнить команду
Вставка|Надпись или щелкнуть на кнопке Надпись 

 на панели инструментов Рисование. Указатель мыши (крестик со стрелочками на концах) необходимо установить в левый верхний угол будущей надписи, нажать левую кнопку мыши и, не отпуская ее, переместить указатель в правый нижний угол надписи, после этого отпустить кнопку. В появившемся контейнере (рис. 29) можно набрать текст, поместить рисунок.
на панели инструментов Рисование. Указатель мыши (крестик со стрелочками на концах) необходимо установить в левый верхний угол будущей надписи, нажать левую кнопку мыши и, не отпуская ее, переместить указатель в правый нижний угол надписи, после этого отпустить кнопку. В появившемся контейнере (рис. 29) можно набрать текст, поместить рисунок.
Рис. 29. Контейнер Надпись
Изменение размера надписи
Для изменения размера надписи нужно щелкнуть левой кнопкой мыши внутри области надписи или на ее границе, в результате появится штриховое обрамление и маркеры для изменения размеров. Нужно щелкнуть левой кнопкой мыши соответствующий квадратный маркер и потянуть курсор в нужном направлении.
Перемещение надписи
Для перемещения надписи необходимо подвести указатель мыши к границе надписи так, чтобы он принял вид крестика. Далее нужно нажать левую кнопку мыши и, не отпуская ее, передвинуть окно надписи на другое место.
Удаление надписи
Для удаления надписи нужно выделить ее, щелкнув левой кнопкой мыши на ее границе, и нажать клавишу Delete..
Удаление обрамления надписи
Чтобы текст, оформленный как надпись, не имел линии обрамления, нужно дважды щелкнуть левой кнопкой мыши по рамке выделенной надписи. В появившемся диалоговом окне Формат надписи (рис. 30) нужно выбрать вкладку Цвета и линии.
В группе Линии открыть список Цвет и в развернувшейся палитре цветов нужно выбрать Нет линий. Обрамление надписи исчезнет.
60

Рис. 30. Диалоговое окно Формат надписи
Внешнее оформление
Для изменения свойств надписи нужно щелкнуть правой кнопкой мыши на границе надписи и в появившемся контекстном меню выбрать пункт Формат надписи и произвести необходимые установки по цвету, размеру, положению надписи на листе и т.д.
2.3. Создание текстовых эффектов
Для создания текстовых эффектов, улучшающих внешний вид документа, часто используются объекты WordArt. Пользователю предоставляется возможность добавить к тексту тень, наклонить, повернуть и растянуть его, а также вписать в одну из стандартных форм. Полученный фигурный текст является графическим объектом, а не просто текстом, поэтому для его изменения (например, заливки) можно использовать кнопки панели Рисование.
Для добавления объекта WordArt в документ следует на панели
инструментов Рисование щелкнуть на кнопке |
|
. В открывшемся диалоговом |
окне Коллекция WordArt (рис. 31) нужно выбрать один из вариантов оформления и щелкнуть на кнопке ОК.
61

Рис. 31. Окно Коллекция WordArt
В новом диалоговом окне Изменение текста WordArt (рис. 32) нужно ввести текст фигурной надписи, задать размер шрифта и щелкнуть на кнопке
ОК.
Рис. 32. Диалоговое окно Изменение текста WordArt
После этих действий в редактируемый документ будет помещен графический объект и отобразится панель инструментов WordArt (рис. 33).
Рис. 33. Панель инструментов WordArt
При помощи компонентов панели можно выполнить следующие действия над объектами WordArt:
— создать новый объект WordArt;
— изменить текст выбранного объекта;
— выбрать стиль для текущего объекта из стандартной коллекции WordArt;
— изменить формат используемых в объекте линий, заливок, размера и положение объекта;
— изменить форму объекта;
— повернуть объект по часовой стрелке или против относительно центра объекта;
— положение объекта WordArt: за текстом, поверх текста и т.д.
— выровнять буквы по высоте;
— изменить горизонтальное направление текста на вертикальное и наоборот;
62

— выровнять текст в рамках объекта WordArt;
— задать межсимвольный интервал.
Размер объекта можно изменить с помощью мыши. Для этого необходимо установить указатель на один из маркеров границы. При этом указатель мыши изменится и примет форму двунаправленной стрелки ↔. Нажав и удерживая кнопку мыши, следует перемещать указатель до получения требуемого размера, после чего кнопку мыши отпустить.
Форма объекта может быть изменена при помощи мыши. Для этого указатель мыши нужно установить на маркер объекта в виде желтого ромба. При этом указатель мыши должен принять форму фигурной стрелки. Нажав и удерживая левую кнопку мыши, следует переместить указатель мыши до получения требуемой формы объекта. Изменение контура объекта отображается пунктирной линией. После получения желаемой формы кнопку мыши следует отпустить.
Для удаления объекта необходимо его выделить, щелкнув по нему левой кнопкой мыши, и нажать клавишу Del.
КОНТРОЛЬНЫЕ ВОПРОСЫ
1.Что такое составной документ?
2.Как вставить в документ текстовый файл?
3.Как вставить в документ графический файл?
4.Как вставить в документ картинку из коллекции MS Office?
5.Как создать графический объект средствами MS Word?
6.Что такое надпись?
7.Как создать надпись?
8.Как изменить размер надписи, переместить и удалить ее?
9.Как удалить обрамление надписи?
10.Как создать графический объект WordArt?
11.Какие действия можно выполнить над объектами WordArt?
ПРАКТИЧЕСКОЕ ЗАДАНИЕ 9
Надписи
1.Откройте файл Задание 2.
2.Внимательно просмотрите его содержимое и представьте Семейство программ MS Office в виде схемы, элементами которой являются надписи, внутри которых содержится название программы или класса программ. Форму элементов схемы выберите произвольно из набора автофигур на панели Рисование или воспользуйтесь построителем диаграмм (см. стр. 53).
3.Документ с полученной схемой сохраните под именем Задание 9.
ПРАКТИЧЕСКОЕ ЗАДАНИЕ 10
63
Составной документ и его оформление
1.Создайте новый составной документ, состоящий из файлов, созданных вами на практических занятиях (от Задания 1 до Задания 9). Каждое задание должно начинаться с нового листа (используйте команду Вставка|Разрыв…). Этот документ будет являться вашим Заключительным отчетом по практическим занятиям.
2.Вставьте чистый лист в начало документа и оформите его как титульный со следующим содержимым:
–учебное заведение;
–заголовок «Отчет по лабораторным занятиям. Текстовый процессор MS Word»;
–данные о студенте;
–дата.
3.Оформите данные титульного листа как объекты WordArt.
4.В качестве фона (позади текста) для титульного листа вставьте картинку из коллекции MS Office.
5.Сохраните документ под именем Отчет.
6.Закройте текстовый процессор MS Word.
64
Занятие 6. СТИЛИ
1. Понятие стиля
При создании и форматировании документа часто приходится устанавливать одинаковые параметры форматирования для различных фрагментов документа: заголовков разделов документа различного уровня (частей, глав, параграфов и т.д.), подписей рисунков, абзацев, слов. Применить к абзацу (заголовки тоже рассматриваются как отдельные абзацы) или слову целую совокупность атрибутов форматирования за одно действие позволяют стили. Если требуется изменить параметры форматирования какого-либо элемента текста, достаточно изменить стиль, который был применен к этому элементу.
Стиль оформления – это именованная совокупность настроек параметров шрифта, абзаца, языка и некоторых элементов оформления абзацев (линий и рамок, маркеров, нумерации). Благодаря использованию стилей обеспечивается простота форматирования абзацев и заголовков текста, а также единство их оформления в рамках всего документа.
Главное преимущество стилей состоит в том, что если меняется стиль, то оформленный им текст меняется автоматически. Это намного проще, чем менять, например, размер шрифта в десятках заголовков.
Текстовый процессор MS Word поддерживает два типа стилей: стили символов и стили абзацев.
Стиль символов – это любое сочетание форматированных символов перечисленных в диалоговом окне Шрифт (шрифт, размер, начертание и др.), которому присвоено имя стиля. Параметры стиля символов применяются к выделенному фрагменту текста.
Стиль абзацев – поименованное сочетание стиля символов и параметров форматирования абзаца. Стиль абзаца позволяет присвоить весь набор параметров за одну операцию форматирования. Параметры стиля применяются только к абзацу, в котором находится курсор редактирования или к нескольким выделенным абзацам. Если попытаться применить стиль абзаца к выделенной части абзаца, то будет задействована часть стиля абзаца, изменяющая стиль символов. Параметры абзаца в этом случае не изменяются.
2. Получение информации о стилях
Чтобы открыть список стилей, используемых в документе, необходимо щелкнуть левой кнопкой мыши на стрелке, расположенной рядом с названием стиля Обычный на панели инструментов Форматирование (рис. 34). Если в документе задействовано большое количество стилей, то для просмотра всего списка следует воспользоваться полосой прокрутки.
Обратите внимание, что пункты в списке стилей отражают его образец.
65
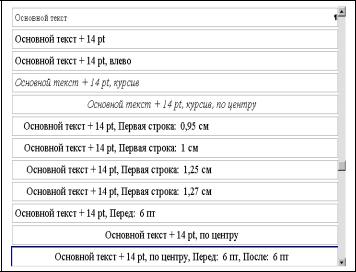
Рис. 34. Раскрывающийся список выбора стиля
Полный список всех доступных в MS Word стилей можно получить в области задач, выполнив команду меню Формат|Стили и форматирование.
В этом окне нужно щелкнуть левой кнопкой мыши в поле Показать: и затем в списке значений щелкнуть по значению Все.
3. Применение стилей
Стиль указывают до начала ввода текста или применяют к выделенному фрагменту текста для изменения параметров форматирования.
Чтобы применить стиль из списка Стиль панели инструментов Форматирование достаточно найти нужный стиль в списке и щелкнуть по нему левой кнопкой мыши.
Для применения стиля из полного списка стилей в области задач найти требуемый стиль и щелкнуть левой кнопкой мыши по образцу.
4. Создание новых стилей
Если окажется, что имеющиеся стили не устраивают пользователя, можно создать собственный стиль абзаца. Сделать это проще всего так:
–отформатировать абзац так, как считаете нужным, и выделить его;
–щелкнуть в поле стилей на панели инструментов Форматирование (появится курсор редактирования);
–ввести название стиля и нажать клавишу Enter.
Будет создан новый стиль абзаца. Теперь в раскрывающемся списке стилей можно увидеть название нового стиля, которым можно пользоваться для оформления текста.
Для создания стиля символов следует воспользоваться мастером создания стилей. Для запуска мастера необходимо выполнить команду Формат|Стили и форматирование и в области задач щелкнуть на кнопке Создать стиль. В открывшемся диалоговом окне Создание стиля (рис. 35) задаются требуемые опции и параметры.
66
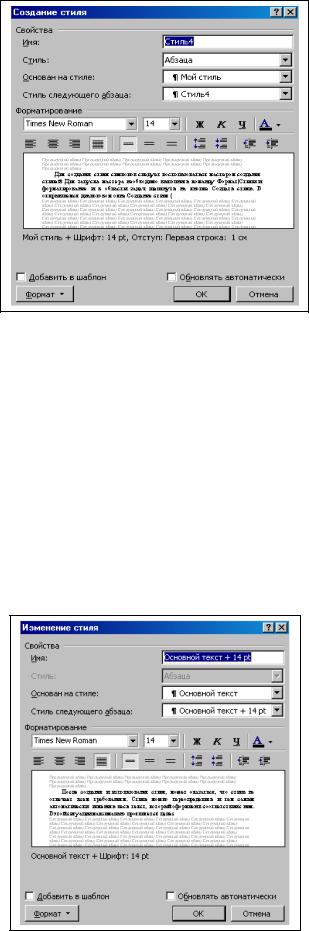
Рис. 35. Диалоговое окно Создание стиля
5. Изменение стилей
После создания и использования стиля, может оказаться, что стиль не отвечает всем требованиям. Стиль можно изменить и тем самым автоматически изменить весь текст, который оформлен в соответствии с ним. В этой ситуации максимально проявляется целесообразность использования стилей.
Для изменения стиля нужно:
–выбрать абзац, оформленный изменяемым стилем, и внести необходимые изменения;
–щелкнуть в области задач в окне образца стиля и в раскрывшемся списке выбрать пункт Изменить…;
–в открывшемся диалоговом окне Изменение стиля (рис. 36) произвести необходимые настройки и щелкнуть на кнопке ОК.
Рис.36. Диалоговое окно Изменение стиля
67

Если созданный стиль добавить в шаблон Обычный, то тогда его можно будет применять в других документах.
6. Создание оглавления
Создание оглавления является простым делом в том случае, если при оформлении документа были использованы стили заголовков.
Для создания оглавления нужно:
1.Установить указатель в место его вставки.
2.Выбрать команду Вставка|Ссылка|Оглавление и Указатели.
3.В открывшемся диалоговом окне Оглавление и указатели (рис. 37) выбрать вкладку Оглавление, подобрать подходящий встроенный формат и щелкнуть по кнопке ОК.
4.Добавить заголовок.
Рис. 37. Диалоговое окно Оглавление и указатели
Оглавление можно редактировать вручную. Для этого необходимо щелкнуть на оглавлении и отредактировать или отформатировать его. Далее внести необходимые изменения в заголовки документа. Для обновления оглавления повторить пункты 2-5 или навести указатель мыши на созданное оглавление, щелкнуть правой кнопкой и в появившемся контекстном меню выбрать команду Обновить поле. В открывшемся окне выставить флажок в значении Обновить целиком.
68

Рис. Диалоговое окно Обновление оглавления
КОНТРОЛЬНЫЕ ВОПРОСЫ
1.Что такое стиль?
2.Что такое стиль абзаца?
3.Что такое стиль символа?
4.Как создать новый стиль абзаца?
5.Как создать новый стиль символов?
6.Как применить стиль символов?
7.Как применить стиль к одному или нескольким абзацам?
8.Как изменить стиль?
ПРАКТИЧЕСКОЕ ЗАНЯТИЕ 11
Оформление отчета
1.Откройте файл Отчет.
2.Просмотрите методическое пособие, выпишите названия занятий и практических заданий и вставьте в документе в начало каждого занятия
заголовок, используя стиль 1 (Заголовок 1), и в начало каждого задания заголовок, используя стиль 2 (Заголовок 2).
Примечание: Заголовок 1 и Заголовок 2 выберите из списка стилей или создайте собственные стили на их основе.
3.Пронумеруйте страницы (внизу страницы, от центра, со второго листа).
4.Вставьте новый лист после титульного и создайте на нем оглавление.
5.Сохраните документ под именем Заключительный отчет.
69
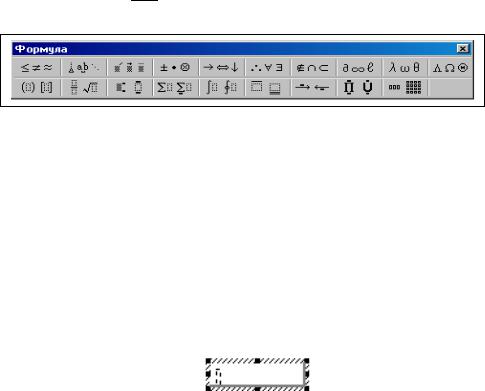
Занятие 7. ПОСТРОЕНИЕ МАТЕМАТИЧЕСКИХ ВЫРАЖЕНИЙ
1. Создание формул
Текстовый процессор MS Word предоставляет пользователю удобные средства для создания и изменения различных математических выражений. Для этого в состав MS Office XP входит специальная программа Equation Editor 3.0, к которой и обращается Word. Equation Editor позволяет создать выражение, состоящее из специальных математических символов, дробей, символов греческого алфавита с использованием верхней и нижней индексации, и
поместить полученное выражение в документ MS Word. |
|
|
|
||||
Для создания формулы следует: |
|
|
|
|
|
||
– установить курсор в позицию, в которой должна быть формула; |
|
||||||
– |
запустить |
программу Equation Editor |
3.0 для |
создания |
нового |
||
|
математического выражения с помощью команды |
меню |
Вставка| |
||||
|
Объект…; |
|
|
|
|
|
|
– |
в открывшемся диалоговом окне Вставка |
объекта выбрать пункт |
|||||
|
Microsoft |
Equation 3.0 и щелкнуть |
на |
кнопке |
ОК. |
На |
экране |
отобразится панель инструментов Формула (рис. 38);
–используя панель инструментов Формула, набрать математическое выражение;
–для завершения работы с редактором формул и возврата в редактируемый документ щелкнуть левой кнопкой мыши вне области редактирования выражения.
Для быстрого вызова редактора формул достаточно щелкнуть мышью на кнопке Редактор формул 

 на панели инструментов Форматирование.
на панели инструментов Форматирование.
Рис. 38. Панель инструментов Формула
2. Использование панели инструментов Формула
Для ввода специальных математических символов используется панель инструментов Формула (рис.38). В верхнем ряду панели расположены математические и греческие символы, в нижнем ряду различные группы (палитры) шаблонов элементов. При вводе символы помещаются в шаблон (рис.39): специальную область определенной формы, ограниченную пунктиром. После ввода первого символа граница шаблона заменяется мигающим подчеркиванием (горизонтальным курсором).
Рис. 39. Шаблон редактора формул
70
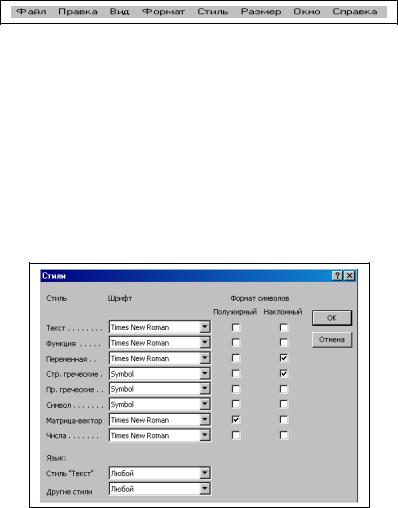
Для вставки в формулу символа или шаблона необходимо щелкнуть левой кнопкой мыши на панели инструментов Формула в области подходящего символа или группы. Заполнение шаблона производится путем ввода символов с клавиатуры или с панели инструментов в позицию курсора.
Для того, чтобы отказаться от выбора символа на панели инструментов, следует подвести указатель мыши к заголовку окна панели инструментов Формула и щелкнуть левой кнопкой. Для выхода из шаблона элемента используются клавиши управления курсором (со стрелками).
При наборе выражения можно использовать вложенные шаблоны, то есть шаблоны, являющиеся содержимым других шаблонов. При изменении текущего заполненного шаблона изменяется размер горизонтального курсора.
3. Форматирование выражений в редакторе
После вызова Equation Editor 3.0 изменяется содержание основного меню (рис. 40).
Рис. 40. Вид основного меню в редакторе формул
Используя команду меню Стиль пользователь может изменить стиль вводимых с клавиатуры символов или выделенного фрагмента, а также переопределить используемые стили по своему усмотрению. Стиль включает в себя тип используемого шрифта и начертание символов.
Для того чтобы изменить настройки стилей, используемых в редакторе формул, необходимо выполнить команду меню Equation Editor Стиль| Определить…. В открывшемся диалоговом окне Стили (рис. 41) для каждого стиля, название которого указано в колонке Стиль, в соответствующем р аскрывающемся списке Шрифт следует выбрать требуемый шрифт символов.
Рис. 41. Диалоговое окно Стили
Для изменения начертания символов используются флажки. Установленный флажок соответствует включенному режиму.
Настроенные стили можно применять к вводимому тексту формулы. По умолчанию редактор использует стиль Математический. Чтобы применить
71
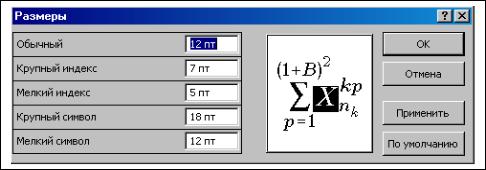
другой стиль, необходимо выполнить команду меню Стиль и щелкнуть левой кнопкой мыши по требуемому имени стиля. Выбранный стиль будет отмечен в меню символом √. После выбора стиля можно набирать текст выражения.
Если требуется изменить стиль фрагмента формулы, то необходимо предварительно выделить фрагмент, затем выполнить команду меню Стиль и в открывшемся окне выбрать требуемый стиль.
Для того чтобы задать произвольный стиль вводимых символов или фрагмента выражения, необходимо выполнить команду меню Стиль|Другой…. В открывшемся окне Другой стиль нужно в списке требуемый шрифт, установкой соответствующих флажков определить начертание символов и щелкнуть на кнопке ОК. Начертание символов в редактируемом выражении будет изменено.
Меню Размер позволяет установить размер символов, относящихся к определенной группе, или символов, которые будут введены впоследствии.
Для того чтобы изменить размер символов, используемых в редакторе формул, следует выполнить команду меню Размер|Определить…. В диалоговом окне Размеры (рис. 42) следует выбрать группу символов, щелкнув по ней левой кнопкой мыши.
Рис. 42. Диалоговое окно Размеры
В окне образца символ, принадлежащий выбранной группе, будет выделяться другим цветом. После этого в поле редактирования можно задать размер шрифта в пунктах (1пт≈0,3мм). Для просмотра сделанных изменений следует щелкнуть на кнопке Применить, а чтобы сохранить изменения размеров и вернуться в режим редактирования выражения, необходимо щелкнуть на кнопке ОК. Щелчок на кнопке Отмена вернет прежние значения размеров и закроет диалоговое окно Размеры.
Настроенные размеры символов различных групп можно применять к вводимому тексту формулы. По умолчанию редактор использует размер Обычный (12 пт). Чтобы использовать другой размер символов, следует выполнить команду Размер и щелкнуть левой кнопкой мыши по требуемой группе символов. Выбранный размер отметится символом √. После этого можно набирать текст выражения.
Если требуется изменить размер символов фрагмента формулы, то необходимо предварительно выделить фрагмент, выполнить команду меню Размер и щелчком мыши выбрать требуемый размер.
72

Для того чтобы задать произвольный размер вводимых символов или символов некоторого фрагмента, необходимо выполнить команду меню Размер|Другой…. В диалоговом окне Другой размер (рис. 43) нужно в поле редактирования ввести требуемый размер шрифта (в пунктах) и щелкнуть на кнопке ОК.
Рис. 43. Диалоговое окно Другой размер
Меню Формат предназначено для управления расположением формулы и ее элементов в области редактирования выражения. Текущее значение выравнивания отмечено в меню символом √.
4.Редактирование формул
Вредактируемом математическом выражении можно изменить положение набранных символов. Для этого необходимо выделить
перемещаемый фрагмент, нажать клавишу Ctrl и при помощи клавиш ←, →, ↑, ↓ передвинуть фрагмент в требуемую позицию, после чего отпустить клавишу
Ctrl.
В редакторе формул можно проводить операции с фрагментами. Правила работы с фрагментами формул такие же, как и при работе с текстовыми фрагментами. Операции Вырезать, Копировать, Вставить, Очистить
доступны через команду меню Правка редактора формул.
Для удаления неверно набранных символов используются те же приемы редактирования, что и для обычного текста документа. Для удаления символа, находящегося слева от вертикального курсора, используются, используется клавиша BACKSPACE (←). Чтобы удалить символ справа от курсора необходимо воспользоваться клавишей Delete.
Особенностью редактирования выражений в редакторе формул является удаление шаблонов (пустых или заполненных). Для этого также используются клавиши BACKSPACE и Delete. Однако удаление реализуется двойным щелчком левой кнопкой мыши. После первого щелчка шаблон выделяется, что является предупреждением об удалении. Второй щелчок удаляет выделенный шаблон.
Часто после выполнения операций редактирования выражение отображается на экране неправильно. Для устранения экранных искажений следует обновить изображение формулы при помощи команды меню редактора формул Вид|Обновить.
Для удаления математического выражения из документа необходимо в режиме редактирования документа выделить формулу левым щелчком мыши. При этом вокруг выражения должна появиться граница с квадратными
73

маркерами, расположенными по периметру границы. После этого следует на клавиатуре нажать клавишу Delete.
КОНТРОЛЬНЫЕ ВОПРОСЫ
1.Для чего предназначен редактор формул?
2.Как добавить в редактируемый документ математическую формулу?
3.Каким образом отредактировать существующую формулу?
4.Как набрать математический символ или символы греческого алфавита в редакторе формул?
5.Как настроить или изменить стили символов, используемых в редакторе формул?
6.Как настроить или изменить размеры символов, используемых в редакторе формул?
7.Как изменить позицию отдельного символа или фрагмента формулы?
8.Какие приемы редактирования доступны в редакторе формул?
9.Как убрать искажения вида математического выражения в редакторе формул?
10.Как завершить формирование математического выражения и вернуться в редактируемый документ?
11.Как удалить формулу из текстового документа?
ПРАКТИЧЕСКОЕ ЗАДАНИЕ 12
Построение математического выражения
|
|
|
|
|
|
||
|
|
[(r − r ) × a ]2 |
− 1 |
|
|||
Создать с помощью редактора формул выражение: d = |
|
0 |
1 |
1 |
|
. |
|
|
|
|
|
|
|
||
|
|
a2 |
|
||||
|
|
|
|
|
|
||
|
|
|
|
1 |
|
|
|
Для этого:
1.Откройте новый документ. Поместите курсор в позицию вставки формулы и запустите редактор формул щелчком мыши на кнопке  .
.
2.В появившемся пустом шаблоне наберите d=.
3.Щелкните мышью на кнопке  на панели инструментов Формула, в
на панели инструментов Формула, в
открывшемся списке видов дробей выберите дробь  . Шаблон дроби вставится после знака = в выражении, при этом курсор должен расположиться в числителе.
. Шаблон дроби вставится после знака = в выражении, при этом курсор должен расположиться в числителе.
4.Щелкните мышью на кнопке  и выберите шаблон квадратного корня
и выберите шаблон квадратного корня 
. Курсор должен расположиться под знаком корня.
5.Щелкните мышью на кнопке  и выберите шаблон квадратных скобок
и выберите шаблон квадратных скобок  , а затем шаблон круглых скобок
, а затем шаблон круглых скобок  . Курсор установится внутри круглых скобок.
. Курсор установится внутри круглых скобок.
6.Наберите r. Щелкните мышью на кнопке  и вставьте шаблон нижнего индекса
и вставьте шаблон нижнего индекса  . В появившемся шаблоне наберите 0.
. В появившемся шаблоне наберите 0.
7.Нажмите клавишу →, при этом курсор переместится вправо, и подчеркивание должно охватить все выражение в круглых скобках.
74

8.Наберите –r. Щелкните мышью на кнопке  и вставьте шаблон нижнего индекса
и вставьте шаблон нижнего индекса  . В появившемся шаблоне наберите 1.
. В появившемся шаблоне наберите 1.
9.Нажмите два раза клавишу →, при этом курсор переместится вправо, а подчеркивание должно охватить выражение в квадратных скобках.
10.Щелкните на кнопке  , вставьте шаблон знака умножения
, вставьте шаблон знака умножения  .
.
11.Наберите a. Щелкните мышью на кнопке  и вставьте шаблон нижнего индекса
и вставьте шаблон нижнего индекса  . В появившемся шаблоне наберите 1.
. В появившемся шаблоне наберите 1.
12.Нажмите два раза клавишу →, при этом курсор переместится вправо, а подчеркивание должно охватить подкоренное выражение.
13.Щелкните мышью на кнопке  и вставьте шаблон верхнего индекса
и вставьте шаблон верхнего индекса  . В появившемся шаблоне наберите 2.
. В появившемся шаблоне наберите 2.
14.Нажмите два раза клавишу →, при этом курсор переместится вправо, а подчеркивание должно охватить выражение под знаком корня. Наберите – 1.
15.Нажмите три раза клавишу ↓, при этом курсор должен переместиться в шаблон знаменателя.
16.Щелкните на кнопке  и вставьте шаблон квадратного корня
и вставьте шаблон квадратного корня  . Наберите a.
. Наберите a.
17.Щелкните на кнопке  и вставьте шаблон верхнего и нижнего индекса
и вставьте шаблон верхнего и нижнего индекса  . В появившемся шаблоне курсор должен находиться в позиции нижнего индекса.
. В появившемся шаблоне курсор должен находиться в позиции нижнего индекса.
18.Наберите 1 и нажмите клавишу ↑. Курсор переместится в позицию верхнего индекса. Наберите 2.
19.Для закрытия редактора формул щелкните левой кнопкой мыши вне области редактирования выражения. Нужная формула будет вставлена в ваш документ.
20. Сохраните документ под именем Задание 12.
ПРАКТИЧЕСКОЕ ЗАДАНИЕ 13
Редактирование математического выражения
Редактирование математического выражения с изменением стиля и размера символов рассмотрим на примере только что созданной формулы.
Преобразуем формулу к виду: d = |
[(r0 − r1 ) × a1]2 − 1 |
. Для этого: |
||
|
|
|
||
|
a12 |
|||
|
|
|
||
1.Загрузите файл Задание 12.
2.Запустите редактор формул, дважды щелкнув левой кнопкой мыши по области формулы.
3.С помощью клавиш управления курсором подведите курсор в позицию справа от символа d.
4.Выделите символ d с помощью комбинации клавиш Shift+←.
5.Выполните команду меню редактора Размер|Другой… и задайте размер 14 пт.
6.С помощью клавиш управления курсором подведите курсор справа от символа r0.
75

7.Выделите символ r с помощью комбинации клавиш Shift+←.
8.Выполните команду меню редактора Стиль|Другой…, выберите шрифт Arial, установите флажки Наклонный и Полужирный, щелкните на кнопке
ОК.
9.Повторите изменение стиля для символа r1 и символов a1.
10.Для закрытия редактора формул щелкните левой кнопкой мыши вне области редактирования выражения. Нужная формула будет отредактирована.
11. Сохраните документ под именем Задание 13.
ПРАКТИЧЕСКОЕ ЗАДАНИЕ 14
Примеры математических выражений
Используя навыки, полученные при выполнении Задания 11, напечатайте следующий текст:
Размах вариации: R = xmax − xmin ,
где xmax – наибольшее значение варьирующего признака; xmin – наименьшее значение варьирующего признака.
Среднее линейное отклонение:
|
|
å |
|
xi |
− x |
|
|
- невзвешенное среднее линейное отклонение; |
|||||
|
|
|
|
|
|||||||||
d = |
|
|
|||||||||||
|
|
|
|
n |
|
|
|
|
|||||
|
|
|
|
|
|
|
|
|
|
|
|
||
|
|
å |
|
xi − |
|
|
fi |
|
|||||
|
|
|
x |
|
- взвешенное среднее линейное отклонение. |
||||||||
d = |
|||||||||||||
|
|
|
|
å fi |
|
|
|
||||||
|
|
|
|
|
|
|
|
|
|
||||
Дисперсия:
|
|
|
å |
(xi − |
|
|
)2 |
|
|||
σ |
2 |
= |
x |
|
|||||||
|
|
|
n |
|
|
|
|
- невзвешенная дисперсия; |
|||
|
|
|
|
|
|
|
|
|
|
|
|
|
|
|
å |
(xi |
− |
|
)2 fi |
|
|||
σ |
2 |
= |
x |
- взвешенная дисперсия. |
|||||||
|
|
|
å fi |
||||||||
|
|
|
|
|
|
||||||
Среднее квадратическое отклонение:
|
å |
(xi − |
|
|
)2 |
|
|||
σ = |
x |
|
|||||||
|
|
n |
|
|
|
|
- невзвешенное отклонение; |
||
|
|
|
|
|
|
|
|
|
|
|
|
|
|
|
|
|
|
||
|
å |
(xi |
− |
|
|
)2 fi |
|
||
σ = |
x |
- взвешенное отклонение. |
|||||||
|
|
å fi |
|||||||
|
|
|
|
||||||
76
