
- •Строка заголовка
- •Назначение
- •Файл
- •Открытие документа
- •Контрольные вопросы
- •1. Редактирование документа
- •2.2. Форматирование абзацев
- •Установка позиций табуляции с помощью линейки
- •На левом конце линейки располагается кнопка выбора типа табуляции:
- •Занятие 3. СПИСКИ
- •Нумерованный
- •ОГЛАВЛЕНИЕ
- •Фамилия
- •Вставка и удаление строк таблицы
- •Контрольные вопросы
- •Разработка электронной формы
- •Занятие 9. СЛИЯНИЕ ДОКУМЕНТОВ
- •Формирование источника данных
- •Получение составного документа
- •Контрольные вопросы

разрешить фоновое сохранение – во время сохранения документа MS Word позволяет продолжать работу с текстом. В это время в строке состояния появляется мигающий значок дискеты.
Для правильного воспроизведения документа на другом компьютере или под управлением другой операционной системы в документ можно включить используемые шрифты, установив флажок Внедрять шрифты TrueType. После внедрения в документ шрифтов этот документ нельзя редактировать.
Переключатель Автосохранение устанавливает интервал времени (минуты), через который будет сохраняться документ. Переключатель Открывать только для чтения определяет использование файла только в режиме чтения.
Первоначальное сохранение нового, либо сохранение существующего документа под другим именем, на другом диске, в другой папке выполняется командой Файл|Сохранить как. Обязательно выбирается формат сохраняемого документа указанием в списке типа файла.
Если подготовлен стандартный по форме документ, содержащий типовые элементы текста или графику, форматы (стили оформления), элементы автотекста и прочее, то его можно сохранить как шаблон документов и использовать в дальнейшем для создания новых документов.
Повторное сохранение файла, имеющего имя, рекомендуется выполнять командой Файл|Сохранить или с помощью кнопки Сохранить  на панели инструментов Стандартная.
на панели инструментов Стандартная.
Открытие документа
Открытие документа означает копирование содержимого файла документа с диска в оперативную память. Все изменения документа производятся только в оперативной памяти.
Для открытия существующего документа выполните команду Файл|
Открыть или щелкните на кнопке Открыть 

 на панели инструментов
на панели инструментов
Стандартная. В диалоговом окне Открытие документа (рис.6) в поле
Папка отобразится имя текущей папки, а в основном поле - список папок и документов, содержащихся в этой папке. Если нужный документ находится в текущей папке, щелкните по нему, а затем по кнопке Открыть. Если документа не окажется в текущей папке, то найдите нужную папку и откройте документ.
11
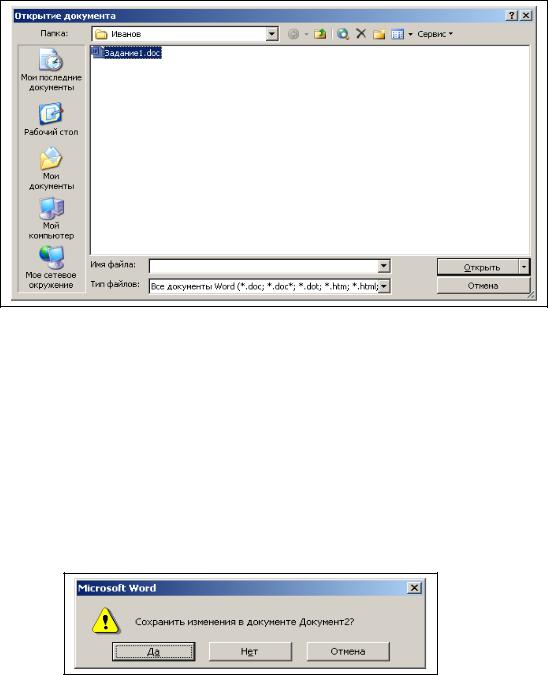
Рис. 6. Диалоговое окно Открытие документа
Интерфейс MS Word 2003, как и других приложений MS Office 2003 – многодокументный. Пользователь может работать сразу с несколькими документами, причем все открытые документы представлены в окне приложения и кнопкой на панели задач Windows. Чтобы перейти от документа к документу, достаточно щелкнуть соответствующую кнопку на панели задач.
Закрытие документа и редактора
Чтобы закрыть документ, необходимо щелкнуть на кнопке 

 в правой части полосы меню. Если документ перед закрытием не был сохранен, то на экран будет выведено диалоговое окно-предупреждение:
в правой части полосы меню. Если документ перед закрытием не был сохранен, то на экран будет выведено диалоговое окно-предупреждение:
Рис. Окно-предупреждение
Щелчок на кнопке Да закрывает документ с сохранением изменений в документе. Щелчок на кнопке Нет закрывает документ без сохранения изменений, сделанных после последнего сохранения. Щелчок на кнопке Отмена позволяет отказаться от закрытия документа. Чтобы выйти из редактора надо щелкнуть на кнопке  в строке заголовка редактора.
в строке заголовка редактора.
2.2.Ввод текста документа
Ввод текста осуществляется посимвольно. Символы появляются на экране слева от курсора (мигающая вертикальная черта), который смещается вправо по мере ввода текста. Слова разделяются пробелом.
12
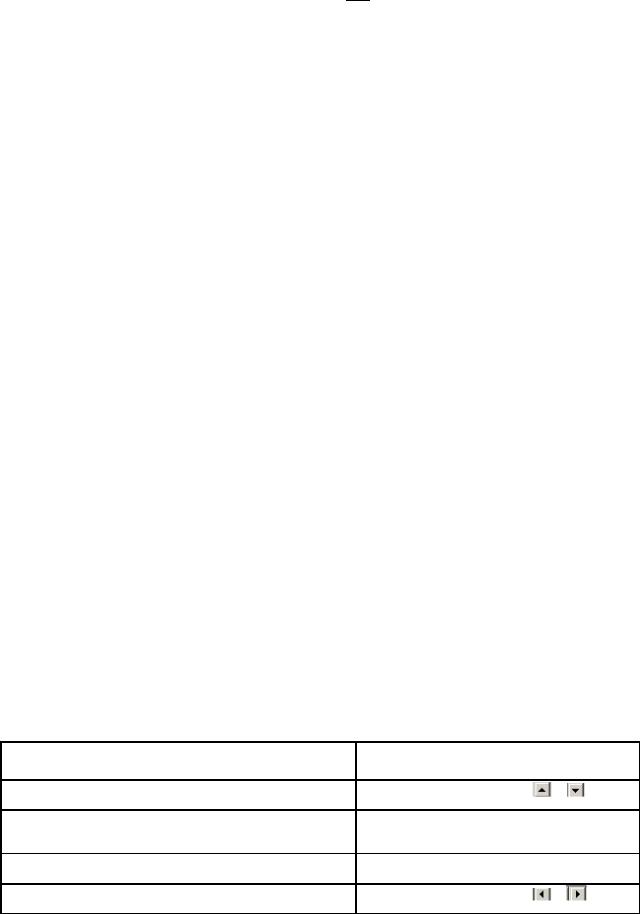
Переход на следующую строку в пределах одного абзаца выполняется автоматически после заполнения текущей строки. При нажатии на клавишу
Enter вставляется символ конца абзаца  и происходит переход на новый абзац. Обычно на экране не видны символы конца абзаца, а также символы пробелов и табуляции. Если необходимо убедиться в наличии этих
и происходит переход на новый абзац. Обычно на экране не видны символы конца абзаца, а также символы пробелов и табуляции. Если необходимо убедиться в наличии этих
непечатаемых символов, щелкните по кнопке Непечатаемые символы 

 на панели инструментов Стандартная. При этом пробел будет выглядеть как точка, символ табуляции изобразится стрелкой, символ абзаца – знаком ¶. Для выключения режима отображения непечатаемых символов необходимо снова щелкнуть на кнопке Непечатаемые символы.
на панели инструментов Стандартная. При этом пробел будет выглядеть как точка, символ табуляции изобразится стрелкой, символ абзаца – знаком ¶. Для выключения режима отображения непечатаемых символов необходимо снова щелкнуть на кнопке Непечатаемые символы.
В процессе ввода символов они могут вставляться в текст или замещать ранее введенные символы. Соответствующие режимы ввода текста называют режимами вставки и замены. Для переключения режимов следует подвести указатель мыши к индикатору ЗАМ в строке состояния и дважды щелкнуть кнопкой мыши. Включенному режиму замены символов соответствует более контрастное изображение индикатора. Для возвращения в режим вставки необходимо вновь дважды щелкнуть по индикатору. Переключение режимов можно осуществлять и клавишей Insert.
Для устранения ошибки при наборе некоторого символа следует воспользоваться клавишами редактирования:
–Backspace  удаляет символ слева от курсора;
удаляет символ слева от курсора;
–Delete удаляет символ справа от курсора.
Для отмены одного или нескольких последних действий, следует щелкнуть на кнопке Отменить  на панели инструментов Стандартная. Отмена происходит с последнего действия, по одному при каждом нажатии на клавишу. Если необходимо отменить сразу несколько действий, то можно их пометить в списке, открывающемся при щелчке на значке
на панели инструментов Стандартная. Отмена происходит с последнего действия, по одному при каждом нажатии на клавишу. Если необходимо отменить сразу несколько действий, то можно их пометить в списке, открывающемся при щелчке на значке  и щелкнуть на кнопке
и щелкнуть на кнопке  . Если отменена лишняя операция, то ее можно вернуть с помощью кнопки Вернуть
. Если отменена лишняя операция, то ее можно вернуть с помощью кнопки Вернуть  .
.
Для перемещения по документу в пределах видимого на экране изображения при помощи мыши достаточно подвести указатель мыши в требуемую позицию и щелкнуть левой кнопкой мыши. Для того, чтобы попасть в позицию документа, находящуюся за пределами экрана, следует использовать полосы прокрутки.
Основные приемы прокрутки текста при помощи мыши приведены в таблице.
Перемещение по документу |
Действие |
|
На одну строку вверх/вниз |
Щелкнуть на кнопке / |
|
На один экран вверх/вниз |
Щелкнуть над бегунком/под |
|
бегунком |
||
|
||
К определенной странице |
Перетащить бегунок |
|
Прокрутить изображение влево/вправо |
Щелкнуть на кнопке / |
13

Непрерывная прокрутка изображения |
Нажать кнопку / |
|
(скроллинг) вверх/вниз |
||
|
||
При выполнении некоторых действий используется бегунок - |
||
прямоугольный маркер на полосе прокрутки. Размер бегунка тем меньше, чем больше размер документа, не отображенного на экране. Положение бегунка на полосе прокрутки определяет относительное местоположение отображаемого фрагмента в документе.
2.3. Вставка элементов автотекста
Если вам часто приходится вводить в текст документа одни и те же тексты, например названия компаний, стандартные заголовки, окончания писем и т.д., то эту процедуру можно ускорить с использованием средства, называемого автотекстом.
Для создания элемента автотекста выберите команду Вставка| Автотекст. В поле Имя элемента введите текст, который вы хотите определить в качестве элемента автотекста. По окончании ввода текста щелкните на кнопке Добавить. После этого введенный текст включается в список элементов автотекста.
Более простой способ пополнения списка - выделить нужный текст на экране, выбрать команду меню Вставка|Автотекст и в открывшемся окне щелкнуть на кнопке Добавить.
Для вставки элемента автотекста необходимо:
–установить курсор в место вставки;
–выбрать команду Вставка|Автотекст;
–на странице Автотекст окна Автозамена в списке элементов автотекста выбрать нужный элемент. При этом полный текст элемента автотекста отразится в поле Образец (рис. 7);
–щелкнуть на кнопке Вставить.
14
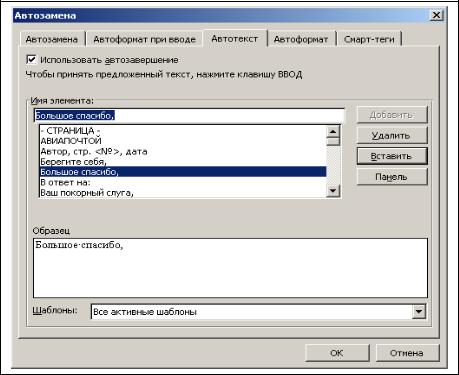
Рис. 7. Вкладка Автотекст диалогового окна Автозамена.
Список элементов автотекста открывается и с помощью панели инструментов Автотекст (Вид|Панели инструментов|Автотекст).
2.4. Автозамена текста
Автозамена работает в динамическом режиме (в отличие от автотекста, который вставляется под управлением пользователя). Элементы автозамены создаются и удаляются с помощью команды Сервис|Параметры автозаменаы (рис. 8) и соответствующей установки переключателей режима автокоррекции:
–исправление двойных начальных заглавных букв;
–первая буква предложения – прописная;
–устранение последствий случайного нажатия клавиши Caps Lock;
–замена текста в процессе набора.
Вполе заменить: указывается исходный текст. В поле на: указывается
новый текст с учетом или без учета форматирования.
Элементы автозамены можно добавлять, заменять и удалять.
15

Рис. 8. Диалоговое окно Автозамена
2.5. Вставка даты
MS Word позволяет автоматически вставить текущую дату (и время). Для этого следует:
–выбрать команду Вставка|Дата и время;
–в появившемся окне Дата и время в поле Формат выбрать нужный формат;
–установить переключатель Обновлять автоматически (если вы хотите, чтобы дата и время обновлялись автоматически при каждой печати документа);
–щелкнуть на кнопке OK.
2.6. Вставка специальных символов в текст
Чтобы вставить в текст документа символы, отсутствующие на клавиатуре, следует:
–выбрать команду Вставка|Символ;
–в диалоговом окне Символ выбрать страницу Символы или
Специальные символы.
Вкладка Символы содержит шрифты с различными наборами символов. Наиболее часто используются шрифты Symbol и Wingdings. Шрифт Symbol содержит прописные и строчные символы греческого алфавита, символы торговой марки ™, авторского права ©, охраны прав ®, математические символы и т.д. Шрифт Wingdings содержит символы-значки, позволяющие наглядно оформить и «оживить» текст документа.
16
Для вставки символа нужно:
–выбрать нужный шрифт и символ;
–щелкнуть на кнопке Вставить, в результате чего этот символ будет вставлен в позицию курсора текста;
–повторить последние две операции для вставки других нужных символов;
–закрыть диалоговое окно Символ щелчком на кнопке Отмена или Закрыть. Кнопка Закрыть появляется после выполнения хотя бы одной вставки.
2.7. Проверка правописания
Обязательным требованием, предъявляемым к мощным современным текстовым редакторам, является наличие средств проверки правописания – орфографии и грамматики. Проверка правописания в MS Word может осуществляться в процессе ввода и после ввода текста. Орфографические ошибки, неправильно написанные или сомнительные «с точки зрения» MS Word слова подчеркиваются красной волнистой линией. Места предполагаемых грамматических ошибок подчеркиваются зеленой волнистой линией.
Для установки языка проверки правописания выполните команду Сервис| Язык|Выбрать язык. В диалоговом окне выберите язык, с которым вы работаете, и щелкните на кнопке OK.
Для включения автоматической проверки орфографии и грамматики выполните команду Сервис|Параметры. На вкладке Правописание установите флажки в полях Автоматически проверять орфографию и Автоматически проверять грамматику, а затем щелкните на кнопке OK.
2.8. Исправление ошибок правописания
Если вы не уверены, что правильно написали выделенные MS Word слова, подведите указатель мыши к слову или участку текста, подчеркнутому волнистой линией, и нажмите правую кнопку мыши. При этом откроется контекстное меню проверки орфографии (если подчеркнуто красной волнистой линией) или грамматики (если подчеркнуто зеленой волнистой линией). Если вы согласны с предложенным вариантом для замены, то выберите его, в противном случае выберите Пропустить все (Пропустить предложение).
2.9. Перенос слов
Использование переноса слов позволяет более плотно компоновать текст на странице. При переносе слова разбиваются по слогам, и в них вставляются символы переноса. Для установки режима автоматического переноса слов выполните команду Сервис|Язык|Расстановка переносов. В диалоговом окне Расстановка переносов установите флажок Автоматическая расстановка переносов и щелкните на OK. Данный режим целесообразно использовать
17
