
Guide_magistr
.pdf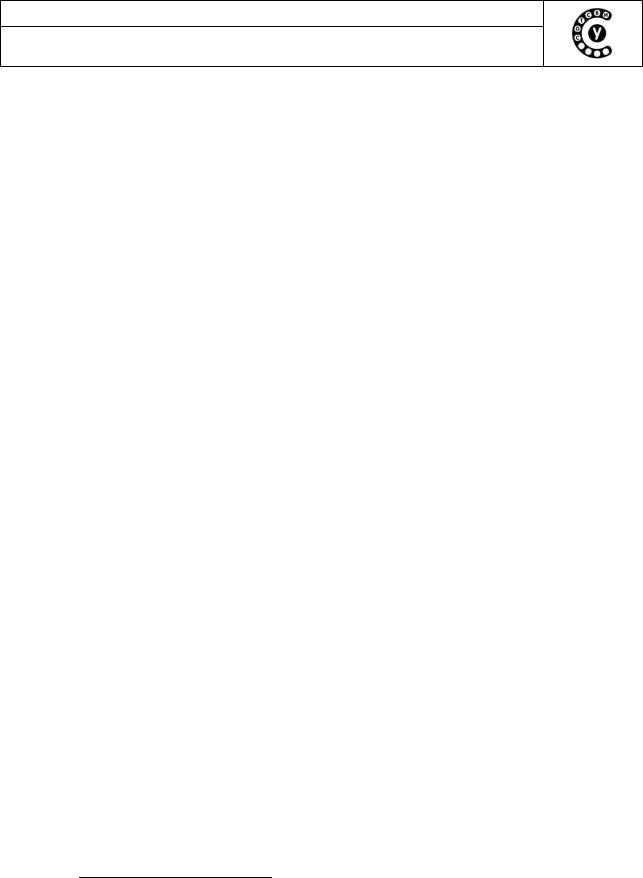
Интерактивный лабораторно-учебный класс СОТСБИ-У
Руководство пользователя СОТСБИ-У. Магистр
раздел меню IMS Network, в котором заполняются следующие поля:
 В поле The domain of your IMS network необходимо ввести имя домена сети IMS15;
В поле The domain of your IMS network необходимо ввести имя домена сети IMS15;
 В поле Display name вводится имя вызывающего пользователя, которое будет отображаться на дисплее терминала вызываемого абонента;
В поле Display name вводится имя вызывающего пользователя, которое будет отображаться на дисплее терминала вызываемого абонента;
 В поле Public Identity вводится идентификатор Public Identity
В поле Public Identity вводится идентификатор Public Identity
пользователя;
 В поле Private Identity вводится идентификатор Private Identity
В поле Private Identity вводится идентификатор Private Identity
пользователя;
 В поле Secret Key вводится пароль для аутентификации пользователя в сети;
В поле Secret Key вводится пароль для аутентификации пользователя в сети;
 В поле PCSCF вводится адрес Sip-сервера (функции pcscf ядра сети
В поле PCSCF вводится адрес Sip-сервера (функции pcscf ядра сети
IMS)16;
 В поле PCSCF Port вводится номер порта Sip-сервера (функции pcscf ядра сети IMS)17;
В поле PCSCF Port вводится номер порта Sip-сервера (функции pcscf ядра сети IMS)17;
 В подразделе Discovery setting задаются настройки обнаружения входной точки в сеть IMS (обнаружение функции pcscf ядра сети). Для этого необходимо поле PCSCSF Discovery выбрать значение
В подразделе Discovery setting задаются настройки обнаружения входной точки в сеть IMS (обнаружение функции pcscf ядра сети). Для этого необходимо поле PCSCSF Discovery выбрать значение
DNS;
 В подразделе Local settings в поле Local port необходимо ввести номер локального порта пользователя (5060);
В подразделе Local settings в поле Local port необходимо ввести номер локального порта пользователя (5060);
 В подразделе SIP signaling options задаются настройки сигнализации. Для возможности регистрации пользователя в сети необходимо рядом с полем Send registration поставить «галочку» и поле Registration Time
В подразделе SIP signaling options задаются настройки сигнализации. Для возможности регистрации пользователя в сети необходимо рядом с полем Send registration поставить «галочку» и поле Registration Time
ввести время регистрации.
После настройки всех параметров необходимо в поле Profile name ввести название профиля и нажать кнопку Save.
Деактивация пользователя
Для деактивации учетной записи следует в меню File выбрать пункт Unregister all, после чего появится Окно выбора профиля пользователя (Рис.
2.37).
15При выполнении практических и исследовательских работ на базе полигона СОТСБИ-У имя домена сети IMS: ims-lab.ngn.
16Адрес SIP-сервера (функции pcscf ядра сети IMS) для полигона СОТСБИ-У — pcscf.ims-lab.ngn.
17Номер порта SIP-сервера (функции pcscf ядра сети IMS) для полигона СОТСБИ-У — 4060.
Страница 71 из 137
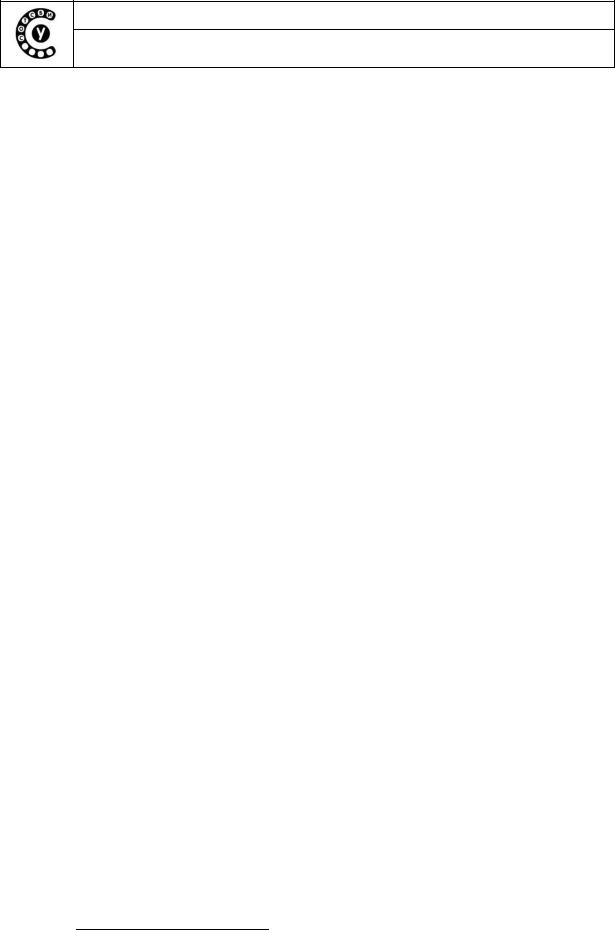
Интерактивный лабораторно-учебный класс СОТСБИ-У
Руководство пользователя СОТСБИ-У. Магистр
Настройки параметров передачи речи
Настройки параметров передачи речи (тип используемых кодеков, полоса пропускания и т. д.) для конкретного профиля пользователя осуществляется с помощью меню Tools -> Settings Главного окна. Затем в появившемся окне необходимо выбрать раздел меню GStreamer и настроить необходимые параметры передачи речи.
Настройки параметров передачи видео
Настройки параметров передачи видео (тип используемых кодеков, полоса пропускания, частота кадров и т. д.) для конкретного профиля пользователя осуществляется с помощью меню помощью меню Tools -> Settings Главного окна. Затем в появившемся окне необходимо выбрать раздел меню GStreamer и настроить необходимые параметры передачи видео.
Установление аудио/видео сессии
Исходящий вызов
Установление аудио/видео сессии можно осуществить двумя способами: 1. С помощью вкладки Call Главного окна(Рис. 2.40)
Для осуществления исходящей сессии необходимо ввести данные вызываемого пользователя в формате sip:UserName@ims-lab.ngn18 в поле для ввода номера и нажать кнопку Call для установления аудиосесиии или Video Call для видеосессии.
2. С помощью вкладки Contacts главного окна (рис. 2.38)
Для осуществления исходящей сессии необходимо выбрать абонента (предварительно добавленного в список контактов), в меню Actions выбрать Place audio call для установления аудиосесиии или Place video call для видеосессии.
18 |
User name – зарегистрированное имя пользователя сети IMS. |
|
|
|
Страница 72 из 137 |

Интерактивный лабораторно-учебный класс СОТСБИ-У
Руководство пользователя СОТСБИ-У. Магистр
Рис. 2.40 Вкладка Call Главного окна
После ответа вызываемого абонента, панель состояния пользователя отображает имя вызываемого пользователя, а в случае видеовызова изображение пользователя появляется в окне Video (в случае если у вызываемого абонента установлена видеокамера) (Рис. 2.41).
Для разрушения сессии на любом этапе (отбой вызывающего пользователя) необходимо нажать кнопку Hung up (Разъединение) (кнопка с изображением красной телефонной трубки), расположенную на панеле
Session control.
Страница 73 из 137
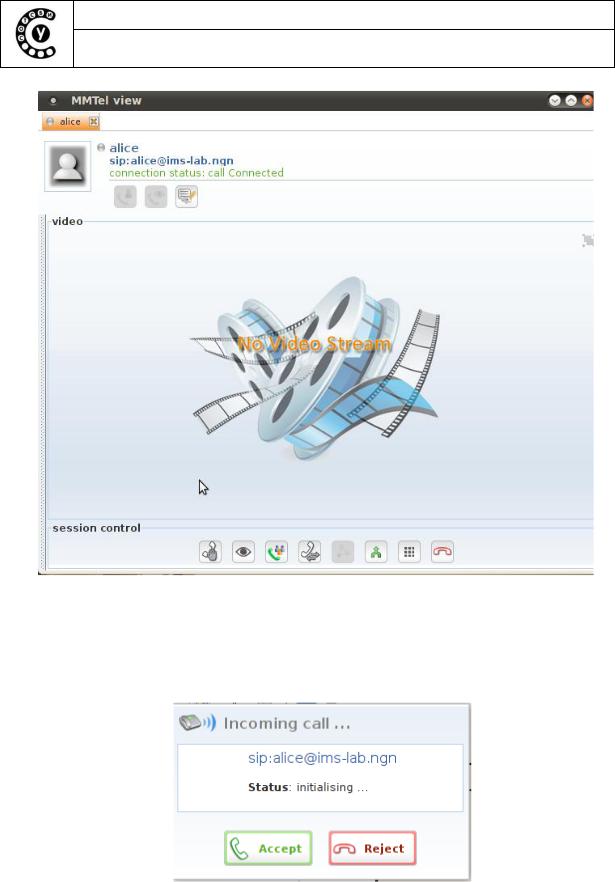
Интерактивный лабораторно-учебный класс СОТСБИ-У
Руководство пользователя СОТСБИ-У. Магистр
Рис. 2.41 Окно при установленной аудиосессии
Входящий вызов
При поступлении входящего вызова появляется всплывающее окно «Incoming call» содержащее кнопки «Accept» (Принять вызов), «Reject» (Отбой) (Рис. 2.42).
Рис. 2.42 Всплывающее окно при поступлении входящего сессии
Страница 74 из 137
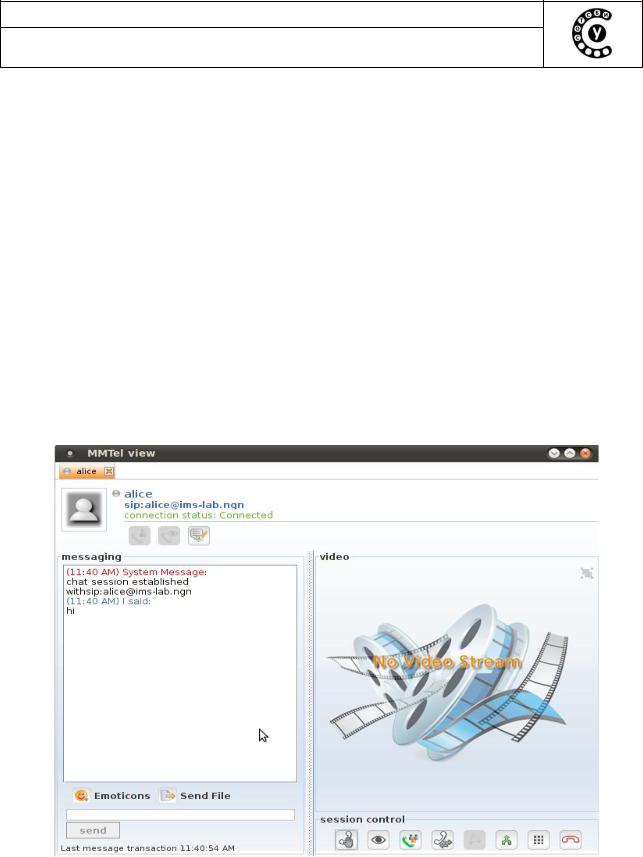
Интерактивный лабораторно-учебный класс СОТСБИ-У
Руководство пользователя СОТСБИ-У. Магистр
Текстовая сессия
В рамках текстовой сессии могут быть реализованы две услуги Chat(чат – обмен текстовыми сообщениями в режиме реального времени) и Instant Message(передача мгновенного сообщения).
Услуга Chat (Чат)
Услуга Chat может быть организованна как самостоятельная сессия, а так же в процессе аудио/видеосессии. Для установления самостоятельной текстовой сессии необходимо активировать вкладку Contacts Главного окна (рис. 2.38), выбрать пользователя (предварительно добавленного в список контактов), в меню Actions выбрать пункт Start chat.
Во время установленной аудио или видео сессии для реализации услуги Chat необходимо нажать на кнопку Start chat (кнопка с изображением блокнота и карандаша), расположенной под панелью состояния пользователя (рис. 2.43).
Рис. 2.43 Реализация услуги Chat, при установленной аудио сессии
Услуга Instant Message
Услуга Chat может быть организованна как самостоятельная сессия, а так же в процессе аудио/видеосессии.
Отправка мгновенного сообщения может быть осуществлена двумя
Страница 75 из 137
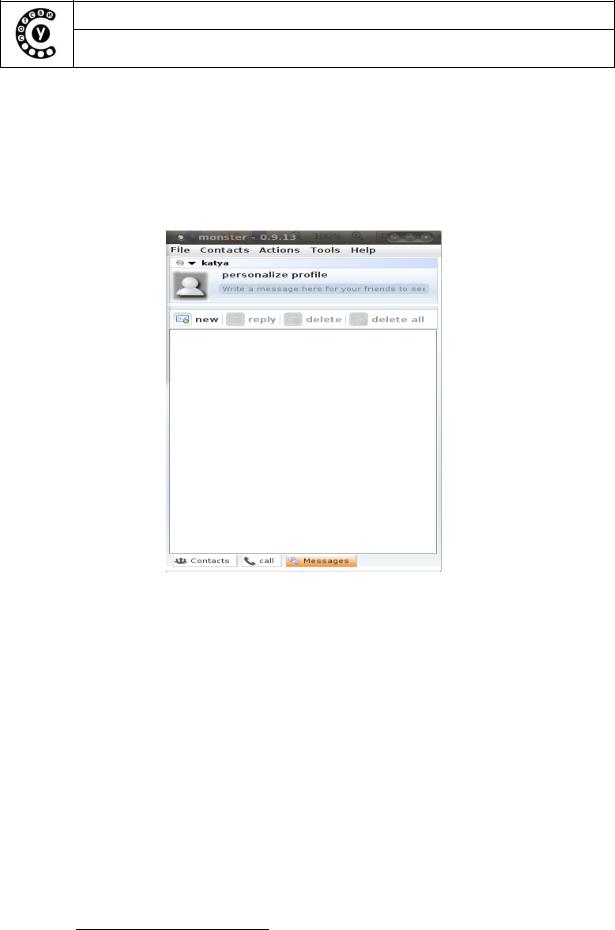
Интерактивный лабораторно-учебный класс СОТСБИ-У
Руководство пользователя СОТСБИ-У. Магистр
способами:
1. С помощью вкладки Contacts Главного окна (рис. 2.38)
Для отправки мгновенного сообщения необходимо выбрать абонента (предварительно добавленного в список контактов), в меню Actions и выбрать пункт Send message.
2. С помощью вкладки Messages Главного окна (рис. 2.44)
Рис. 2.44 Вкладка Message Главного окна
Для отправки мгновенного сообщения необходимо нажать на кнопку New, расположенную в верхней части окна.
В обоих случаях появится окно Short Message Service, в котором необходимо заполнить следующие поля (рис. 2.45):
 В поле To вводится имя пользователя, к которому отправляется сообщение, в формате sip:UserName@ims-lab.ngn 19;
В поле To вводится имя пользователя, к которому отправляется сообщение, в формате sip:UserName@ims-lab.ngn 19;
 В поле Message вводится текст сообщения.
В поле Message вводится текст сообщения.
Для отправки сообщения необходимо нажать кнопку Send.
19 |
User name – зарегистрированное имя пользователя сети IMS. |
|
|
|
Страница 76 из 137 |
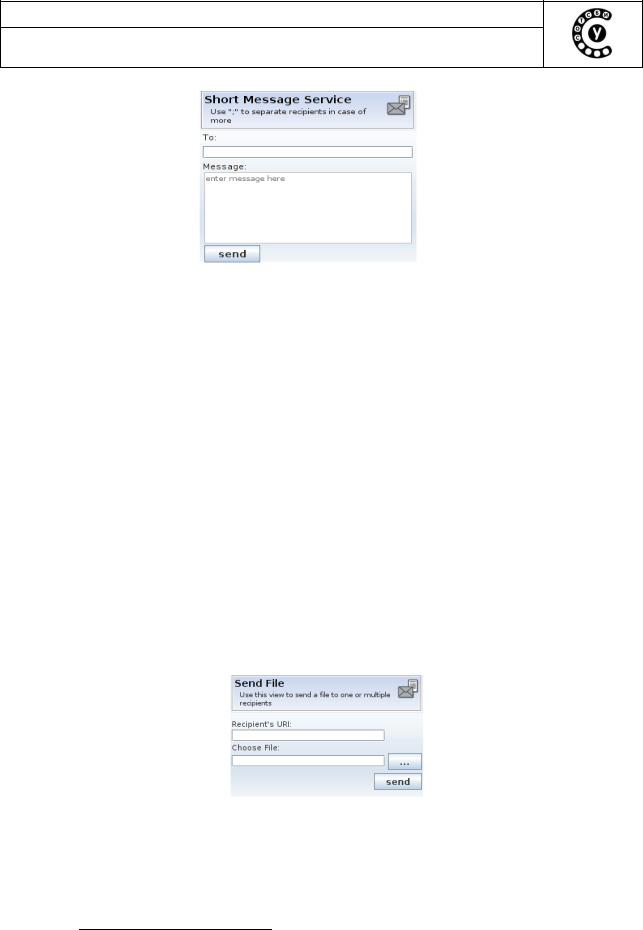
Интерактивный лабораторно-учебный класс СОТСБИ-У
Руководство пользователя СОТСБИ-У. Магистр
Рис. 2.45 Окно Short Message Service
Файловая сессия
Файловая сессия может быть организована как самостоятельная сессия, а также в процессе аудио/видео/текстовой сессии.
Передача файла может быть осуществлена двумя способами: 1. С помощью вкладки Contacts Главного окна (рис. 2.38)
Для передачи файла необходимо выбрать пользователя (предварительно добавленного в список контактов), в меню Actions выбрать File transfer.
2. Во время установленной аудио/видео/ текстовой сессии (рис. 2.43)
Для передачи файла необходимо нажать на кнопку Send File, расположенной в нижней части окна.
В обоих случаях появится окно Send File, в котором необходимо заполнить следующие поля (рис. 2.46):
 в поле Recipient's URI необходимо ввести данные пользователя, которому отправляется файл (sip:UserName@ims-lab.ngn20);
в поле Recipient's URI необходимо ввести данные пользователя, которому отправляется файл (sip:UserName@ims-lab.ngn20);
 в поле Choose file выбрать отправляемый файл. Для отправки файла необходимо нажать кнопку Send.
в поле Choose file выбрать отправляемый файл. Для отправки файла необходимо нажать кнопку Send.
Рис. 2.46 Окно File send
Дополнительные опции
Для реализации дополнительных опций (постановка на удержание,
20 |
User name – имя пользователя, зарегистрированное в сети IMS |
|
Страница 77 из 137
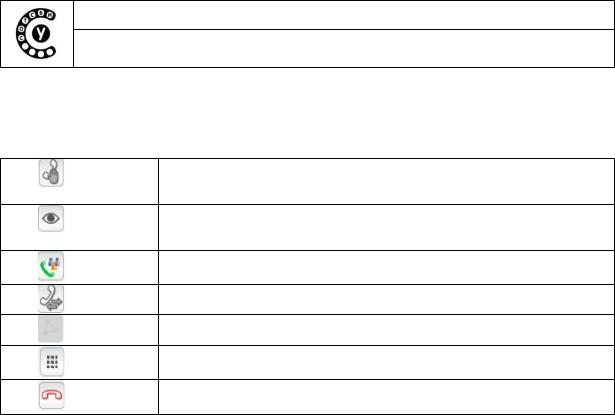
Интерактивный лабораторно-учебный класс СОТСБИ-У
Руководство пользователя СОТСБИ-У. Магистр
перевод вызова и т.д. ) необходимо во время установленной аудио/видео сессии нажать на соответствующую кнопку на панели Session control (рис.
2.41).
«Hold» - постановка на удержание текущего вызова или снятие с удержания
«Add video» - добавление или удаление видеоизображения для текущей аудиосессии
«Сonference» - расширение сессии до конференции
«Transfer» - перевод сессии
«3 pty call» - расширение до трехсторонней сессии
«Keypad» - панель номеронабирателя
«Hang up» - завершение текущей сессии
Закрытие программного приложения
Для закрытия программного приложения (IMS-клиента) необходимо в меню File Главного окна выбрать пункт Exit. Запускать другое программное приложение (софтфон) следует только после полного закрытия предыдущего программного приложения (софтфона).
В данном руководстве были описаны только разделы, необходимые для обучения.
Страница 78 из 137

3. ПРИЛОЖЕНИЕ 3. IP PBX ASTERISK 3.1. О программе
IP PBX Asterisk – это программная учрежденческая телефонная станция работающая по протоколу IP, предоставляющая широкий спектр сервисов телефонии.
Asterisk распространяется под свободной лицензией GNU GPL и работает под операционной системой Linux. Его имя произошло от названия символа *, который в регулярных выражениях обозначает совпадение с любой последовательностью символов.
Преимущество Asterisk заключается в гибкости настройки его параметров в сочетании с соответствием основным стандартам телефонии. В комплексе с необходимым оборудованием Asterisk обладает всеми возможностями классической АТС, поддерживает множество VoIP протоколов и предоставляет функции голосовой почты, конференций, интерактивного голосового меню (IVR), центра обработки вызовов (постановка звонков в очередь и распределение их по агентам используя различные алгоритмы), запись CDR и прочие функции.
Разработка проекта началась в 1999 г. Марком Спенсером. Он хотел организовать 24-часовую службу голосовой поддержки для своей компании Linux Support Services (сервис по поддержке Linux). Но в 2001г. он понял, что разработка программной АТС с открытыми исходными текстами может оказаться интереснее, чем изначальная деятельность его компании. Тогда же Джим Диксон из Zapata Telephony предложил ему бизнес-модель для Asterisk и они основали компанию Digium. На данный момент Asterisk широко используется в сфере телекоммуникаций по всему миру и является наиболее популярным проектом на основе открытого кода в области IPтелефонии.
Поддерживаемые протоколы в Asterisk
IP PBX Asterisk поддерживает следующие протоколы:
SIP - Session initiation protocol - Протокол Инициирования Сеанса.
 MGCP - Media gateway control protocol - Протокол контроля медиа шлюзов.
MGCP - Media gateway control protocol - Протокол контроля медиа шлюзов.
 H.323 - С целью проведения аудио и видеоконференций по телекоммуникационным сетям ITU-T разработала серию рекомендаций H.32x. Эта серия включает в себя ряд стандартов по обеспечению проведения видеоконференций (использует стек
H.323 - С целью проведения аудио и видеоконференций по телекоммуникационным сетям ITU-T разработала серию рекомендаций H.32x. Эта серия включает в себя ряд стандартов по обеспечению проведения видеоконференций (использует стек
OpenH323).
 Asterisk поддерживает аналоговые линии связи (FXS, FXO), используя дополнительные PCI-платы с соответствующими интерфейсами. Для интеграции с другими АТС существует поддержка цифровых протоколов связи ISDN PRI и ОКС №7.
Asterisk поддерживает аналоговые линии связи (FXS, FXO), используя дополнительные PCI-платы с соответствующими интерфейсами. Для интеграции с другими АТС существует поддержка цифровых протоколов связи ISDN PRI и ОКС №7.

Интерактивный лабораторно-учебный класс СОТСБИ-У
Руководство пользователя СОТСБИ-У. Магистр
Дополнительные виды обслуживания
Asterisk обеспечивает следующий набор функциональных возможностей:
 Постановка вызова на удержание (call hold) и музыка на ожидании (music on hold) - позволяет в момент разговора прервать текущий вызов, и набрать другой номер, после этого вернуться обратно. Типичный случай применения - короткая консультация, когда принявший вызов не знает ответ, и связывается, не разрывая канала с коллегой для получения ответа, после чего сообщает ответ позвонившему.
Постановка вызова на удержание (call hold) и музыка на ожидании (music on hold) - позволяет в момент разговора прервать текущий вызов, и набрать другой номер, после этого вернуться обратно. Типичный случай применения - короткая консультация, когда принявший вызов не знает ответ, и связывается, не разрывая канала с коллегой для получения ответа, после чего сообщает ответ позвонившему.
 Возможность установки переадресации (call forward) "по занятости", "по неответу", "безусловная" - эти функции позволяют абоненту самостоятельно установить другие номера, на которых он будет доступен, включая мобильные и международные. Таким образом, абонентам не требуется знать местонахождение друг друга, а делать вызов всегда по внутреннему номеру.
Возможность установки переадресации (call forward) "по занятости", "по неответу", "безусловная" - эти функции позволяют абоненту самостоятельно установить другие номера, на которых он будет доступен, включая мобильные и международные. Таким образом, абонентам не требуется знать местонахождение друг друга, а делать вызов всегда по внутреннему номеру.
 Конференц-связь (teleconferencing) — одновременное участие в телефонном разговоре нескольких человек. Есть возможность динамически создавать конференц-комнаты, приглашать в комнаты других участников, защищать конференции паролем.
Конференц-связь (teleconferencing) — одновременное участие в телефонном разговоре нескольких человек. Есть возможность динамически создавать конференц-комнаты, приглашать в комнаты других участников, защищать конференции паролем.
 Голосовая почта (Voicemail) позволяет записать голосовое сообщение в случае, если вызываемый абонент не доступен или занят. Asterisk предлагает хорошо продуманную систему голосовой почты, которая может конкурировать со многими коммерческими решениями.
Голосовая почта (Voicemail) позволяет записать голосовое сообщение в случае, если вызываемый абонент не доступен или занят. Asterisk предлагает хорошо продуманную систему голосовой почты, которая может конкурировать со многими коммерческими решениями.
 Интерактивный голосовой ответ (IVR) — позволяет создать "меню" организации с проговариванием голосовых фраз и обнаружением нажатий в тональном режиме. Очень важная функция, которая позволяет использовать один многоканальный номер с донабором внутреннего номера сотрудника. Также использование меню существенно снимает нагрузку с секретаря, так как звонящий получает информацию для самостоятельного решения о маршрутизации звонка.
Интерактивный голосовой ответ (IVR) — позволяет создать "меню" организации с проговариванием голосовых фраз и обнаружением нажатий в тональном режиме. Очень важная функция, которая позволяет использовать один многоканальный номер с донабором внутреннего номера сотрудника. Также использование меню существенно снимает нагрузку с секретаря, так как звонящий получает информацию для самостоятельного решения о маршрутизации звонка.
 Постановка звонков в очередь и распределение по операторам (Call центр) - Очереди вызовов позволяют организовать продуманную стратегию распределения звонков. Asterisk поддерживает различные стратегии распределения входящих звонков между агентами очереди. Поступление звонков в очередь и их обработка подробно фиксируется, поэтому не составляет труда обработать эти данные и проанализировать эффективность работы как Call центра в целом, так и конкретных операторов.
Постановка звонков в очередь и распределение по операторам (Call центр) - Очереди вызовов позволяют организовать продуманную стратегию распределения звонков. Asterisk поддерживает различные стратегии распределения входящих звонков между агентами очереди. Поступление звонков в очередь и их обработка подробно фиксируется, поэтому не составляет труда обработать эти данные и проанализировать эффективность работы как Call центра в целом, так и конкретных операторов.
Страница 80 из 137
