
Guide_magistr
.pdf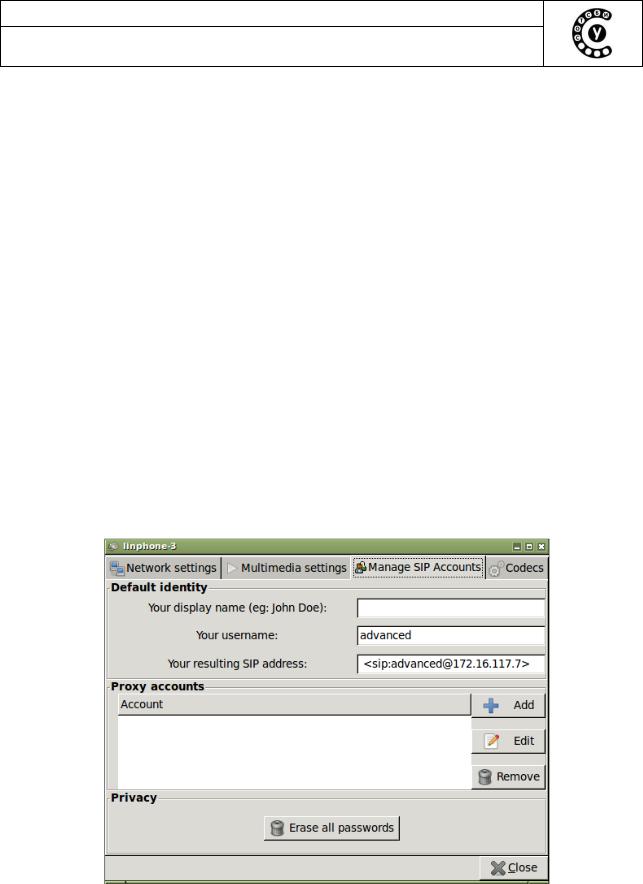
Интерактивный лабораторно-учебный класс СОТСБИ-У
Руководство пользователя СОТСБИ-У. Магистр
абонента, и кнопка Terminate Call – кнопка с изображение красной трубки, расположенная справа от поля ввода имени вызываемого абонента;
 Панель списка контактов пользователя (Contact List);
Панель списка контактов пользователя (Contact List);
 Панель набора номера (Keypad);
Панель набора номера (Keypad);
 Панель статуса пользователя (My current identity);
Панель статуса пользователя (My current identity);
 В нижней части окна располагается панель состояния пользователя.
В нижней части окна располагается панель состояния пользователя.
В случае если активирован режим видеовызова, то появляется окно Linphone Video. Изменить режим вызова (аудиовызов, видеовызов) можно с помощью меню Modes.
Регистрация и настройка профиля пользователя
Для корректной работы приложений софтфона необходимо настроить профиль пользователя.
При запуске приложения на софтфоне активируется последний используемый профиль. Имя текущего профиля отображается в панеле статуса пользователя. Изменить текущий профиль пользователя можно либо, выбрав доступный профиль из списка в панеле статуса пользователя
(My current identity), либо создать новый с помощью меню Linphone -> Preferences->Manage SIP Accounts Главного окна (Рис. 2.31).
Рис. 2.31 Окно профилей пользователя
Окно профилей пользователя Manage SIP Accounts отображает все доступные профили пользователя, а также позволяет редактировать, удалять, создавать новые профили.
Страница 61 из 137
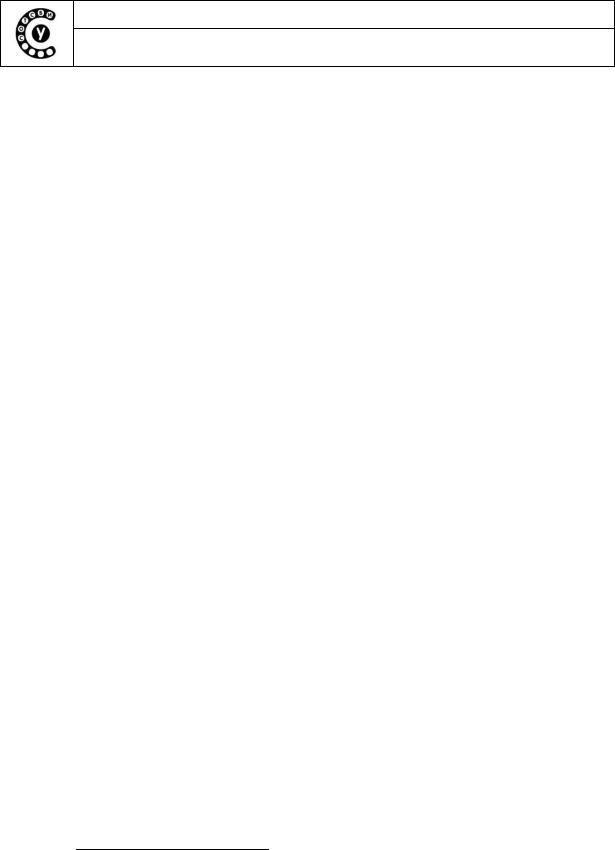
Интерактивный лабораторно-учебный класс СОТСБИ-У
Руководство пользователя СОТСБИ-У. Магистр
В случае если софтфон будет работать без SIP-сервера (в режиме «точка-точка») для создания профиля пользователя необходимо заполнить поля только раздела Default identity:
 Your username - указывается имя пользователя, которое будет отображаться в заголовке From в запросах протокола SIP, отправляемых софтфоном. В случае если на SIP-сервере были ранее созданы учетные записи для пользователей, в поле User name помещается имя пользователя из этой учетной записи.12
Your username - указывается имя пользователя, которое будет отображаться в заголовке From в запросах протокола SIP, отправляемых софтфоном. В случае если на SIP-сервере были ранее созданы учетные записи для пользователей, в поле User name помещается имя пользователя из этой учетной записи.12
 Your resulting SIP address – указывается полный адрес пользователя в формате sip:имя пользователя@IP-адрес пользователя.
Your resulting SIP address – указывается полный адрес пользователя в формате sip:имя пользователя@IP-адрес пользователя.
Закрыть окно с помощью кнопки "CLOSE", расположенной в правом нижнем углу. Новый профиль пользователя создан.
В случае если софтфон будет работать с регистрацией на SIP-сервере для создания профиля пользователя необходимо нажать кнопку Add раздела Proxy accounts и в появившемся окне заполнить следующие поля (Рис.
2.32):
 Your SIP identity – указывается имя пользователя в формате sip:имя пользователя@IP-адрес SIP-сервера13;
Your SIP identity – указывается имя пользователя в формате sip:имя пользователя@IP-адрес SIP-сервера13;
 SIP Proxy address – указывается адрес пользователя в формате sip:имя пользователя@IP-адрес SIP-сервера;
SIP Proxy address – указывается адрес пользователя в формате sip:имя пользователя@IP-адрес SIP-сервера;
 Registration duration – указывается время регистрации пользователя в сети;
Registration duration – указывается время регистрации пользователя в сети;
 для регистрации пользователя при запуске софтфона необходимо установить «галочку» в поле Register at startup.
для регистрации пользователя при запуске софтфона необходимо установить «галочку» в поле Register at startup.
12При выполнении практических и исследовательских работ на базе полигона СОТСБИ-У в поле User name для вызова, организованного в режиме «точка-точка» вводится любое имя пользователя (в текстовом или цифровом формате).
13При выполнении практических и исследовательских работ на базе полигона СОТСБИ-У для режима с регистрацией на SIP-сервере именем пользователя является номер абонента, который определяется из схемы полигона СОТСБИ-У (рис. 5.1)
Страница 62 из 137
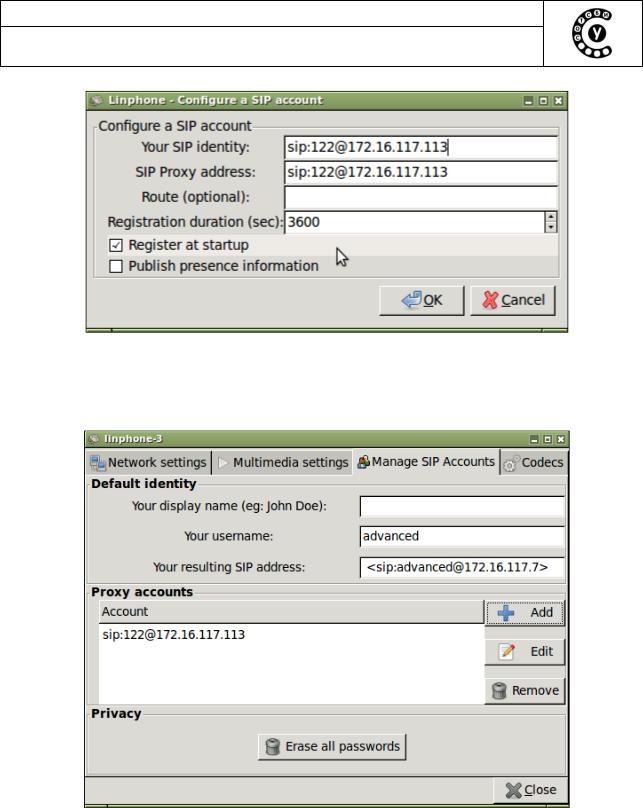
Интерактивный лабораторно-учебный класс СОТСБИ-У
Руководство пользователя СОТСБИ-У. Магистр
Рис. 2.32 Окно настройки профиля пользователя
После заполнения всех полей необходимо нажать кнопку OK. В
появившемся окне Manage SIP Accounts в поле Account раздела Proxy Accounts будет содержаться созданный профиль (Рис. 2.33).
Рис. 2.33 Список доступных профилей
Закрыть окно с помощью кнопки "CLOSE" в правом нижнем углу.
Активация пользователя
Как правило, учетная запись активируется одновременно с активацией соответствующего профиля, при выборе его из списка доступных профилей на панеле статуса пользователя (My current identity) или из списка с
Страница 63 из 137
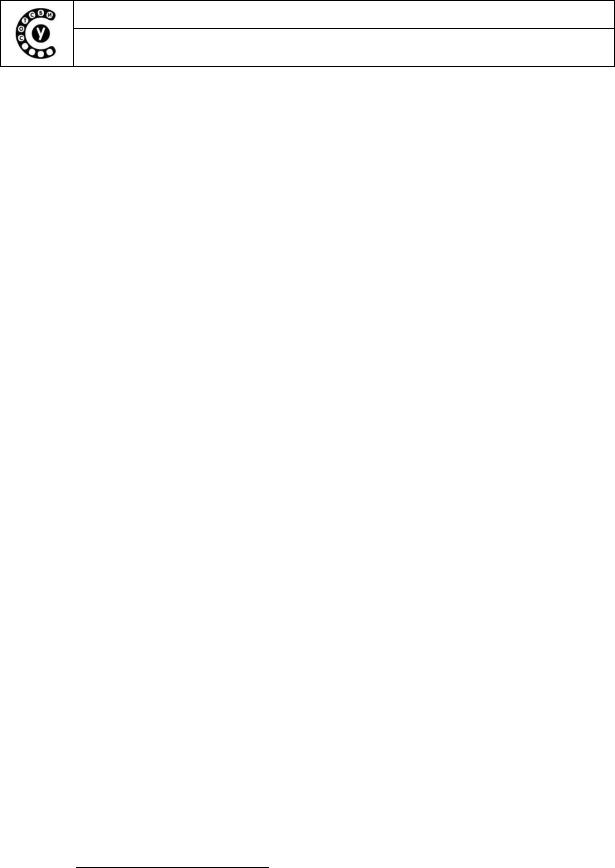
Интерактивный лабораторно-учебный класс СОТСБИ-У
Руководство пользователя СОТСБИ-У. Магистр
помощью меню Linphone -> Preferences-> Manage SIP Accounts Главного окна.
Настройки параметров передачи речи
Настройки параметров передачи речи (тип используемых кодеков, полоса пропускания и т. д.) осуществляется с помощью меню Linphone -> Preferences-> Codecs Главного окна. Затем в появившемся окне необходимо выбрать раздел меню Audio Codecs и настроить необходимые параметры передачи речи. Активация/деактивация выбранных кодеков из списка осуществляется нажатием кнопок Enabled/Disabled cooтветственно.
Настройки параметров передачи видео
Настройки параметров передачи видео (тип используемых кодеков, полоса пропускания и т. д.) для конкретного профиля пользователя осуществляется с помощью меню Linphone -> Preferences-> Codecs
Главного окна. Затем в появившемся окне необходимо выбрать раздел меню Video Codecs и настроить необходимые параметры передачи видео. Активация/деактивация выбранных кодеков из списка осуществляется нажатием кнопок Enabled/Disabled cooтветственно.
Дополнительные настройки
Настроить различные дополнительные параметры (параметры сети, параметры звуковых устройств и др.) можно с помощью меню Linphone- >Preferences->Network settings и Linphone->Preferences->Multimedia settings.
Установление соединения
Исходящий вызов
Для организации вызова необходимо ввести номер вызываемого абонента (или зарегистрированное имя пользователя) в строке ввода, затем нажать на находящуюся слева кнопку Start Call (Вызов).14
После ответа вызываемого абонента, панель состояния пользователя отображает имя вызываемого пользователя, а в случае видеовызова изображение пользователя появляется в окне Linphone Video (в случае если у вызываемого абонента установлена видеокамера и активирован режим видеовызова) (Рис. 2.34).
14 |
При установлении соединения в режиме «точка-точка» следует вводить адрес вызываемого |
|
абонента в формате: sip:Имя@IP-адрес, где Имя – имя вызываемого абонента или номер вызываемого абонента, IP-адрес – IP-адрес вызываемого абонента. При установлении соединения в режиме с регистрацией на SIP-сервере достаточно вводить только зарегистрированное имя пользователя (имя вызываемого абонента или номер вызываемого абонента).
Страница 64 из 137
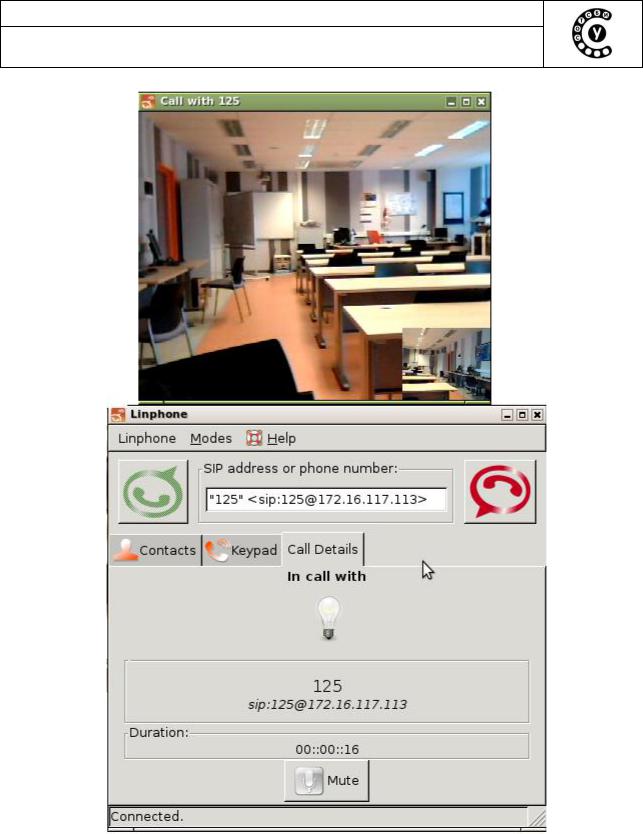
Интерактивный лабораторно-учебный класс СОТСБИ-У
Руководство пользователя СОТСБИ-У. Магистр
Рис. 2.34 Окно программного софтфона Linphone при установленном вызове
Для завершения разговора или прекращения установления исходящего соединения следует нажать кнопку Terminate Call (Разъединение).
Входящий вызов
При поступлении входящего вызова появляется всплывающее окно
Страница 65 из 137
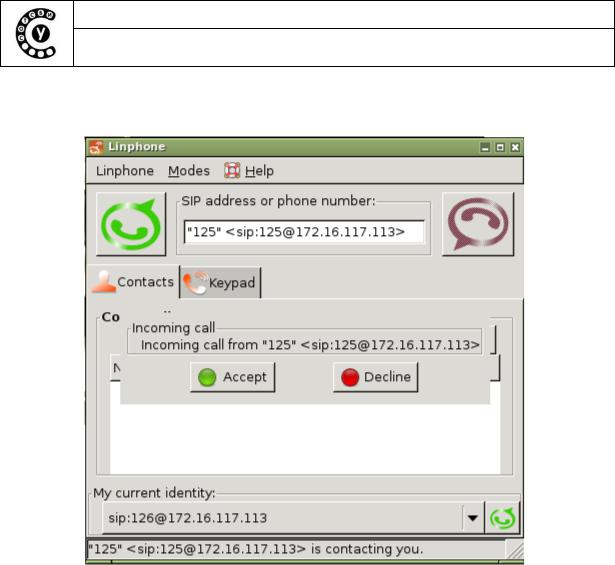
Интерактивный лабораторно-учебный класс СОТСБИ-У
Руководство пользователя СОТСБИ-У. Магистр
Incoming Call, содержащее кнопки «Accept» (Принять вызов), «Decline»
(Отбой) (Рис. 2.35).
Рис. 2.35 Всплывающее окно при поступлении входящего вызова
Дополнительные опции
Функция «Не беспокоить»
Опцию «Не беспокоить» (Do not disturb) можно активировать из списка панели статуса пользователя (My current identity) позицию «Do not disturb»
(Рис. 2.36).
Страница 66 из 137
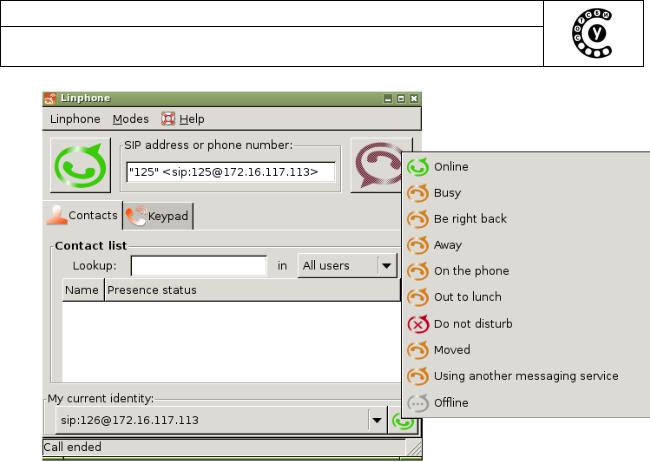
Интерактивный лабораторно-учебный класс СОТСБИ-У
Руководство пользователя СОТСБИ-У. Магистр
Рис. 2.36 Активация функции «Не беспокоить»
Закрытие программного приложения
Для закрытия программного приложения (софтфона) необходимо в меню Linphone выбрать пункт Quit. Запускать другое программное приложение (софтфон) следует только после полного закрытия предыдущего программного приложения (софтфона).
В данном руководстве были описаны только разделы, необходимые для обучения.
Страница 67 из 137
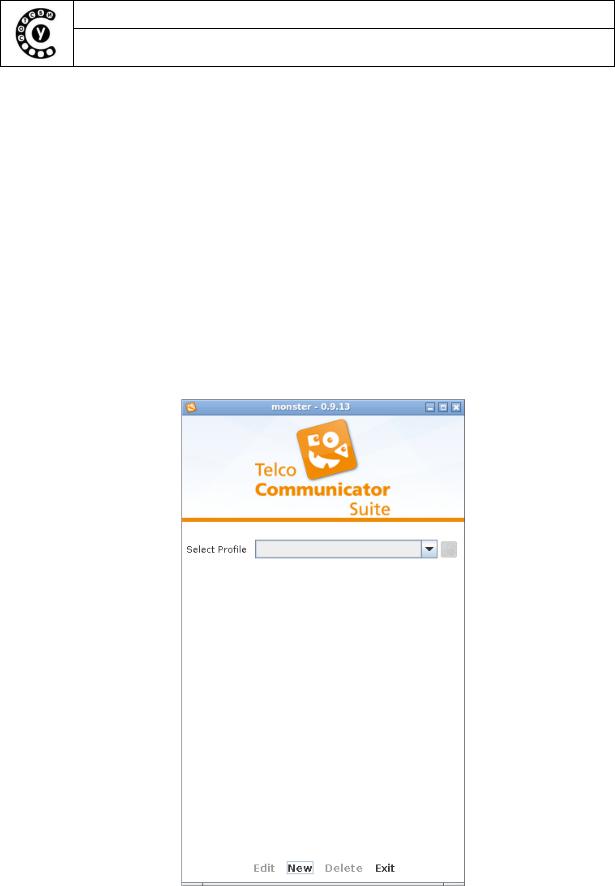
Интерактивный лабораторно-учебный класс СОТСБИ-У
Руководство пользователя СОТСБИ-У. Магистр
2.6. Программный IMS-клиент Monster
О программе
Программный IMS-клиент Monster разработан Франкфуртским университетом FOKUS в сотрудничестве с Техническим университетом Берлина. Monster является полнофункциональным приложением сети IMS, предоставляющим пользователю различные сервисы: аудио и видео телефонию, чат, передача мгновенных сообщений и файлов и т.д.
Существуют версии как для операционной системы Linux, так и для Windows. В интерактивном лабораторно-учебном классе СОТСБИ-У установлена версия Monster для операционной системы Linux.
Запуск приложения осуществляется двойным нажатием на соответствующий ярлык на рабочем столе. При запуске на экране появляется окно выбора профиля пользователя (Рис. 2.37).
Рис. 2.37 Окно выбора профиля пользователя
Для создания нового профиля нужно нажать на кнопку New, расположенную в нижней части окна.
Страница 68 из 137
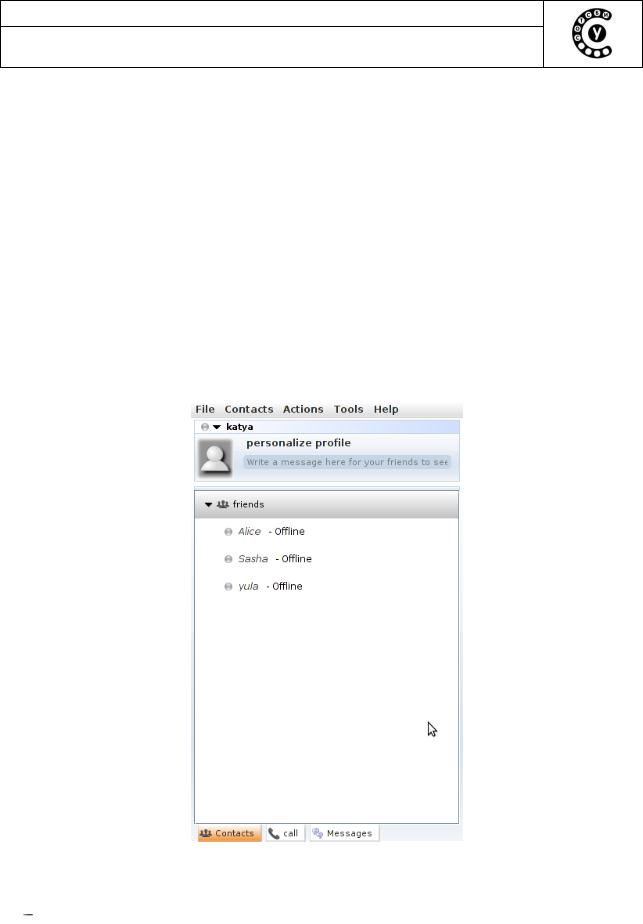
Интерактивный лабораторно-учебный класс СОТСБИ-У
Руководство пользователя СОТСБИ-У. Магистр
Если профиль уже создан, то в поле Select profile необходимо выбрать название соответствующего профиля и для авторизации и регистрации пользователя в сети IMS нажать кнопку Connect, расположенную справа от поля.
Для изменения существующего профиля необходимо выбрать данный профиль из списка в поле Select profile и нажать кнопку Edit, расположенную в нижней части окна. После внесения всех изменений необходимо нажать кнопку Save.
Для удаления существующего профиля необходимо выбрать данный профиль из списка в поле Select profile и нажать кнопку Delete, расположенную в нижней части окна.
После создания профиля пользователя или выбора существующего из списка в поле Select profile и подключения к сети IMS (нажатие кнопки Connect) появляется Главное окно (Рис. 2.38).
Рис. 2.38 Главное окно Monster
Главное окно содержит:
строку меню
 строку пользователя (имя пользователя и данные о степени доступности абонента (Presence Information))
строку пользователя (имя пользователя и данные о степени доступности абонента (Presence Information))
Страница 69 из 137
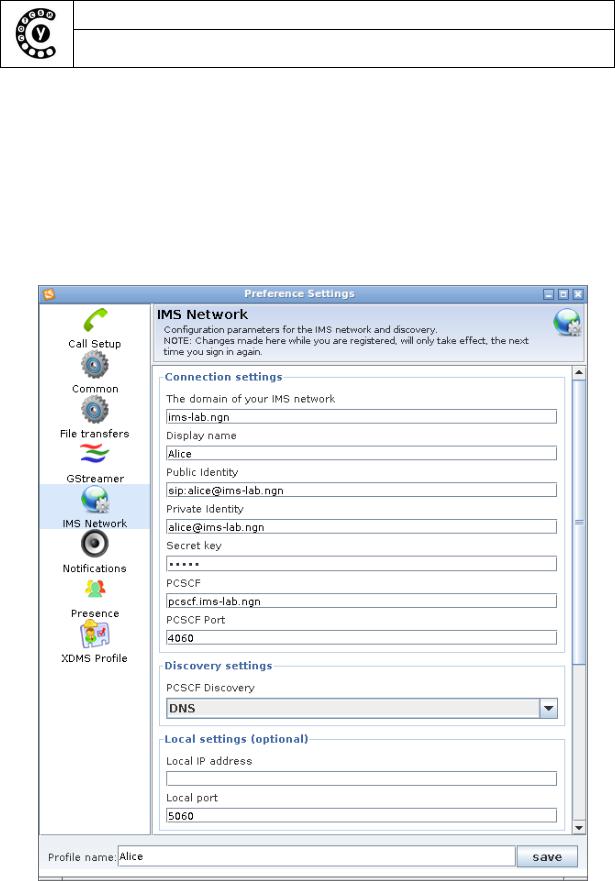
Интерактивный лабораторно-учебный класс СОТСБИ-У
Руководство пользователя СОТСБИ-У. Магистр
 в нижней части окна расположены: панель контактов (Contacts), панель набора номера (Сall), панель сообщений (Messages).
в нижней части окна расположены: панель контактов (Contacts), панель набора номера (Сall), панель сообщений (Messages).
Регистрация и настройка профиля пользователя
Для корректной работы приложений IMS-клиента необходимо настроить профиль пользователя.
При запуске приложения появляется окно выбора профиля пользователя (Рис. 2.37), в котором для создания профиля пользователя необходимо нажать кнопку New.
Рис. 2.39 Окно настройки профиля пользователя
В появившемся окне настройки профиля пользователя в левой части отображены разделы меню, а в правой содержимое выбранного раздела (Рис. 2.39). Для настроек параметров подключения необходимо выбрать
Страница 70 из 137
