
Guide_magistr
.pdf
Интерактивный лабораторно-учебный класс СОТСБИ-У
Руководство пользователя СОТСБИ-У. Магистр
Рис. 2.2 Окно выбора звукового устройства
В меню Input необходимо проверить, что функция «Mute» не активирована, после чего нажать «Close».
Страница 31 из 137

Интерактивный лабораторно-учебный класс СОТСБИ-У
Руководство пользователя СОТСБИ-У. Магистр
2.2. Программный телефон Twinkle
О программе
Программный телефон Twinkle был разработан командой Майкла Боера в 2003г. Проект начинался с разработки простейшего клиента для установления SIP-сессии и закончился созданием полнофункционального SIP-софтфона, работающего под операционной системой Linux. Программа распространяется под свободной лицензией GNU/GPL.
Запуск софтфона осуществляется двойным нажатием на соответствующий ярлык на рабочем столе. Появившееся после запуска окно программы может отличаться в зависимости от того, были ли сохранены на софтфоне настройки других пользователей или нет.
В случае, если софтфон Twinkle запускается первый раз с момента включения рабочего места или настройки других пользователей сохранены не были, то на экране появляется окно-подсказка (рис. 2.3).
Рис. 2.3 Окно-подсказка при запуске Twinkle
Для продолжения следует нажать кнопку ОК. Далее появляется следующее окно-подсказка, предлагающее выбрать способ создания профиля (рис. 2.4).
Страница 32 из 137
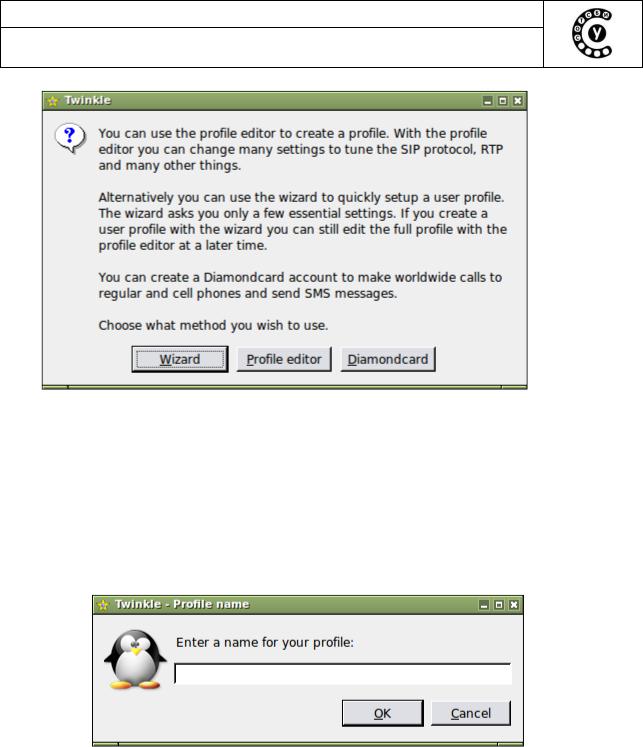
Интерактивный лабораторно-учебный класс СОТСБИ-У
Руководство пользователя СОТСБИ-У. Магистр
Рис. 2.4 Окно-подсказка при запуске Twinkle
В рамках учебного класса рекомендуется использовать способ настройки с помощником Wizard, для чего следует нажать кнопку ―Wizard‖. В появившемся окне «Profile name» (Имя профиля) (рис. 2.5) предлагается ввести имя создаваемого профиля пользователя. В рамках учебного класса рекомендуется задать в качестве имени профиля телефонный номер, который будет использоваться. Например, если на софтфоне будет зарегистрирован абонент с номером 101, то имя профиля также следует указать 101.
Рис. 2.5 Окно «Profile name» (Имя профиля)
После задания имени профиля появится окно настройки профиля «User profile wizard» (рис. 2.6). Пользователь должен заполнить настройки профиля. В строке SIP Service provider следует установить значение Other.
В строках Your Name, User Name и Authentication Name ввести номер регистрируемого абонента (в данном примере — 206). В строках Domain и SIP Proxy следует ввести в зависимости от используемого типа работы софтфона: либо IP-адрес SIP сервера, который будет обрабатывать вызовы , либо IP-адрес рабочего места, с которого запущен софтфон (в случае если SIP-сервер не используется, и соединения устанавливаются в режиме
Страница 33 из 137

Интерактивный лабораторно-учебный класс СОТСБИ-У
Руководство пользователя СОТСБИ-У. Магистр
«точка-точка»). Для продолжения следует нажать кнопку «ОК».
Рис. 2.6 Окно настройки профиля
На экране появится следующее окно-подсказка (рис. 2.7) приглашающее начать настройку софтфона. Для продолжения следует нажать кнопку «ОК».
Рис. 2.7 Окно-подсказка при запуске Twinkle
На экране появится окно системных настроек «System settings» (рис. 2.8), где должна быть активирована вкладка «General» (в столбце слева). Во вкладке «General» (Общие) в окне Default User Profile (Профиль пользователя по умолчанию) следует отметить «галочкой» созданный профиль (нажав левой кнопкой мыши на пиктограмме «квадрат» рядом с именем профиля).
Страница 34 из 137
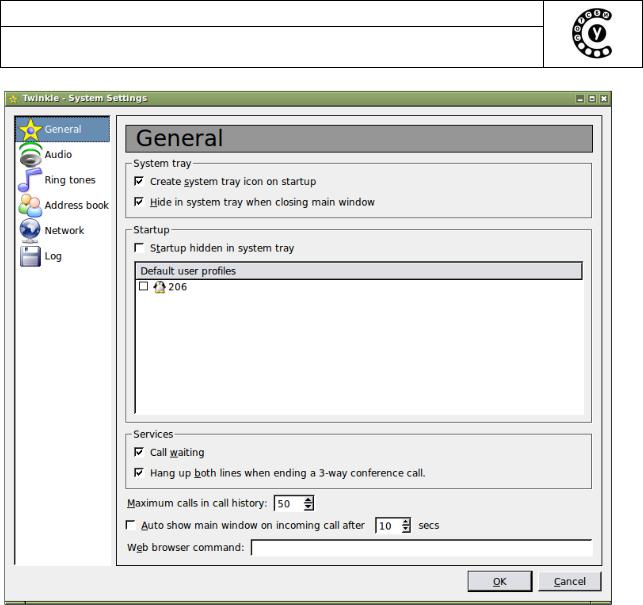
Интерактивный лабораторно-учебный класс СОТСБИ-У
Руководство пользователя СОТСБИ-У. Магистр
Рис. 2.8 Окно системных настроек «System settings»
Далее следует нажать кнопку ОК и телефон будет переведен в активный режим (на экране появится Главное окно (рис. 2.9)).
Страница 35 из 137

Интерактивный лабораторно-учебный класс СОТСБИ-У
Руководство пользователя СОТСБИ-У. Магистр
Рис. 2.9 Главное окно программного софтфона Twinkle
Главное окно содержит:  Строку меню
Строку меню
 Панель кнопок управления соединением: Call (Вызов), Аnswer (Ответ) и т.д.
Панель кнопок управления соединением: Call (Вызов), Аnswer (Ответ) и т.д.
 Строку User — отображает имя пользователя, чья учетная запись активирована на софтфоне в текущий момент времени.
Строку User — отображает имя пользователя, чья учетная запись активирована на софтфоне в текущий момент времени.
Строку Call — отображает имя вызываемого пользователя.
 Поле Line status (Состояние линии) — отображает текущую стадию установления сеанса связи.
Поле Line status (Состояние линии) — отображает текущую стадию установления сеанса связи.
Регистрация и настройка профиля пользователя
Для корректной работы софтфона необходимо настроить профиль пользователя.
При запуске приложения на софтфоне активируется последний используемый профиль. Имя текущего профиля отображается в окне User. Одновременно может быть активировано несколько профилей, в этом случае выбор нужного профиля осуществляется непосредственно из выпадающего списка в окне User.
Доступ к окну настройки профиля пользователя осуществляется через меню Edit -> User Profile Главного окна.
Страница 36 из 137
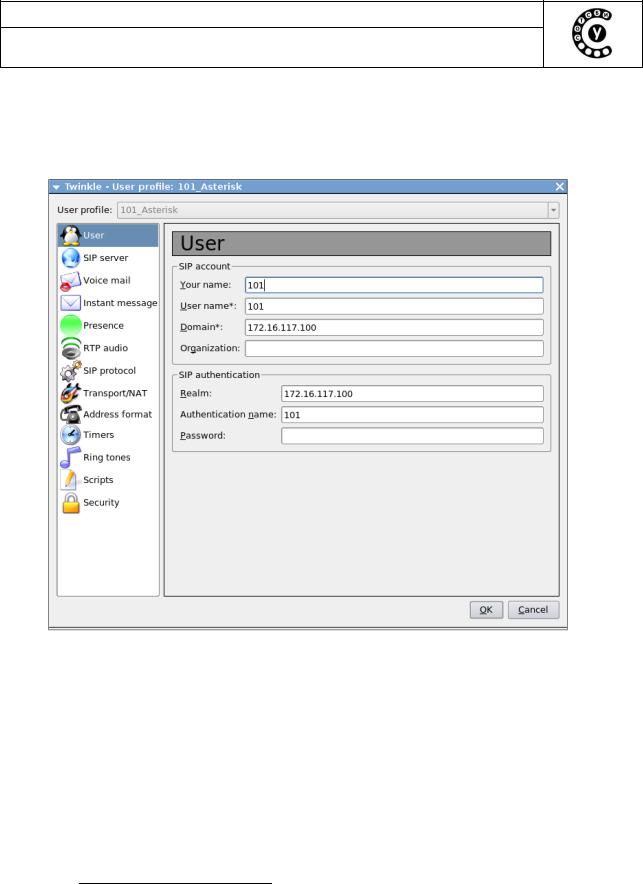
Интерактивный лабораторно-учебный класс СОТСБИ-У
Руководство пользователя СОТСБИ-У. Магистр
Создание нового профиля: меню File ->Change user Главного окна и в появившемся окне нажать на кнопку Editor. В появившемся окне ввести имя профиля, после чего появится окно настройки профиля пользователя
(Рис. 2.10).
Рис. 2.10 Настройка профиля пользователя
В левом столбце программы находится перечень разделов меню, в правой части отображены параметры выбранного раздела.
Для раздела User необходимо заполнить следующие поля:
User name - указывается имя пользователя, которое будет отображаться в заголовке From в запросах протокола SIP, отправляемых софтфоном. В случае, если на SIP-сервере были ранее созданы учетные записи для пользователей, в поле User name помещается имя пользователя из этой учетной записи.5
Domain - указывается имя/адрес SIP-сервера, который будет
5 При выполнении практических и исследовательских работ на базе полигона СОТСБИ-У в поле User name для вызова, организованного в режиме «точка-точка» вводится любое имя пользователя (в текстовом или цифровом формате), а для режима с регистрацией на SIP-сервере вводится номер абонента, который определяется из схемы полигона СОТСБИ-У (рис. 5.1).
Страница 37 из 137
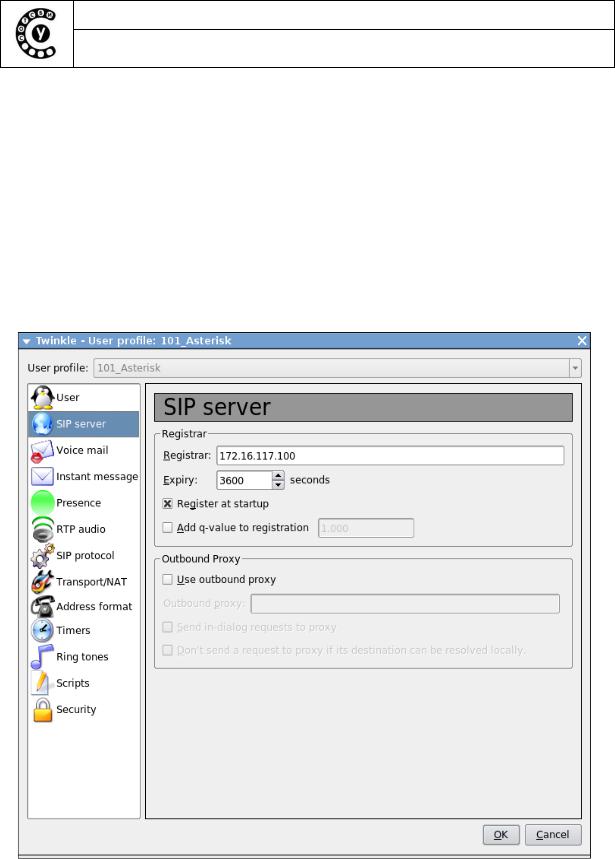
Интерактивный лабораторно-учебный класс СОТСБИ-У
Руководство пользователя СОТСБИ-У. Магистр
обслуживать вызовы.
В случае, если софтфон будет работать без SIP-сервера (в режиме «точка-точка»), в поле Domain вводится IP-адрес рабочего места (компьютера), на котором установлено это приложение.
Раздел SIP-server
Вэтом разделе вводятся данные о SIP-сервере, обслуживающем вызовы.
Вполе Registrar следует ввести адрес сервера регистрации, как правило, этот адрес совпадает с адресом SIP-сервера (Рис. 2.11).
Рис. 2.11 Окно данных о SIP-сервере
Для работы в режиме без SIP-сервера заполнять данный раздел не требуется.
После создания нового профиля появляется окно выбора профиля пользователя, в котором необходимо выбрать вновь созданный профиль и
Страница 38 из 137

Интерактивный лабораторно-учебный класс СОТСБИ-У
Руководство пользователя СОТСБИ-У. Магистр
нажать кнопку «Run».
Смена профиля пользователя
Для выбора или редактирования профиля пользователя необходимо в меню «File» Главного окна выбрать пункт «Change user» и в появившемся окне будут отображены все существующие профили (Рис. 2.12).
Рис. 2.12 Окно выбора профиля пользователя
Нужный профиль необходимо выбрать в поле User Profile и для его запуска нажать кнопку «Run». Для редактирования существующего профиля необходимо его выбрать в поле User Profile и нажать кнопку «Edit»
в Modify Profile.
Активация/Деактивация пользователя
Как правило, учетная запись активируется одновременно с активацией соответствующего профиля, но также для повторной регистрации (повторной отправки запроса Register) следует выбрать в меню Registration
пункт Register.
Страница 39 из 137
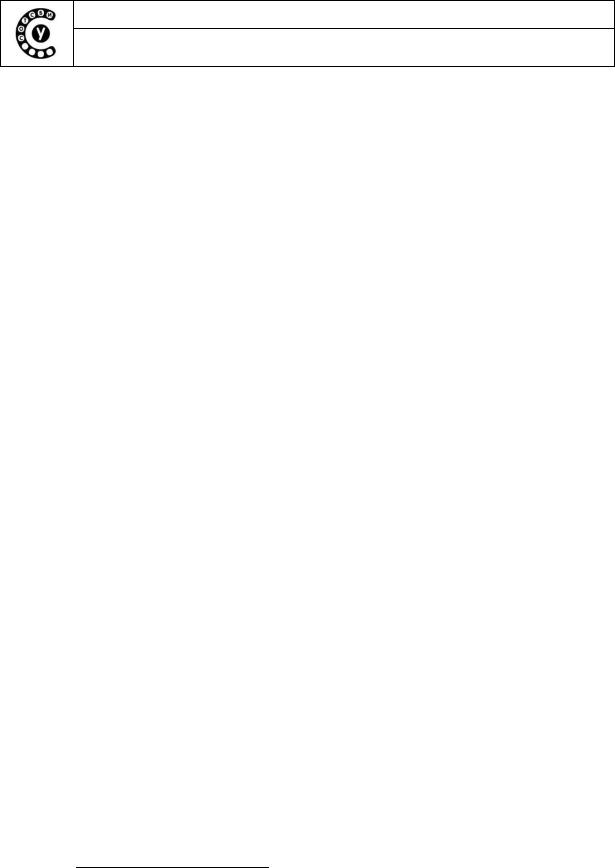
Интерактивный лабораторно-учебный класс СОТСБИ-У
Руководство пользователя СОТСБИ-У. Магистр
Для деактивации учетной записи следует в меню Registration выбрать пункт Deregister.
Настройка параметров передачи речи
Настройки параметров передачи речи (тип используемых кодеков, полоса пропускания и т. д.) для конкретного профиля пользователя осуществляется с помощью меню Edit ->User Profile Главного окна. Затем в появившемся окне необходимо выбрать раздел меню RTP audio и настроить необходимые параметры передачи речи.
Установление соединения
Исходящий вызов
Для осуществления исходящего вызова необходимо ввести данные вызываемого абонента в строку Call, затем нажать на находящуюся слева кнопку Dial (Соединение).6 Альтернативными кнопками являются также кнопка Call на панели инструментов и пункт Call в меню Call.
Во время установления соединения в поле «Line status» напротив символа Line1 появляется значение Ringing (Посылка вызова), определяющее состояние 1ой линии. После ответа вызываемого абонента, состояние линии изменяется на Established (Соединение установлено).
Для разрушения соединения на любом этапе (отбой вызывающего абонента) необходимо нажать кнопку «Bye» (Разъединение), расположенную на панели инструментов.
Входящий вызов
При поступлении входящего вызова в поле «Line status» появляется значение Incoming call (Входящий вызов). Для ответа следует нажать на кнопку Answer» (Ответ), расположенную на панели инструментов. Также при поступлении вызова на экране может появляться всплывающее окно
«Incoming Call» содержащее кнопки «Answer», «Reject» (Отбой).
После ответа состояние линии изменяется на Established (Соединение установлено).
Для разрушения соединения после разговора следует нажать кнопку
«Reject».
6 При установлении соединения в режиме «точка-точка» следует вводить адрес вызываемого абонента в формате: Имя@IP-адрес, где Имя – имя вызываемого абонента или номер вызываемого абонента, IPадрес – IP-адрес вызываемого абонента. При установлении соединения в режиме с регистрацией на SIPсервере достаточно вводить только зарегистрированное имя пользователя (имя вызываемого абонента или номер вызываемого абонента).
Страница 40 из 137
