
Guide_magistr
.pdf
Интерактивный лабораторно-учебный класс СОТСБИ-У
Руководство пользователя СОТСБИ-У. Магистр
Рис. 5.3 Графическое представление сценария
В данном примере отображен сценарий с названием «SIP.client», это сценарий базового вызова, где тестер АРА выступает как клиент (отправляет запрос INVITE для установления соединения).
Стрелки располагаются друг под другом во временном порядке. Например, если какое либо сообщение должно быть получено тестером последним, то оно будет стоять в конце и будет направлено влево.
Для добавления сообщения в сценарий следует «перетащить» нужное сообщение из окна «Сообщения протокола» (зажав левую кнопку мыши) на нужное место в сценарии (рис. 5.4).
Страница 101 из 137
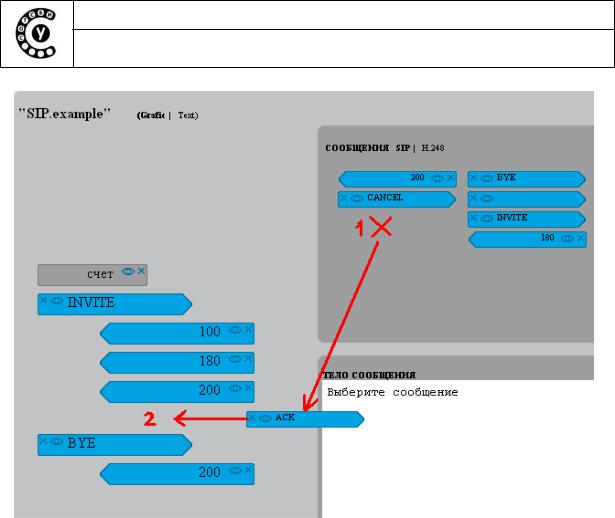
Интерактивный лабораторно-учебный класс СОТСБИ-У
Руководство пользователя СОТСБИ-У. Магистр
Рис. 5.4 Добавление сообщения в сценарий
На рисунке 5.4 в сценарий «SIP.example» необходимо добавить сообщение ACK, которое тестер АРА должен отправлять после получения сообщения 200. Стрелка с сообщением ACK перетаскивается из окна «Сообщения SIP» (позиция 1) непосредственно в сценарий, после сообщения 200 и перед сообщением BYE (позиция 2).
Пользователь может удалять сообщения из сценариев, для этого следует нажать пиктограмму «x», расположенную на стрелке с соответствующим сообщением.
Чтобы просмотреть содержимое сообщения, следует нажать на пиктограмму «глаз», расположенную на стрелке с соответствующим сообщением. После нажатия пиктограммы содержимое этого сообщения отображается в окне «Тело сообщения».
Область «Сообщения»
В области «Сообщения» (рис. 5.5) представлены сообщения, специализированные для протоколов NGN. Выбор протокола осуществляется в строке сверху нажатием левой кнопки мыши на словеназвании протокола. Используемый в текущий момент протокол выделяется жирным шрифтом.
Сообщения представлены в виде стрелок с названием сообщения. Для
Страница 102 из 137

Интерактивный лабораторно-учебный класс СОТСБИ-У
Руководство пользователя СОТСБИ-У. Магистр
сообщений, отправляемых с тестера СОТСБИ-АРА, стрелка направлена вправо, для сообщений, ожидаемых от тестируемого оборудования, стрелка направлена влево.
Рис. 5.5 Область «Сообщения» в окне редактирования
Пользователь может удалять сообщения из базы инструментов, для этого следует нажать пиктограмму «x», расположенную на стрелке с соответствующим сообщением.
Чтобы просмотреть содержимое сообщения, следует нажать на пиктограмму «глаз», расположенную на стрелке с соответствующим сообщением. После нажатия пиктограммы содержимое этого сообщения отображается в окне «Тело сообщения».
Для создания нового сообщения следует нажать кнопку «Новое входящее» или «Новое исходящее», в зависимости от типа сообщения.
Для сохранения изменений в базе сообщений следует нажать кнопку «Сохранить».
Вносить изменения в базу сообщений (создавать новые, изменять существующие) может только преподаватель.
Область «Тело сообщения»
Область «Тело сообщения» (рис. 5.6) представляет собой текстовый редактор, в котором в текстовом виде отображается содержимое выбранного сообщения. Для выбора сообщения следует нажать на пиктограмму «Глаз», расположенную на стрелке с конкретным сообщением.
Пользователь может как просматривать, так и изменять тело сообщения.
Для просмотра всего текста следует использовать полосу прокрутки, расположенную в правой части окна.
При изменении сообщения пользователь может добавлять текст с клавиатуры, удалять текст, а также пользоваться контекстным меню, появляющимся при нажатии правой кнопки мыши. Для сохранения
Страница 103 из 137

Интерактивный лабораторно-учебный класс СОТСБИ-У
Руководство пользователя СОТСБИ-У. Магистр
изменений следует нажать на кнопку «Сохранить сценарий», расположенную внизу окна редактирования.
Изменение сообщения из базы сообщений доступно только для преподавателя, изменение сообщения из сценария доступно для всех пользователей при создании новой копии сценария.
Рис. 5.6 Окно редактирования тела сообщения
Внизу окна «Тело сообщения» есть строка выбора объекта редактирования «pre action | message | post_action» (предварительное действие|тело сообщения|последующее действие). Выбранный пункт выделен жирным шрифтом, для выбора следует нажать на нем левой кнопкой мыши. Для редактирования тела сообщения должен быть выбран пункт |message|.
Окно «Настройки»
В окне «Настройки» (рис. 5.7) расположены поля IP-адрес и порт для источника и для получателя сообщений. IP-адрес источника всегда должен соответствовать реальному IP-адресу сервера СОТСБИ-АРА. IP-адрес и порт получателя должны соответствовать адресу и порту испытываемого оборудования, на который непосредственно будут поступать сообщения от тестера. Пользователь может изменить IP-адрес и порт источника и получателя сообщений.
Страница 104 из 137
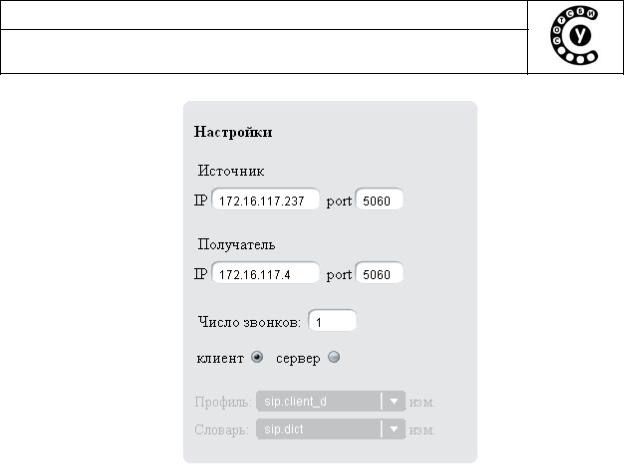
Интерактивный лабораторно-учебный класс СОТСБИ-У
Руководство пользователя СОТСБИ-У. Магистр
Рис. 5.7 Окно Настройки
Также в окне «Настройки» определяются профиль данного сценария и словарь протокола.
Словарь протокола — это набор сообщений, определенных для конкретного протокола. Словарь может изменять только преподаватель.
Профиль — это набор свойств и настроек общий для сообщений сценария.
Имя используемого профиля указано напротив слова Профиль в нижней части окна настроек. Пользователь может выбрать другой профиль из выпадающего списка, появляющегося при нажатии левой кнопкой мыши на названии используемого профиля.
Пользователь может вносить некоторые изменения в профиль сценария. Для внесения изменения следует нажать на кнопку «Изм», расположенную рядом с названием профиля. При этом в окне редактирования появится текстовый редактор, отображающий данные профиля. При изменении профиля пользователь может добавлять текст с клавиатуры, удалять текст, а также пользоваться контекстным меню, появляющимся при нажатии правой кнопки мыши. Для сохранения изменений следует нажать на кнопку «Сохранить настройки». Для выхода из окна настройки профиля следует нажать на вкладку «Окно редактирования», расположенную наверху.
Пользователь может вводить и определять переменные, используемые
Страница 105 из 137

Интерактивный лабораторно-учебный класс СОТСБИ-У
Руководство пользователя СОТСБИ-У. Магистр
в сообщениях сценария. Например: запись в профиле
<define entity="config-param" name="param_call-id-addr" value = "777@172.16.117.113"></define>
означает, что переменная «param_call-id-addr» имеет значение "777@172.16.117.113" при этом теперь во всех сообщениях сценария, можно вставить в тело сообщения переменную $(param_call-id-addr), которая при выполнении сценария заменится на 777@172.16.117.113.
Сохранение изменений профиля и сценария
После того как пользователь создал или изменил какой-либо сценарий или профиль он должен сохранить изменения, нажав на кнопку «Сохранить» внизу области «Окно редактирования». При этом должно быть задано имя в соседнем текстовом поле. Если сохраняется ранее существующий сценарий/профиль с тем же именем, то он заменится, если имя ранее существующего сценария/профиля изменено создастся новый сценарий/профиль с именем, указанным при сохранении.
Преподавателю открыт доступ для изменения уже существующих профилей и сценариев. Остальные пользователи могут вносить изменения только после сохранения копии сценария/профиля с новым именем. При этом сначала следует сохранить свою копию сценария, и уже потом
Преподаватель может создавать новые профили и сценарии и делать их доступными для всех. Для этого для созданного профиля/сценария следует поставить «галочку» рядом со словом «Общий» в окне настройки.
Запуск сценария
Для запуска сценария следует нажать на кнопку «Запустить тест». Тестер начинает выполнение сценария (т.е. отправку сгенерированных сообщений и обработку принятых сообщений). При этом окна «сценарии», «настройки», «сообщения» скрываются, пользователь видит сообщение «ПРОИСХОДИТ ИСПЫТАНИЕ». Сообщения, которые были удачно отправлены или приняты, подсвечиваются зеленым, непредвиденные — красным. Все сообщения можно просмотреть, нажав на пиктограмму «глаз».
При выполнении сценария рядом с надписью «ПРОИСХОДИТ ИСПЫТАНИЕ» указан номер порта, который использует тестер. Номер порта может быть использован при задании фильтра в программеанализаторе сетевого трафика WireShark.
Когда сценарий подойдет к концу, появится сообщение «ИСПЫТАНИЕ ОКОНЧЕНО» (рис. 5.8).
Страница 106 из 137
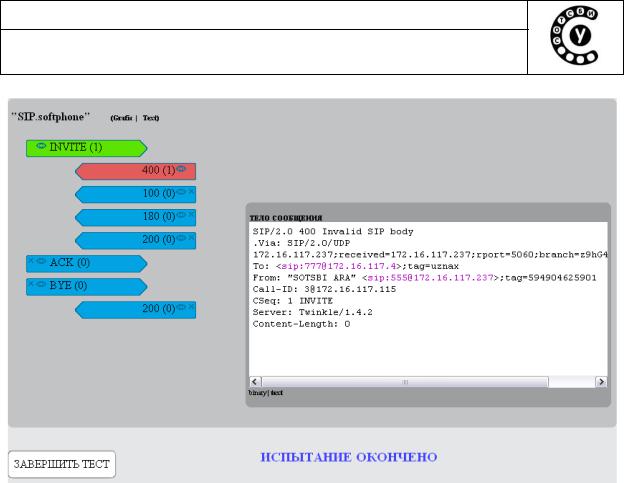
Интерактивный лабораторно-учебный класс СОТСБИ-У
Руководство пользователя СОТСБИ-У. Магистр
Рис. 5.8 Вид окна редактирования при выполнении сценария
Для завершения выполнения теста следует нажать на кнопку «Завершить тест». Также эту кнопку можно использовать для принудительного (преждевременного) прекращения испытания.
Просматривать трейсы реально отправленных и полученных сообщений в окне «Тело сообщения» можно только пока не нажата кнопка «Завершить тест».
Особенности запуска сценария непосредственно на софтфон
Для запуска сценария непосредственно на софтфон следует ввести в
тестер АРА IP-адрес получателя, т.е. IP-адрес рабочего места, на котором запущен софтфон (IP-адрес РМ указан непосредственно на РМ). Для этого следует:
1.Ввести в окне «Настройки» в поле «Получатель» IP-адрес РМ
2.В профиле сценария исправить значение переменной «IP_to»,
например: name="ip_to" value="IP_PM" ; где IP_PM — реальный IP-адрес РМ, на котором запущен софтфон. Сохранить изменения в профиле.
На одном РМ могут быть одновременно запущены интерфейс трафикгенератора СОТСБИ-АРА и софтфон, на который будет осуществляться вызов, т.к. сообщения от СОТСБИ-АРА фактически отправляются с сервера , на котором он установлен, а не с РМ.
Страница 107 из 137

Интерактивный лабораторно-учебный класс СОТСБИ-У
Руководство пользователя СОТСБИ-У. Магистр
Вслучае неполадок
Вслучае неполадок в работе трафик-генератора следует обновить страницу в браузере (нажать кнопку F5 на клавиатуре) или перезапустить трафик-генератор.
Страница 108 из 137
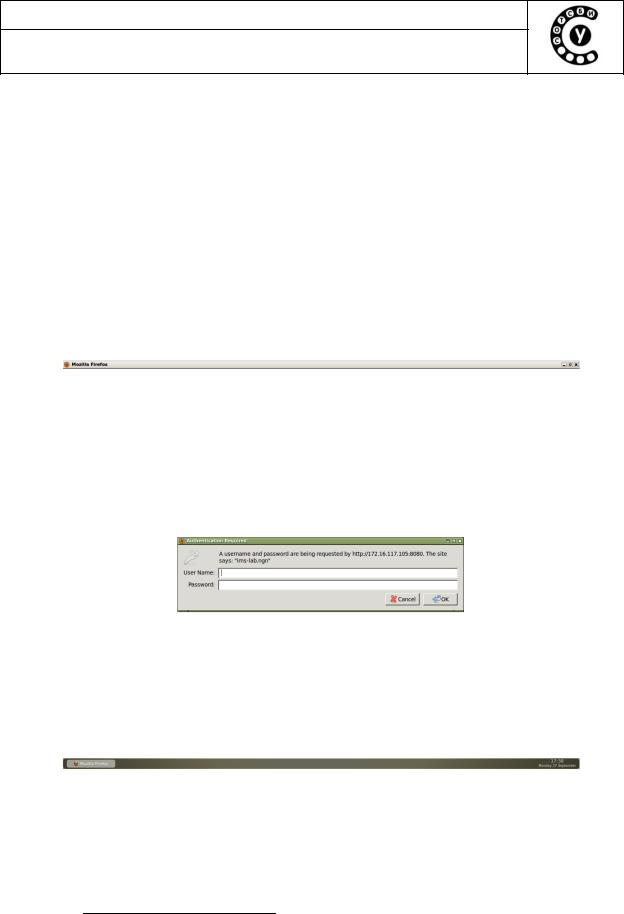
Интерактивный лабораторно-учебный класс СОТСБИ-У
Руководство пользователя СОТСБИ-У. Магистр
6. ПРИЛОЖЕНИЕ 6. АДМИНИСТРИРОВАНИЕ СЕРВЕРА ПОЛЬЗОВАТЕЛЕЙ ДОМАШНЕЙ СЕТИ - HOME SUBSCRIBER
SERVER
Создание пользователей, редактирование и управление конфигурационными данными пользователей в HSS осуществляется с помощью web-интерфейса.
6.1. Запуск web-интерфейса HSS
Для запуска web-интерфейса необходимо нажать на ярлык OpenIMS HSS, расположенный на рабочем столе (Рис. 2). В окне браузера появится окно авторизации пользователя (Рис. 6.1), в котором необходимо ввести логин и пароль23.
Рис. 6.1 Окно авторизации пользователя
После авторизации пользователя появляется главная страница графического интерфейса HSS (Рис. 6.2).
23 |
В поле User Name необходимо ввести логин – hssAdmin. В поле Password необходимо ввести |
|
|
пароль – hss. |
|
|
Страница 109 из 137 |
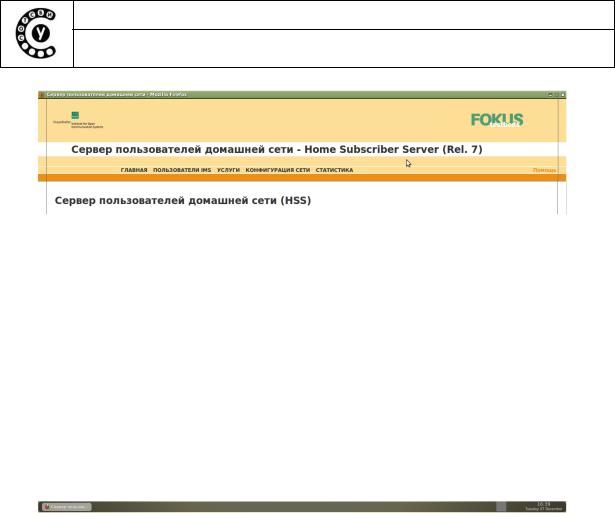
Интерактивный лабораторно-учебный класс СОТСБИ-У
Руководство пользователя СОТСБИ-У. Магистр
Рис. 6.2 Главное окно графического интерфейса HSS
В верхней части страницы перечислены пункты меню: Главная, Пользователи IMS, Услуги, Конфигурация сети, Статистика.
6.2. Создание и редактирование данных пользователя
Для создания и редактирования информации о пользователе в базе данных пользователей HSS необходимо выбрать пункт меню Пользователи
IMS (Рис. 6.2).
Меню Пользователи IMS состоит из разделов (Рис. 6.3):
 Пользователи IMS – позволяет создать данные нового пользователя в HSS или посмотреть список пользователей, данные которых уже прописаны в HSS.
Пользователи IMS – позволяет создать данные нового пользователя в HSS или посмотреть список пользователей, данные которых уже прописаны в HSS.
 Идентификатор IMPI (Private User Identity) – позволяет создать новый идентификатор Private User Identity или посмотреть список уже существующих идентификаторов Private User Identity.
Идентификатор IMPI (Private User Identity) – позволяет создать новый идентификатор Private User Identity или посмотреть список уже существующих идентификаторов Private User Identity.
 Идентификатор IMPU (Public User Identity) – позволяет создать новый идентификатор Public User Identity или посмотреть список уже существующих идентификаторов Public User Identity.
Идентификатор IMPU (Public User Identity) – позволяет создать новый идентификатор Public User Identity или посмотреть список уже существующих идентификаторов Public User Identity.
Страница 110 из 137
