
Part_2-5-from_ryvkind_informatika_std_10ukr
.pdf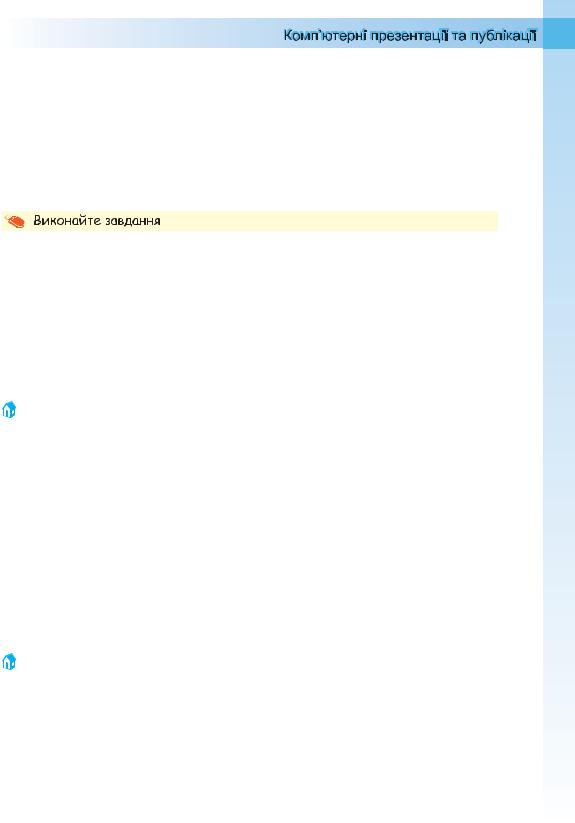
13 . Як приховати слайд? Як його відновити?
14 . Як перейти до режиму введення позначок під час демонстрації презентації?
15 . Опишіть призначення кнопок керування демонстрацією презентації. 16 . Поясніть послідовність дій для збереження презентації на компакт-
диску.
17 . У якому форматі слід зберегти презентацію для перегляду у вікні браузера? У чому особливості такого перегляду?
18 . У чому різниця між презентаціями, збереженими у форматі mht та htm?
1 . Відкрийте вказаний учителем файл (наприклад, Тема 2\Завдання 2.5\ зразок 2.5.1.pptx). Установіть такі значення властивостей анімації зміни слайдів:
а) 2 слайд: тип – симетрична кругова; звук – камера; швидкість переходу – повільно; зміна слайда – клацання кнопки миші;
б) 3 слайд: тип – випадковий перехід; звук – вітер; швидкість переходу – швидко; зміна слайда – автоматично після 3 с;
в) 4 слайд: тип – по колу; звук – без звуку; швидкість переходу – середньо; зміна слайда – автоматично після 4 с;
г) 5 слайд: тип – екстрене повідомлення; звук – дзвіночки; швидкість переходу – повільно; зміна слайда – клацання кнопки миші.
Збережіть презентацію у вашій папці у файлі з іменем вправа 2.5.1.pptx. 2 . Відкрийте вказаний учителем файл (наприклад, Тема 2\Завдання 2.5\ зразок 2.5.2.pptx). Установіть такі значення властивостей анімації змі-
ни слайдів:
а) 1 слайд: тип – прямокутник всередину; звук – без звуку; швидкість переходу – швидко; зміна слайда – автоматично після 3 с;
б) 2 слайд: тип – жалюзі вертикальні; звук – вітер; швидкість переходу – середньо; зміна слайда – клацання кнопки миші;
в) 3 слайд: тип – вертикальна панорама всередину; звук – монета; швидкість переходу – повільно; зміна слайда – клацання кнопки миші;
г) 4 і 5 слайди: тип – зсув вправо; звук – шум; швидкість переходу –
середньо; зміна слайда – автоматично після 5 с.
Збережіть презентацію в папці у файлі з іменем вправа 2.5.2.pptx.
3 . Відкрийте вказаний учителем файл (наприклад, Тема 2\Завдання 2.5\ зразок 2.5.3.pptx). Установіть такі налаштування часу демонстрації слайдів: першого – 3 с; другого – 4 с; третього – 3 с; четвертого – 4 с; п’ятого – 3 с; шостого – 3 с; сьомого – 5 с; восьмого – 4 с.
Збережіть презентацію у своїй папці у файлі з іменем вправа 2.5.3.pptx. 4 . Відкрийте файл презентації (наприклад, Тема 2\Завдання 2.5\зразок 2.5.4.pptx). Установіть такі налаштування часу демонстрації слайдів: першого – 2 с; другого – 4 с; третього – 6 с; четвертого – 3 с; п’ятого – 3 с; шостого – 3 с; сьомого – 6 с; восьмого – 2 с. Збережіть презентацію в
папці Мої документи у файлі з іменем вправа 2.5.4.pptx.
5 . Відкрийте вказаний учителем файл (наприклад, Тема 2\Завдання 2.5\ зразок 2.5.2.pptx). Налаштуйте варіант вибіркового показу з іменем Довільний показ name (name – ваше прізвище), до якого включіть титульний слайд і всі слайди, на яких зображені пристрої введення. Слайд із зображенням клавіатури поставте другим. Запустіть демонстрацію цього варіанта вибіркового показу. Збережіть презентацію у своїй папці у файлі з іменем вправа 2.5.5.pptx.
129
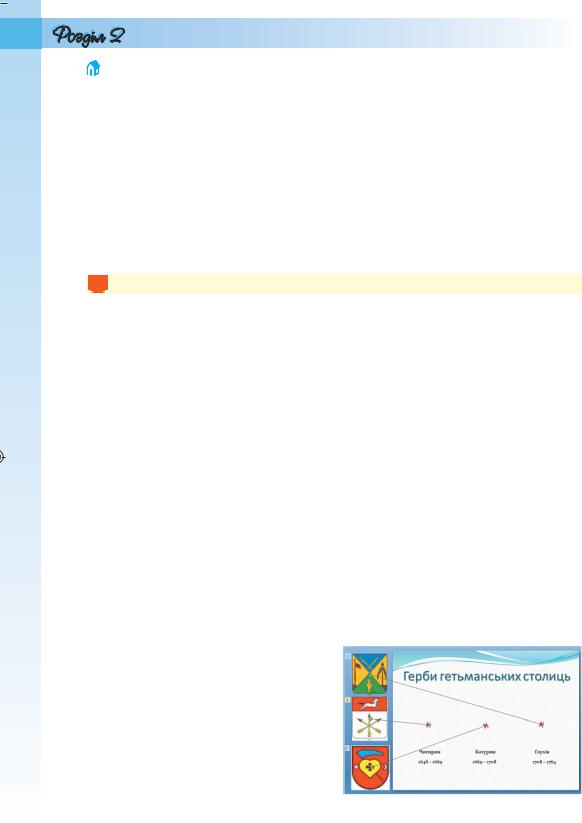
6 . Відкрийте файл презентації (наприклад, Тема 2\Завдання 2.5\зразок 2.5.6.pptx). Перегляньте презентацію в режимі вибіркового показу: Довільний показ 1 і Довільний показ 2.
7 . Відкрийте вказаний учителем файл (наприклад, Тема 2\Завдання 2.5\ зразок 2.5.7.pptx). Розпочніть демонстрацію. До другого слайда з використанням інструмента Фломастер додайте лінії, що вказують на відношення певних програм до певних видів програмного забезпечення. Впишіть, використовуючи інструмент Ручка, у незаповнені прямокутники приклади назв програм, що відносяться до певного виду. Зафарбуйте, використовуючи інструмент Виділення, назви видів програмного забезпечення: Системне програмне забезпечення – у синій колір, Системи програмування – у зелений колір, Прикладне програмне забезпечення – у жовтий колір. Збережіть уведені позначки. Збережіть презентацію у своїй папці у файлі з іменем вправа 2.5.7.pptx.









 5. Анімація в слайдових презентаціях
5. Анімація в слайдових презентаціях
Увага! Під час роботи з комп’ютером дотримуйтеся правил безпеки та санітарно-гігієнічних норм.
1.Відкрийте вказаний учителем файл (наприклад, Тема 2\Практична 5\ практична 5.pptx).
2.Установіть для вказаних об’єктів ефекти анімації з такими значеннями властивостей:
слайд № 1, об’єкт – Заголовок
ефект Виділення – Зміна розміру:
початок – Після попереднього, 0,5 с;
швидкість – Середньо;
звук – Немає звуку;
слайд № 1, об’єкт – Текст
ефект Входу – Виїжджання:
початок – Після попереднього, 2 с;
швидкість – Середньо;
анімація тексту – Усі разом;
звук – Немає звуку;
слайд № 2, об’єкти – Графічні зображення
ефект Шляхи переміщення – Користувацький шлях, пряма (рис. 2.58);початок – З попереднім;
слайд № 9, об’єкт – Таблиця
ефект Входу – Поява, зліва:
|
початок – Після клацання; |
|
|
швидкість – Повільно; |
|
|
звук – Вкладання. |
|
3. |
Установіть для всіх інших об’єктів |
|
|
презентації на свій вибір один і |
|
|
той самий ефект анімації з групи |
|
|
Вхід. |
|
4. |
Додатково для всіх інших тексто- |
|
|
вих об’єктів установіть на свій |
|
|
вибір один і той самий ефект ані- |
|
|
мації з групи Виділення. |
|
5. |
Установіть такі значення власти- |
Рис. 2.58. Шляхи переміщення графічних |
|
востей анімації зміни слайдів: |
об’єктів |
|
|
130
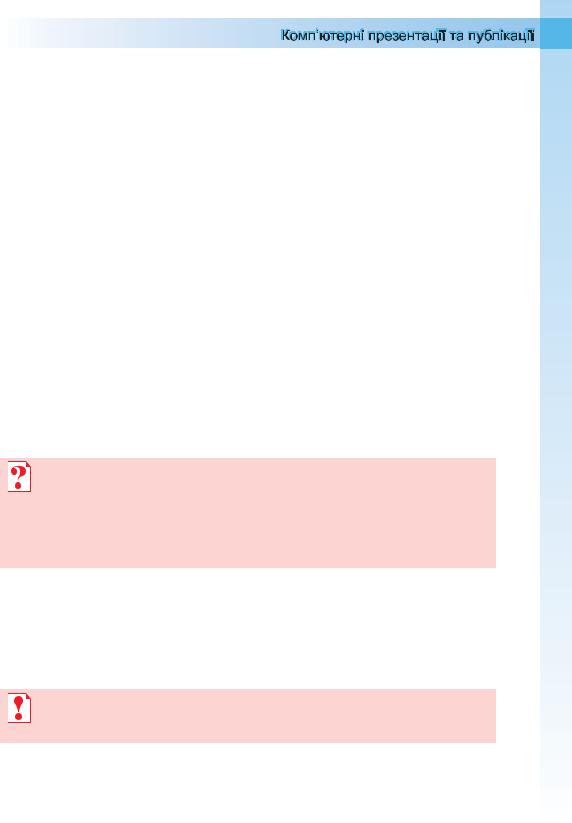
1)1 слайд: тип – за годинниковою стрілкою, 2 сектори; звук – без звуку; швидкість переходу – повільно;
2)2 слайд: тип – відкривання праворуч – угору, звук – вітер; швидкість переходу – швидко; зміна слайда – автоматично після 2 с.
6.Для всіх інших слайдів установіть на свій вибір один і той самий ефект анімації зміни слайдів. Установіть такі налаштування часу демонстрації слайдів: першого – 3 с; другого – 5 с; третього – 5 с; четвертого – 3 с; п’ятого – 5 с; шостого – 3 с; сьомого – 5 с; восьмого – 3 с; дев’ятого – 5 с.
7.Установіть три варіанти вибіркового показу з іменами, що відповідають назвам столиць, включивши в кожний показ: титульний слайд, слайд № 2, два слайди з даними про певну столицю, слайд № 9.
8.Зв’яжіть гіперпосиланнями зображення герба кожної столиці з тим слайдом, на якому розпочинається розповідь про цю столицю.
9.Розмістіть на слайдах кнопки дії:Слайд № 1 – без кнопок дій;
Слайд № 2 – кнопка дій  ;
;
Слайди № 3–8 – кнопки дій  ,
,  і
і  ;
;
Слайд № 9 – кнопки дій  і
і  .
.
Закріпіть за кнопками  ,
,  стандартні дії переходу до відповідних слайдів, а за кнопкою
стандартні дії переходу до відповідних слайдів, а за кнопкою  – перехід на слайд № 2.
– перехід на слайд № 2.
10. Збережіть презентацію у своїй папці у файлі з іменем Практична робота 5.pptx.
2.6.Поняття про мультимедійні дані та їхнє опрацювання
1.Які пристрої для відтворення мультимедійних даних ви знаєте?
2.Що таке тип (формат) файлу? Які формати файлів ви знаєте?
3.Що таке стиснення даних? У яких форматах файлів використовується стиснення?
4.Які типи оптичних дисків ви знаєте? Чим вони відрізняються один від одного?
5.Що таке конвертація форматів файлів?
Поняття про мультимедійні дані
Як ви вже знаєте з курсу 9-го класу, для відтворення мультимедійних даних використовуються спеціальні пристрої комп’ютера. До цих пристроїв відносяться звукові колонки, мікрофони, головні телефони, мультимедійні проектори, мультимедійні дошки тощо. Однак нам слід уточнити, які дані називаються мультимедійними.
Мультимедійними даними називають дані, для подання яких використовують різні способи і які людина сприймає одночасно кількома органами чуття.
Прикладом об’єкта, що містить мультимедійні дані, є комп’ютерна презентація. Презентація може містити текст, графічні зображення, звукові та відеооб’єкти. Тому дуже часто такі презентації називають мультимедійними. Мультимедійні дані ми отримуємо, коли переглядаємо відеофільми, спектаклі, відвідуємо концерти.
131
