
Part_2-5-from_ryvkind_informatika_std_10ukr
.pdf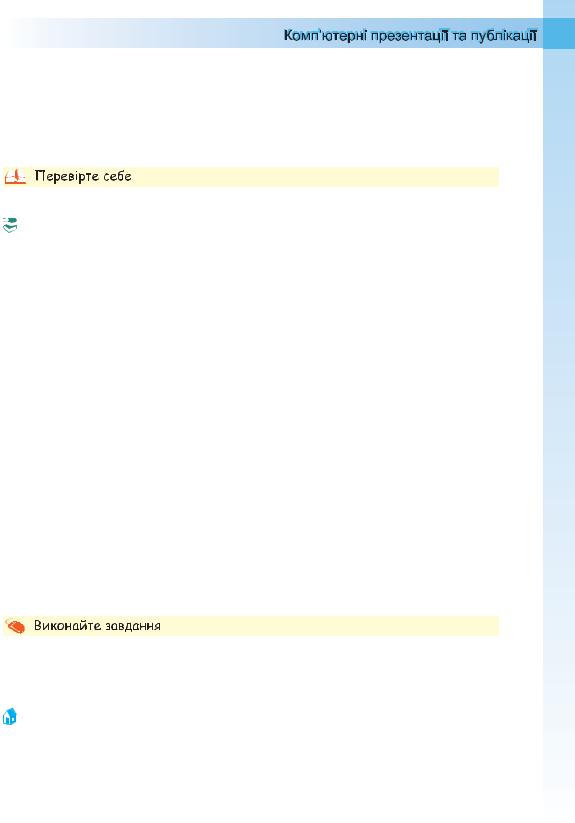
налаштувань тла для всіх слайдів презентації слід вибрати відповідну кнопку внизу вікна.
Аналогічно текстовому процесору Word 2007, у PowerPoint 2007 користувач може розробити власні теми оформлення слайдів презентації, визначивши для них набори кольорів, шрифтів і стилі тла, та зберегти їх для подальшого використання.
1 . Що таке дизайн? Кого називають дизайнером?
2 . Що таке об’єкт дизайну? Наведіть приклади об’єктів дизайну.
3 . Які напрямки дизайну ви знаєте? Що є об’єктами в кожному з них?
4 . Назвіть етапи розробки дизайну об’єкта. Поясніть, які дії виконуються на кожному з них.
5 . Які властивості композиції ви знаєте? Поясніть їх сутність. 6 . Що є основним кольором презентації?
7 . Опишіть, як колір середовища впливає на психологічний стан людини. 8 . Опишіть вимоги до кольорової гами презентації залежно від засобів, що
будуть використовуватися під час демонстрації.
9 . Поясніть, як користуватися кольоровим кругом. Як його використання допомагає у виборі контрастних кольорів, додаткових кольорів?
10 . Поясніть, для яких цілей у презентації використовують монохроматичні (відтінкові) кольори. Які кольори використані в кольоровій гамі інтерфейсу PowerPoint 2007?
11 . Поясніть, як добирається колір символів тексту та вид шрифту. Від чого це залежить?
12 . Що вивчає ергономіка?
13 . Як використовуються досягнення ергономіки для проектування комп’ютерних програм?
14 . Що таке стиль оформлення слайда?
15 . Як швидко змінити стиль оформлення презентації?
16 . Що таке тема презентації? Як її застосувати для зміни оформлення слайда?
17 . Як змінити шрифти, що використовуються в певній темі?
18 . Поясніть, які можливості щодо зміни оформлення слайдів надають елементи керування групи Тло на вкладці Конструктор.
19 . Поясніть, як застосувати елементи оформлення до поточного слайда, до всіх слайдів презентації.
1 . Розробіть структуру презентації з п’яти слайдів на тему Мої уподобання на основі одного з шаблонів оформлення. Визначте зміст заголовків, типи слайдів і розміщення об’єктів презентації на слайдах. Створіть презентацію згідно із структурою без наповнення і збережіть її у власній папці у файлі з іменем вправа 2.3.1.pptx.
2 . Розробіть структуру презентації з п’яти слайдів на тему Моє місто (село, селище) на основі одного з шаблонів. Визначте зміст заголовків і розміщення об’єктів презентації на слайдах. Створіть презентацію згідно із структурою без наповнення і збережіть її в папці Мої документи у
файлі з іменем вправа 2.3.2.pptx.
3 . Розробіть структуру презентації на тему Мій клас, яка повинна містити 10 слайдів і в якій передбачте: зміст заголовків кожного зі слайдів, використання певної теми оформлення презентації, типи слайдів і їх
109
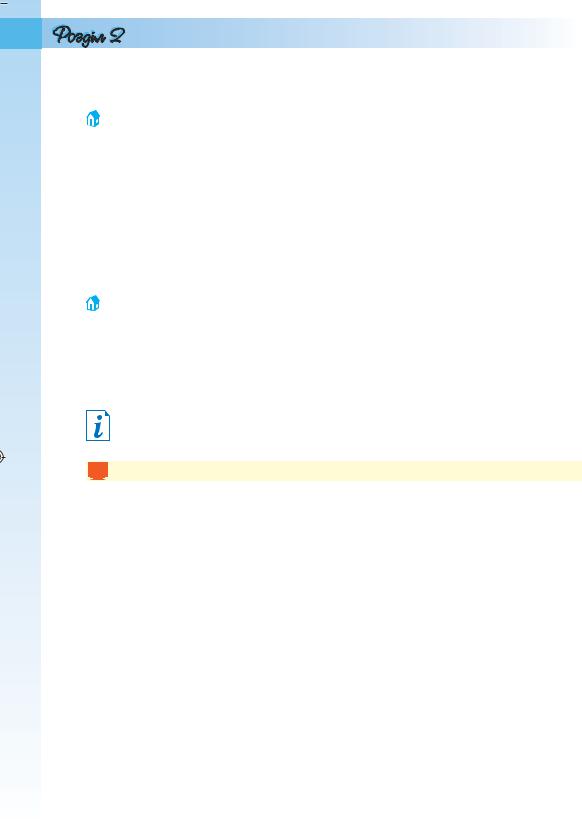
послідовність, приблизний ілюстративний (фотографії, рисунки, схеми) і текстовий (підписи під фото, таблиці тощо) матеріал. Створіть презентацію згідно із структурою без наповнення і збережіть її у власній папці у файлі з іменем вправа 2.3.3.pptx.
4 . Розробіть структуру презентації на тему Моя школа, яка повинна містити 10 слайдів і в якій передбачте: зміст заголовків кожного зі слайдів, використання певної теми оформлення презентації, типи слайдів і їх послідовність, приблизний ілюстративний (фотографії, рисунки, схеми) і текстовий (підписи під фото, таблиці тощо) матеріал. Створіть презентацію згідно із структурою без наповнення і збережіть її в папці Мої документи у файлі з іменем вправа 2.3.4.pptx.
5*. Підготуйте проект стильового оформлення презентації з теми Сучасна інформатика, в якому визначте: композицію презентації (кількість і послідовність типів слайдів, розміщення об’єктів на кожному зі слайдів) і кольорову гаму (основний колір, додаткові кольори, кольори шрифтів). Створіть презентацію згідно з вашим проектом без наповнення і збережіть її у власній папці у файлі з іменем вправа 2.3.5.pptx.
6*. Підготуйте проект стильового оформлення презентації з теми Інформаційні технології в нашій школі, в якому визначте: композицію презентації (кількість і послідовність типів слайдів, розміщення об’єктів на кожному зі слайдів) і кольорову гаму (основний колір, додаткові кольори, кольори шрифтів). Створіть презентацію згідно з вашим проектом без наповнення і збережіть її в папці Мої документи з іменем вправа 2.3.6.pptx.
http://office.microsoft.com/training/training.aspx?AssetID=RC102253691058
http://office.microsoft.com/training/Training.aspx?AssetID=RP101865811
058&CTT=6&Origin=RC101865831058









 4. Розробка слайдової презентації
4. Розробка слайдової презентації
Увага! Під час роботи з комп’ютером дотримуйтеся правил безпеки та санітарно-гігієнічних норм.
1.Розробіть структуру і оформлення презентації з історії України на тему «Гетьманські столиці України», в якій слід передбачити:
1)титульний слайд з назвою презентації та вказівкою на автора;
2)слайд з переліком назв і гербами міст, що в різні часи були столицями гетьманської України;
3)по три слайди про кожне місто-столицю з його короткою історією (текстові та фотоматеріали можна знайти в папках, що мають імена міст, наприклад Тема 2\Практична 4\Чигирин);
4)заключний слайд з таблицею періодів, у які міста були столицями Гетьманщини, та посиланнями на додаткові джерела інформації;
5)кольорову гаму презентації (основний і додаткові кольори оформлення, колір заголовків і основного тексту тощо) або використання певної теми оформлення.
2.Наповніть слайди текстовими та графічними об’єктами. Крім зазначених матеріалів з папок з іменами міст, можна використати матеріали Інтернету або друкованих видань.
3.Збережіть презентацію в своїй папці у файлі з іменем Практична робота 4. pptx.
Адреси окремих джерел з теми презентації в Інтернеті: http://www.ukrcenter.com/Library/read.asp?id=7634 http://hlukhiv.com.ua/
110
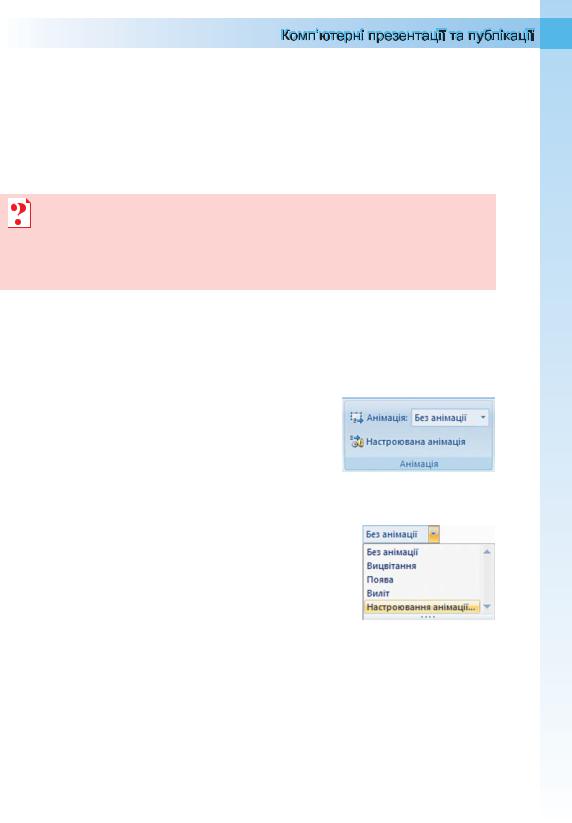
http://h.ua/story/230381/
http://h.ua/story/231101/
http://photo.unian.net/ukr/themes/8594/
http://www.chyhyryn.org.ua/index.php http://mestectvo.com/cherkassy/zolotaya-podkova/chigirin.html
2.4.Додавання анімаційних ефектів до об’єктів слайда. Використання гіперпосилань і кнопок дій
1.Які об’єкти презентації можуть бути розміщені на слайдах? Як їх вставити?
2.Як утворюються рухомі зображення в мультиплікації?
3.Що таке гіперпосилання?
4.Які кнопки використовують у технічних засобах для керування переглядом відеоматеріалів?
Додавання анімаційних ефектів до об’єктів слайда
Анімація (франц. animation – оживлення) – вид кіномистецтва, в якому рух об’єктів моделюється з використанням мальованих (графічна анімація), об’ємних (об’ємна анімація) або створених з використанням комп’ютерних програм (комп’ютерна анімація) об’єктів.
Особливістю комп’ютерної презентації є можливість додавання анімаційних ефектів до об’єктів, що розміщуються на слайдах. Це забезпечує кращу наочність та динамічність показу і
врезультаті – більшу ефективність презентації.
Упрезентаціях застосовуються анімаційні
ефекти до об’єктів при їх появі або зникненні, |
Рис. 2.35. Група елементів |
при зміні слайдів тощо. |
керування Анімація |
Для того щоб додати анімаційний ефект до текстового об’єкта, необхідно вибрати цей об’єкт і скористатися елементами керування групи Анімація на вкладці Анімація (рис. 2.35). Для швидкого застосування одного з трьох ефектів анімації (Вицвітання, Поява, Виліт) слід вибрати назву потрібного ефекту в списку кнопки Анімація (рис. 2.36). Для багаторівневих списків, для написів, що містять кілька абзаців, для підзаголовків на титульній сторінці можна вибрати, крім ефекту анімації, ще і
порядок його застосування – увесь текст разом або за абзацами першого рівня (абзаци другого, третього і т. д. рівнів з’являються разом з абзацом першого рівня).
Якщо до текстового об’єкта додано ефект Вицвітання, то символи при появі змінюють свій відтінок від кольору тла до основного кольору символів. Додавання ефекту Поява приводить до того, що текст з’являється від нижньої межі абзаців. При встановленому ефекті Виліт символи тексту з’являються від нижньої межі слайда.
Під час наведення вказівника на назву ефектів анімації застосовується динамічний попередній перегляд.
111
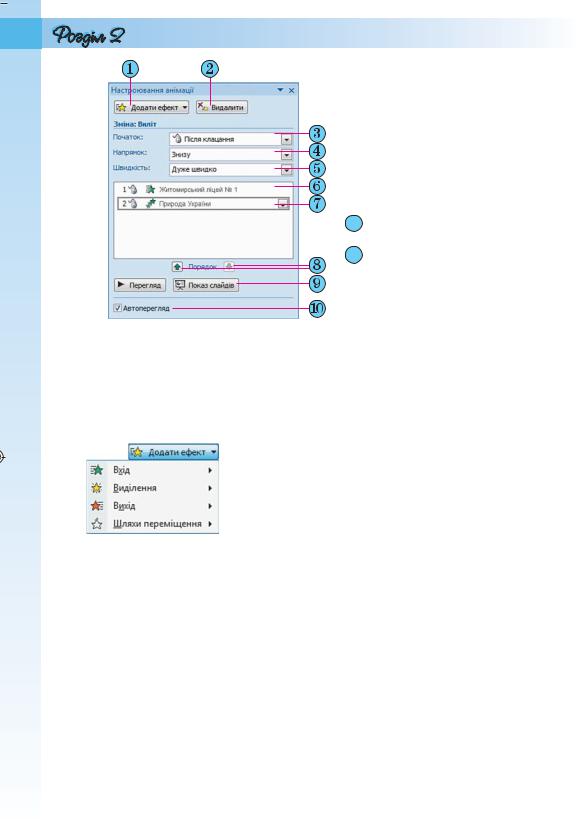
 – Кнопка Додати ефект
– Кнопка Додати ефект
 – Кнопка Видалити
– Кнопка Видалити
 – Список Початок
– Список Початок
 – Список Напрямок
– Список Напрямок
 – Список Швидкість
– Список Швидкість
 – Список заголовків ефектів
– Список заголовків ефектів
 – Кнопка відкриття списку команд поточного ефекту
– Кнопка відкриття списку команд поточного ефекту
 – Кнопки зміни порядку появи об’єктів
– Кнопки зміни порядку появи об’єктів
 – Кнопка Показ слайдів
– Кнопка Показ слайдів
 – Прапорець Автоперегляд
– Прапорець Автоперегляд
Рис. 2.37. Область завдань Настроювання анімації
Додаткове налаштування цих ефектів анімації і додавання інших здійснюється в області завдань Настроювання анімації (рис. 2.37). Для відкриття цієї області слід вибрати в групі Анімація кнопку Настроювана анімація або в списку кнопки Анімація цієї самої групи вибрати команду Настроювання анімації.
За вибору кнопки Додати ефект відкривається список з чотирьох команд Вхід, Виділення, Вихід, Шляхи переміщення (рис. 2.38). Вибір будь-якої з цих команд відкриває список команд встановлення ефектів анімації, що використовувались останніми, та команду відкриття вікна повного списку ефектів
Інші ефекти.
Наприклад, у вікні Додавання ефекту входу можно вибрати один з ефектів, що буде застосований під час появи виділеного об’єкта. Усі ефекти розподілені по
чотирьох групах: Загальні, Прості, Середні, Складні. Якщо позначка прапорця Перегляд ефекту встановлена, то після вибору ефекту здійснюється попередній перегляд появи об’єкта з цим ефектом. Після перегляду можна змінити ефект. Для застосування ефекту анімації слід вибрати кнопку ОК.
Порядок встановлення ефектів анімації Виділення та Вихід аналогічний розглянутому під час встановлення ефектів анімації Вхід.
За умови застосування до текстового об’єкта одного з ефектів анімації зі списку Виділення символи під час перегляду презентації змінюватимуть значення своїх властивостей. Можна встановити, наприклад, такі ефекти: Зміна розміру шрифту, Змінення кольору шрифту, Напівжирне накреслення тощо.
Ефекти анімації Вихід використовують для завершення відображення об’єкта, тобто зникнення об’єкта з екрана. Список ефектів Вихід повністю збігається зі списком ефектів Вхід. Для позначення ефектів анімації Вхід в області завдань Настроювання презентації використовують значки зеленого кольору, а для ефектів Вихід – червоного (рис. 2.39).
112
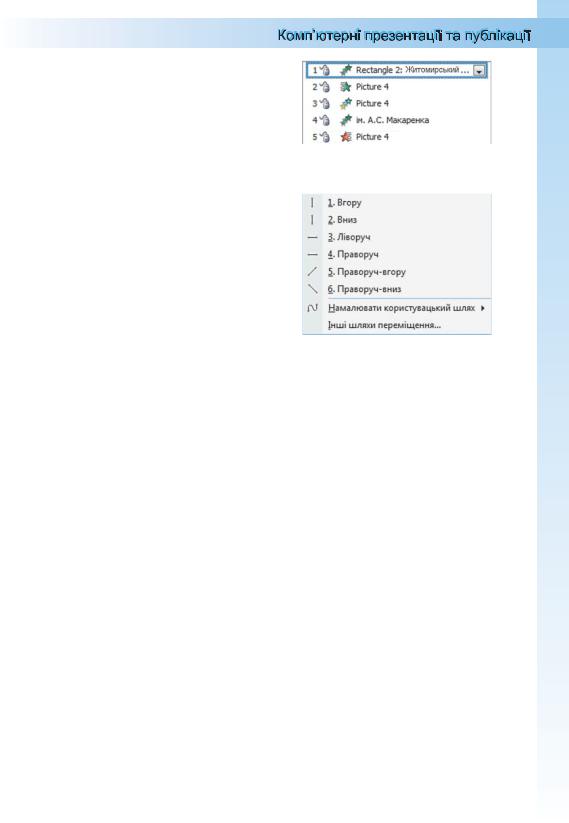
|
|
|
|
|
|
|
|
|
|
|
|
|
|
|
|
|
|
|
|
|
|
|
|
|
|
|
|
|
|
|
|
|
|
|
|
|
|
|
|
|
|
|
|
|
|
|
|
|
|
|
|
|
|
|
|
|
|
|
|
|
|
|
|
|
|
|
|
|
|
|
|
|
|
|
|
|
|
|
|
|
|
|
|
|
|
|
|
|
|
|
|
|
Використавши команди списку Шляхи |
|
|
|
|
|
|
|
|
|
|
|
|
|
|
|
|
|
|
|
|
|
|
|
|
|
|
|
|
|
|
|
|
|
|
|
|
|
|
|
|
|
|
|
|
переміщення (рис. 2.40), користувач може |
|
|
|
|
|
|
|
|
|
|
|
|
|
|
|
|
|
|
|
|
|
|
|
|
|
|
|
|
|
|
|
|
|
|
|
|
|
|
|
|
|
|
|
|
|
встановити траєкторію переміщення об’єк- |
|
|
|
|
|
|
|
|
|
|
|
|
|
|
|
|
|
|
|
|
|
|
|
|
|
|
|
|
|
|
|
|
|
|
|
|
|
|
|
|
|
|
|
|
|
та під час перегляду презентації від місця |
|
|
|
|
|
|
|
|
|
|
|
|
|
|
|
|
|
|
|
|
|
|
|
|
|
|
|
|
|
|
|
|
|
|
|
|
|
|
|
|
|
|
|
|
|
його розташування вгору або вниз, вліво |
|
|
|
|
|
|
|
|
|
|
|
|
|
|
|
|
|
|
|
|
|
|
|
|
|
|
|
|
|
|
|
|
|
|
|
|
|
|
|
|
|
|
|
|
|
або вправо, під кутом 45 праворуч – вгору |
|
|
|
|
|
|
|
|
|
|
|
|
|
|
|
|
|
|
|
|
|
|
|
|
|
|
|
|
|
|
|
|
|
|
|
|
|
|
|
|
|
|
|
|
|
або вниз. Складнішу траєкторію руху |
|
|
Рис. 2.39. Список анімаційних |
||||||||||||||||||||||||||||||||||||||||||
можна встановити у вікні Додати шлях |
|
|
|
|
|
ефектів об’єктів слайда |
|||||||||||||||||||||||||||||||||||||||
переміщення, що відкривається після ви- |
|
|
|
|
|
|
|
|
|
|
|
|
|
|
|
|
|
|
|
|
|
|
|
|
|
|
|
|
|
|
|
|
|
|
|
|
|
|
|
|
|
|
|
|
|
бору команди Інші шляхи переміщення. |
|
|
|
|
|
|
|
|
|
|
|
|
|
|
|
|
|
|
|
|
|
|
|
|
|
|
|
|
|
|
|
|
|
|
|
|
|
|
|
|
|
|
|
|
|
Можна також намалювати шлях перемі- |
|
|
|
|
|
|
|
|
|
|
|
|
|
|
|
|
|
|
|
|
|
|
|
|
|
|
|
|
|
|
|
|
|
|
|
|
|
|
|
|
|
|
|
|
|
щення об’єкта вздовж довільної лінії, ви- |
|
|
|
|
|
|
|
|
|
|
|
|
|
|
|
|
|
|
|
|
|
|
|
|
|
|
|
|
|
|
|
|
|
|
|
|
|
|
|
|
|
|
|
|
|
бравши команду Намалювати користу- |
|
|
|
|
|
|
|
|
|
|
|
|
|
|
|
|
|
|
|
|
|
|
|
|
|
|
|
|
|
|
|
|
|
|
|
|
|
|
|
|
|
|
|
|
|
вацький шлях. |
|
|
|
|
|
|
|
|
|
|
|
|
|
|
|
|
|
|
|
|
|
|
|
|
|
|
|
|
|
|
|
|
|
|
|
|
|
|
|
|
|
|
|
|
|
|
Для одного й того самого об’єкта можна |
|
|
|
|
|
|
|
|
|
|
|
|
|
|
|
|
|
|
|
|
|
|
|
|
|
|
|
|
|
|
|
|
|
|
|
|
|
|
|
|
|
|
|
|
застосувати кілька ефектів анімації. Так, |
|
|
|
|
|
|
|
|
|
|
|
|
|
|
|
|
|
|
|
|
|
|
|
|
|
|
|
|
|
|
|
|
|
|
|
|
|
|
|
|
|
|
|
|
|
поряд з ефектом появи можна використати |
|
|
|
|
|
|
|
|
|
|
|
|
|
|
|
|
|
|
|
|
|
|
|
|
|
|
|
|
|
|
|
|
|
|
|
|
|
|
|
|
|
|
|
|
|
ефект виділення. |
|
|
|
|
|
|
|
|
|
|
|
|
|
|
|
|
|
|
|
|
|
|
|
|
|
|
|
|
|
|
|
|
|
|
|
|
|
|
|
|
|
|
|
|
|
|
Наступним кроком налаштування є |
|
|
|
Рис. 2.40. Команди списку |
||||||||||||||||||||||||||||||||||||||||
встановлення значень параметрів ефекту. |
|
|
|
||||||||||||||||||||||||||||||||||||||||||
|
|
|
|
|
|
|
Шляхи переміщення |
||||||||||||||||||||||||||||||||||||||
У списку Початок області завдань Настро- |
|
|
|
|
|
|
|
||||||||||||||||||||||||||||||||||||||
|
|
|
|
|
|
|
|
|
|
|
|
|
|
|
|
|
|
|
|
|
|
|
|
|
|
|
|
|
|
|
|
|
|
|
|
|
|
|
|
|
|
|
|
||
ювання анімації (рис. 2.37, 3) вибирається одне з можливих значень ефекту початку появи об’єкта: Після клацання, З попереднім, Після попереднього. За вибору значення Після клацання ефект анімації розпочнеться після натиснення (клацання) на ліву кнопку миші. Значення З попереднім встановлює початок застосування ефекту анімації одразу після появи попереднього об’єкта, а для першого об’єкта слайда – одразу після початку демонстрації даного слайда. Під час встановлення значення Після попереднього користувачу необхідно встановити інтервал часу, через який, після закінчення попереднього ефекту, розпочнеться даний ефект.
Призначення команд списків Напрямок і Швидкість (рис. 2.37, 4, 5) відповідають назвам – встановлюють напрямок появи (зникнення) об’єкта, наприклад Знизу, Зліва, Справа тощо, та швидкість виконання ефекту, наприклад Дуже швидко, Повільно, Середньо.
Для встановлення додаткових значень параметрів ефекту анімації об’єкта використовують список команд ефекту, який відкривається за
вибору кнопки  біля назви поточного об’єкта в області завдань Настрою-
біля назви поточного об’єкта в області завдань Настрою-
вання анімації (рис. 2.37, 7). Вибір однієї з команд – Параметри ефектів або Час – приводить до відкриття діалогового вікна з назвою ефекту анімації, наприклад Прямокутник (рис. 2.41). На вкладці Ефект цього вікна встановлюються:
Напрямок – напрямок здійснення ефекту (можливі значення для ефекту Прямокутник – Усередину, Назовні);
Звук – наявність звукового супроводу ефекту (можливі значення – Немає звуку, Барабан, Вітер, Камера та ін.);
Після анімації – використання затінення певним кольором або приховування об’єкта після завершення анімації (можливі значення – один із кольорів, що відповідає палітрі кольорів презентації або довільному кольору із спектру кольорів; не затінювати; приховати після анімації та ін.);
113
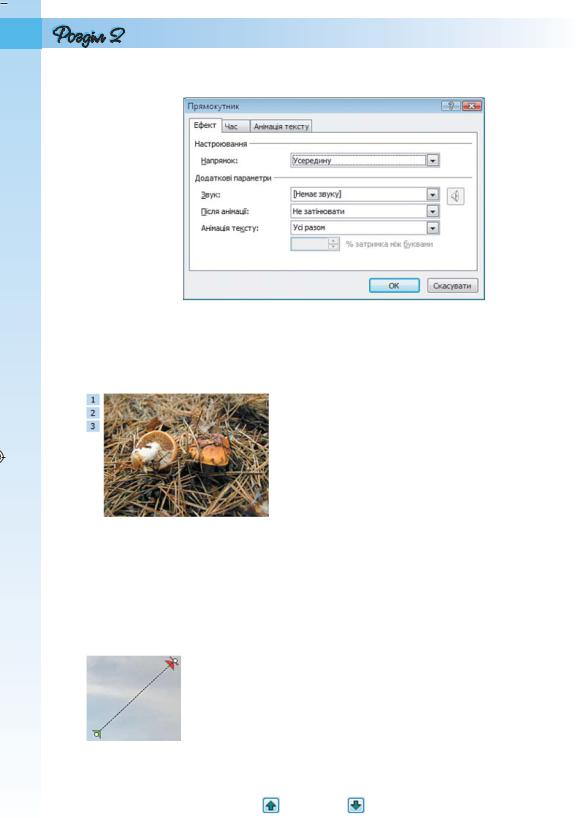
Анімація тексту – порядок анімації об’єктів тексту (можливі значення – усі разом, по словах, по буквах).
Рис. 2.41. Вікно налаштування одного з ефектів анімації текстового об’єкта
На вкладці Час встановлюються значення параметрів: початку ефекту, час затримки перед початком ефекту, швидкість його протікання, кількість повторень тощо.
|
З використанням |
елементів керування |
|||
|
вкладки |
Анімація |
тексту |
встановлюють |
|
|
значення способів групування тексту (мож- |
||||
|
ливі варіанти – як один об’єкт, за абзацами |
||||
|
1-го рівня, усі абзаци разом, за абзацами 5-го |
||||
|
рівня), інтервали між появою фрагментів |
||||
|
тексту, появу символів у зворотному порядку. |
||||
|
У будь-який момент підготовки презен- |
||||
|
тації користувач може внести зміни в на- |
||||
Рис. 2.42. Номери ефектів |
лаштування ефектів |
анімації, наприклад |
|||
змінити |
шлях переміщення |
об’єкта. Для |
|||
анімації біля об’єкта |
|||||
внесення змін у налаштування ефектів анімації слід вибрати потрібний об’єкт на слайді та відкрити область завдань Настроювання анімації. Потім у списку ефектів вибрати потрібний. Вибір можна здійснити і з використанням номерів ефектів анімації, які розміщуються поруч з об’єктом на слайді (рис. 2.42). В області завдань Настроювання анімації назва кнопки Додати ефект змінюється на
|
Змінити. У подальшому зміна ефектів анімації здійсню- |
||
|
ється аналогічно їх встановленню. |
||
|
Додатковою можливістю зміни налаштувань ефектів |
||
|
анімації є зміна траєкторії переміщення об’єкта перетя- |
||
|
гуванням маркерів початку і завершення переміщення |
||
|
(рис. 2.43), а також маркерів зміни розмірів, якщо перемі- |
||
|
щення об’єкта здійснюється по периметру певної фігури. |
||
Рис. 2.43. |
Порядок виконання ефектів анімації можна змінити, |
||
Траєкторія руху |
змінивши їх послідовність у списку області завдань На- |
||
об’єкта з мар- |
строювання анімації. Для цього використовують кноп- |
||
керами початку |
ки Вгору |
та Вниз |
у нижній частині цієї області |
і завершення |
(рис. 2.37, 8). |
|
|
переміщення |
|
|
|
114
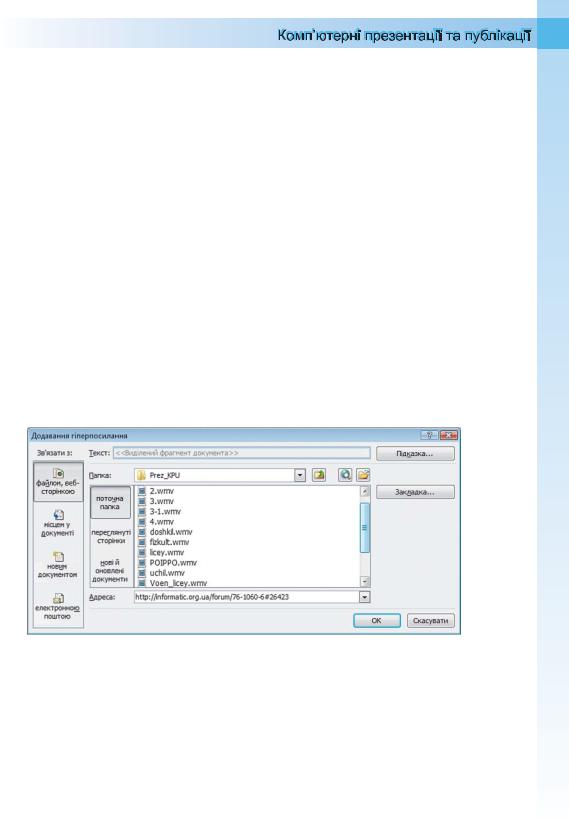
Анімаційні ефекти графічних об’єктів встановлюються і налаштовуються тими самими способами, що й для текстових об’єктів. Особливістю є те, що у вікні налаштування ефекту відсутня вкладка Анімація тексту, а на вкладці Ефект недоступними є елементи керування, що використовуються для анімації тексту. Також ряд ефектів виділення, специфічних для текстових об’єктів (наприклад, підкреслення тексту, приплив кольору), встановити не можна.
Використання гіперпосилань і налаштування дій, що зв’язані з об’єктами презентації
Гіперпосилання можна зв’язувати з різними об’єктами, розміщеними на слайдах: фрагментами тексту, графічними зображеннями тощо. Для зв’язування гіперпосилання з об’єктом необхідно:
1.Виділити об’єкт, з яким буде зв’язане гіперпосилання.
2.Виконати Вставлення Посилання Гіперпосилання.
3.Вибрати у списку Зв’язати з вікна Додавання гіперпосилання
(рис. 2.44) тип об’єкта, на який буде вказувати посилання (можливі значення: з файлом, веб-сторінкою; місцем у документі; новим документом; електронною поштою).
4.Вибрати у правій частині вікна об’єкт, на який буде вказувати посилання, або ввести його повне ім’я в поле Адреса.
5.Вибрати кнопку ОК.
Рис. 2.44. Вікно Додавання гіперпосилання
За замовчуванням у текстовому об’єкті, зв’язаному гіперпосиланням з іншим об’єктом, зміниться колір символів і встановиться підкреслення.
Усі гіперпосилання працюють тільки в режимі показу слайдів. Для переходу за гіперпосиланням необхідно вибрати об’єкт, з яким зв’язане гіперпосилання. При цьому відбудеться одна з таких дій:
при посиланні на файл або веб-сторінку:
oзалежно від типу файлу, на який вказуватиме посилання, буде запущена відповідна програма для відтворення вмісту файлу та відкритий сам файл;
o буде запущено браузер і відкриється відповідна веб-сторінка;
115
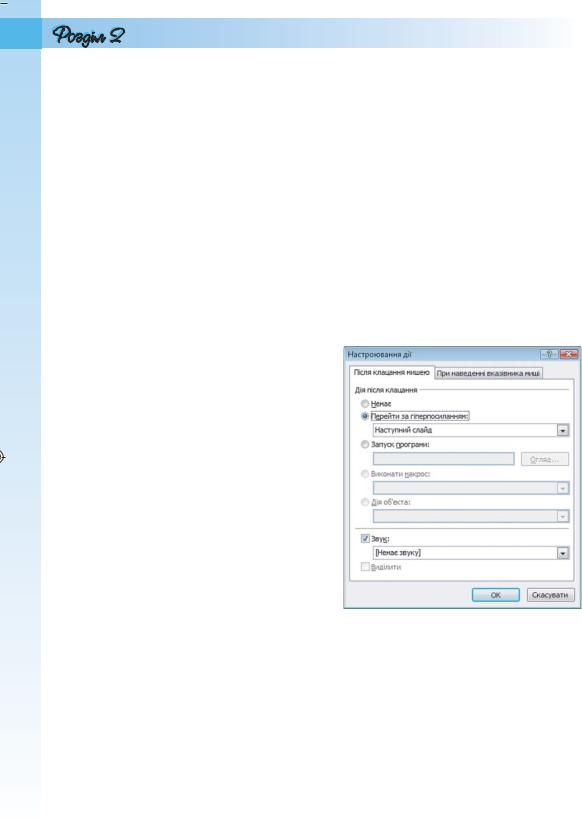
при посиланні на місце в документі буде здійснено перехід до певного слайда поточної презентації;
при посиланні на новий документ відбудеться завантаження презентації, що:
oбула створена при встановленні гіперпосилання (якщо вибрано перемикач часу створення презентації: зараз);
oбуде створена з іменем, що було вказано при встановленні гіперпосилання (якщо вибрано перемикач часу створення презентації: пізніше);
при посиланні на електронну пошту буде запущено поштовий клієнт, встановлений за замовчуванням в операційній системі, у режимі створення електронного листа з адресою і темою, які вказав користувач при встановленні гіперпосилання.
Для видалення або редагування гіперпосилання необхідно в контекстному меню об’єкта, з яким зв’язане гіперпосилання, вибрати відповідні команди Видалити гіперпосилання або Змінити гіперпосилання. Можна також вибрати об’єкт з гіперпосиланням і виконати Вставлення Посилання Гіперпосилання та у вікні Змінити гіперпосилання відредагувати або видалити гіперпосилання.
Під час демонстрації презентації на іншому комп’ютері слід зважати на те, що гіперпосилання на файли, якщо вони не будуть скопійовані разом з презентацією і розміщені у відповідних папках, працювати не
будуть.
Крім гіперпосилань, за об’єктами можна закріпити певні стандартні дії, що виконуватимуться під час наведення на них вказівника або за вибору цих об’єктів:
перейти за гіперпосиланням, запустити на виконання обрану користувачем програму, виконати макрос, виконати дію, відтворити
звук, виділити. Для закріплення за Рис. 2.45. Вікно Настроювання дії об’єктом однієї з цих дій необхідно:
1.Виділити об’єкт, за яким буде закріплена певна дія.
2.Виконати Вставлення Посилання Дія.
3.Вибрати у вікні Настроювання дії (рис. 2.45) на вкладці Після клацання мишею дію, що буде виконуватися під час демонстрації презентації після вибору об’єкта.
4.Вибрати за потреби вкладку Під час наведення вказівника миші
та вибрати дію, що буде виконуватися під час наведення вказівника на об’єкт (перелік дій аналогічний переліку за вибору дії на вкладці Після клацання мишею).
5.Вибрати кнопку ОК.
Так, за вибору дії Перейти за гіперпосиланням у списку слід вибрати: попередній слайд, наступний слайд, перший слайд, останній слайд,
116
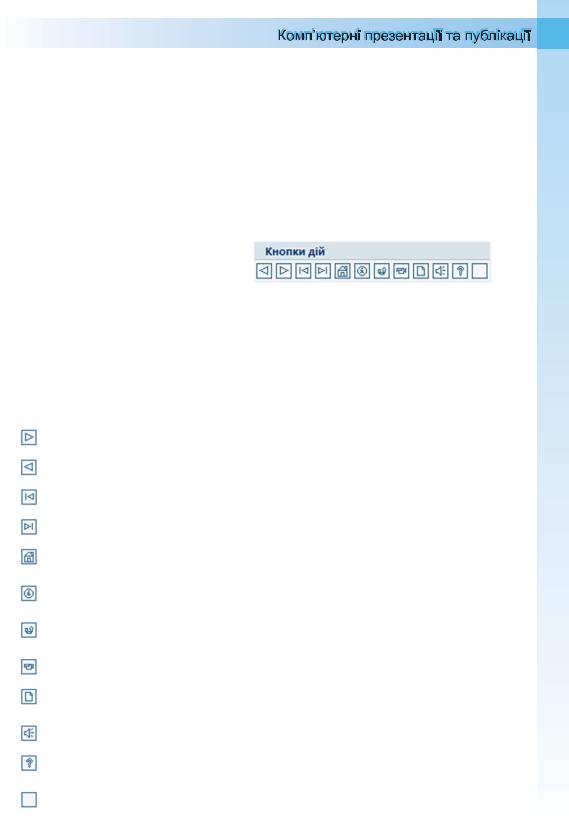
останній показаний слайд, завершити показ, довільний показ, слайд з певним номером, адреса URL, інша презентація, інший файл.
Команду Дія об’єкта можна застосувати тільки для звукових або відеооб’єктів.
Якщо користувач планує, що вибір об’єкта або наведення на нього вказівника буде супроводжуватися звуковим ефектом, то слід установити позначку прапорця Звук на відповідній вкладці вікна Настроювання дії та в списку обрати один із стандартних звуків або вказати файл, звук з якого буде при цьому відтворюватися (команда Інший звук).
Використання кнопок дій
Як вам уже відомо, складовою презентацій є система навігації її слайдами. Реалізується ця система з
використанням гіперпосилань або
Рис. 2.46. Кнопки дій
спеціальних кнопок. У переліку фігур, які можна вставити до презентацій, є так звані Кнопки дій (рис. 2.46).
За більшістю з кнопок уже закріплені певні дії, що будуть виконуватися за вибору цих кнопок під час демонстрації презентації (табл. 2.5).
Таблиця 2.5. Призначення за замовчуванням кнопок дій
Кнопка |
Назва |
Призначення |
|
|
|
|
Вперед |
Для переходу до перегляду наступного слайда |
|
|
|
|
Назад |
Для переходу до перегляду попереднього слайда |
|
|
|
|
На початок |
Для переходу до перегляду першого слайда |
|
|
|
|
У кінець |
Для переходу до перегляду останнього слайда |
|
|
|
|
Додому |
Для переходу до перегляду початкового слайда або |
|
|
іншого слайда, який визначений як початковий |
|
|
|
|
Інформація |
Для переходу до слайда або документа, що містить |
|
|
додаткові пояснення, як правило, з теми презентації |
|
|
|
|
Повернення |
Для повернення до перегляду останнього перегляну- |
|
|
того слайда |
|
|
|
|
Фільм |
Для початку перегляду відеооб’єкта |
|
|
|
|
Документ |
Для відкриття файлу документа (текстового, іншої |
|
|
презентації тощо) |
|
|
|
|
Звук |
Для початку відтворення звуку |
|
|
|
|
Довідка |
Для переходу до слайда або документа, що, як пра- |
|
|
вило, містить довідку по роботі з презентацією |
|
|
|
|
Настроювана |
Для виконання дій або гіперпосилань на розсуд ко- |
|
|
ристувача |
|
|
|
117
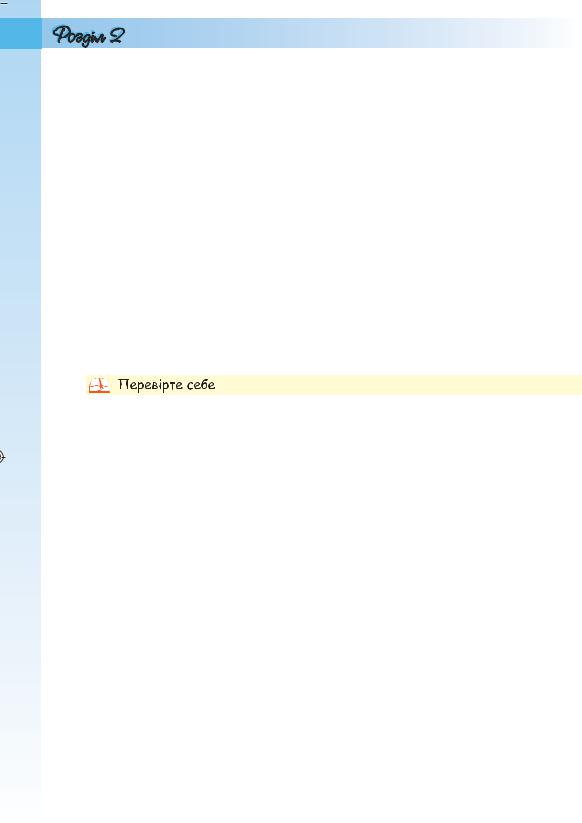
Для розміщення певної кнопки дії на слайді потрібно:
1.Вибрати слайд.
2.Виконати Вставлення Фігури.
3.Вибрати потрібну кнопку дії.
4.Виділити на слайді прямокутну область, куди буде вставлена кнопка дії.
5.У вікні Настроювання дії (рис. 2.45) за потреби виконати налаштування дій (аналогічно розглянутим вище діям з об’єктами).
6.Вибрати кнопку ОК.
7.Провести за потреби редагування та форматування зображення кнопки (розмір, місце розміщення на слайді, заливка, тіні тощо).
Користувач може створити власні зображення кнопок дій, використавши для цього вбудований редактор векторної графіки (Вставлення Зображення Фігури) або інший графічний редактор. Можна також використати кнопки дій з колекцій, розміщених в Інтернеті. Наприклад,
замість стандартної кнопки дії Додому  використати кнопку з набору
використати кнопку з набору
картинок на сайті Office Online  . Пошук цих об’єктів в Інтернеті здійснюється аналогічно пошуку інших кліпів з використанням області завдань Картинки (Вставлення Зображення Графіка).
. Пошук цих об’єктів в Інтернеті здійснюється аналогічно пошуку інших кліпів з використанням області завдань Картинки (Вставлення Зображення Графіка).
1 . Для чого використовується анімація об’єктів?
2 . Опишіть послідовність додавання анімаційного ефекту до об’єкта з використанням елементів керування групи Анімація. Які ефекти анімації можна встановити?
3 . Як відкрити область завдань Настроювання анімації для додаткового налаштування ефектів анімації?
4 . Опишіть послідовність додавання одного з анімаційних ефектів входу з використанням елементів керування області завдань Настроювання анімації.
5 . Як установити шляхи переміщення об’єктів?
6*. Що спільного і що відмінного в додаванні та перегляді ефектів анімації
Вхід, Виділення та Вихід?
7 . Опишіть, які параметри анімаційного ефекту можна налаштувати.
8 . Як змінити послідовність демонстрації ефектів анімації об’єктів слайда? 9 . Як змінити траєкторію руху об’єкта? Опишіть відомі вам способи.
10 . Як установити гіперпосилання на інший слайд даної презентації, на іншу презентацію?
11 . Як установити гіперпосилання на файл текстового документа, на вебсторінку?
12 . В якому режимі перегляду презентації користувач створює гіперпосилання, а в якому його використовує?
13 . Як змінити гіперпосилання, видалити гіперпосилання?
14*. Ваш товариш підготував вдома цікаву презентацію про поїздку в гори, однак в школі значну частину своїх фотографій він не зміг продемонструвати. Каже, що зовсім не працювали гіперпосилання, хоча він все перевірив удома. Укажіть причину невдачі та запропонуйте, як її виправити.
15 . Опишіть послідовність закріплення за об’єктом певних стандартних дій, що виконуються під час наведення вказівника на об’єкт або за його вибору.
118
