
CUG_pyc
.pdf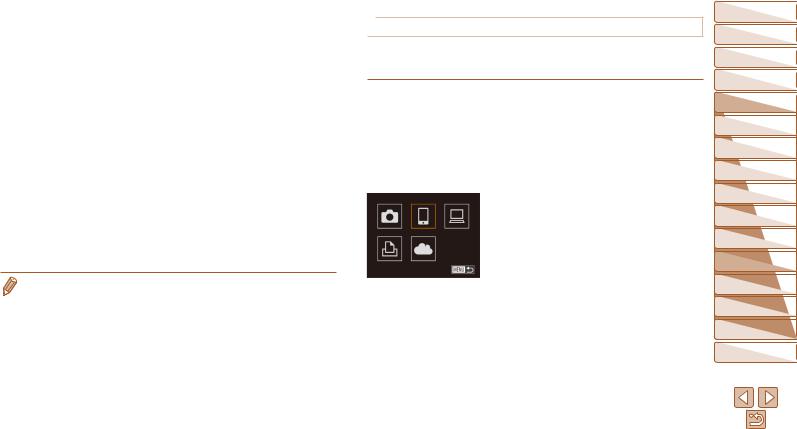
Контрольный список
Имя сети (SSID/ESSID) |
|
Идентификатор SSID или ESSID используемой точки доступа. |
|
Также называется «имя точки доступа» или «имя сети». |
|
|
○ Нет |
|
○ WEP (аутентификация |
Аутентификация/шифрование данных в сети (способ шифрования/ |
с открытой системой) |
режим шифрования) |
○ WPA-PSK (TKIP) |
Способ шифрования данных при беспроводной передаче. |
○ WPA-PSK (AES) |
|
○ WPA2-PSK (TKIP) |
|
○ WPA2-PSK (AES) |
Пароль (ключ шифрования/ключ сети) |
|
Ключ, используемый для шифрования данных при беспроводной |
|
передаче. Также называется «ключом шифрования» или «ключом сети». |
|
Индекс ключа (ключ передачи) |
○ 1 |
Ключ, задаваемый при использовании стандарта WEP для |
|
аутентификации/шифрования данных в сети. |
|
Способ подключения зависит от того, поддерживает ли точка доступа функцию Wi-Fi Protected Setup (WPS). Для выяснения, поддерживает ли точка доступа функцию WPS, см. руководство пользователя этой точки доступа.
• Маршрутизатор представляет собой устройство, создающее сетевую структуру (ЛВС) для подключения нескольких компьютеров. Маршрутизатор со встроенной функцией Wi-Fi называется маршрутизатором Wi-Fi.
•В данном Руководстве все маршрутизаторы и базовые станции Wi-Fi будут называться «точками доступа».
•Если в сети Wi-Fi используется фильтрация MAC-адресов, обязательно добавьте MACадрес камеры в точку доступа. MAC-адрес камеры можно проверить, последовательно выбрав вкладку [3], пункт [Параметры Wi-Fi] и пункт [Проверить MAC-адрес].
 Подключение к WPS-совместимым точкам доступа
Подключение к WPS-совместимым точкам доступа
Функция WPS позволяет легко выполнять настройки при подключении устройств по сети Wi Fi. Для настройки устройства с поддержкой WPS можно использовать способ настройки с нажатием кнопки или способ с вводом ПИН-кода.
1Убедитесь, что требуемое устройство подключено к точке доступа.
zzПри подключении к веб-службам выполнять этот шаг не требуется.
zzИнструкции по проверке подключения см. в руко водствах пользователя устройства и точки доступа.
2Откройте меню Wi-Fi (=139).
3Выберите целевое устройство. zzВыберите целевое устройство (кнопками <o>
<p><q><r> или диском <7>), затем нажмите кнопку <m>.
zzДля подключения к смартфону выберите [ ]. zzДля подключения к компьютеру выберите [
]. zzДля подключения к компьютеру выберите [ ]. zzДля подключения к принтеру выберите [2].
]. zzДля подключения к принтеру выберите [2].
Обложка
Перед использованием
Обычные операции с камерой
Основные операции
Руководство по расширенным операциям
1 |
оОсновныекамере сведения |
2 |
Автоматический/гибридный |
автоматический режим |
|
3 |
съемкиДругие режимы |
4 Режим P |
|
5 |
MРежимыи C Tv, Av, |
6 |
воспроизведенияРежим |
7 |
Функции Wi-Fi |
8 |
Меню настройки |
9 |
Принадлежности |
10 |
Приложение |
Алфавитный указатель
141
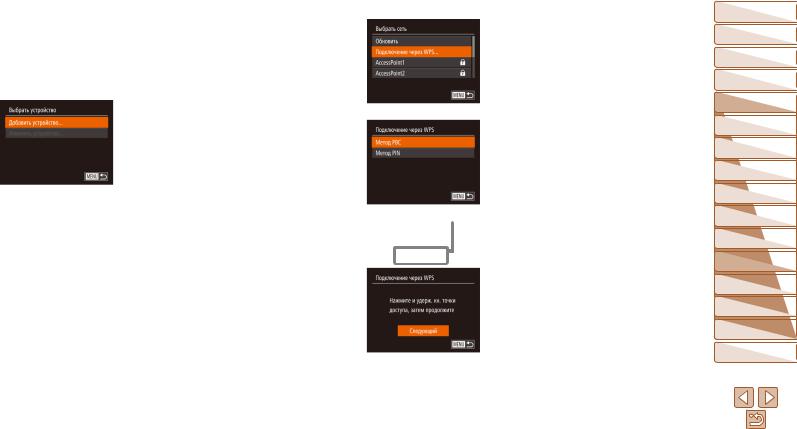
zzДля подключения к веб-службе выберите значок службы. Если с веб-службой используются несколько получателей или варианты общего доступа, выберите требуемый пункт на экране [Выбрать получателя] (кнопками <o><p> или диском <7>), затем нажмите кнопку <m>.
4 Выберите пункт [Добавить устройство]. zzКнопками <o><p> или диском <7> выберите пункт [Добавить устройство], затем нажмите
кнопку <m>.
5Для подключения к смартфону или принтеру: выберите [Другая сеть].
zzПосле появления экрана [Ожидание подключения] (=145) выберите пункт [Другая сеть] (кноп ками <q><r> или диском <7>), затем нажмите кнопку <m>.
6Выберите пункт [Подключение через WPS].
zzКнопками <o><p> или диском <7> выберите пункт [Подключение через WPS], затем нажмите кнопку <m>.
7 Выберите [Метод PBC].
zzКнопками <o><p> или диском <7> выберите пункт [Метод PBC], затем нажмите кнопку <m>.
8 Установите соединение.
zzНа точке доступа нажмите кнопку подключения WPS и удерживайте ее нажатой несколько секунд.
zzНа камере нажмите кнопку <m>. zzКамера подключается к точке доступа.
zzЕсли на шаге 3 выбран вариант [ ], [2] или [
], [2] или [ ], подключенные к точке доступа устройства пере числены в списке на экране [Выбрать устройство], который отображается следующим.
], подключенные к точке доступа устройства пере числены в списке на экране [Выбрать устройство], который отображается следующим.
zzЕсли на шаге 3 была выбрана веб-служба, пере ходите к шагу 11.
Обложка
Перед использованием
Обычные операции с камерой
Основные операции
Руководство по расширенным операциям
1 |
оОсновныекамере сведения |
2 |
Автоматический/гибридный |
автоматический режим |
|
3 |
съемкиДругие режимы |
4 Режим P |
|
5 |
MРежимыи C Tv, Av, |
6 |
воспроизведенияРежим |
7 |
Функции Wi-Fi |
8 |
Меню настройки |
9 |
Принадлежности |
10 |
Приложение |
Алфавитный указатель
142
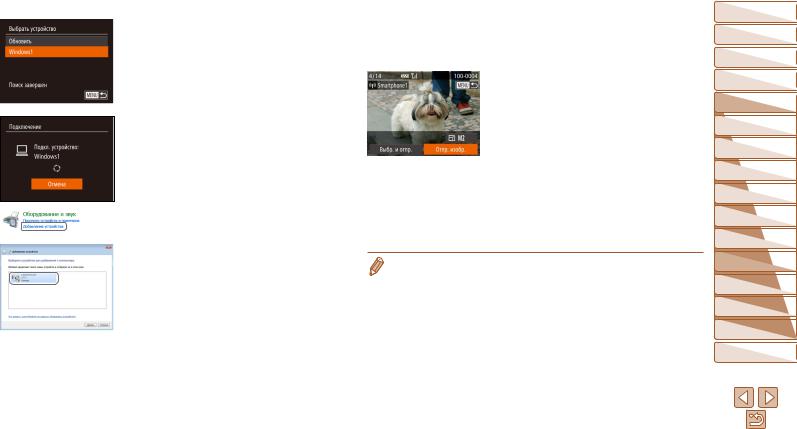
9Для подключения к смартфону, принтеру или компьютеру:
выберите целевое устройство. zzКнопками <o><p> или диском <7> выберите
имя компьютера, затем нажмите кнопку <m>. zzЕсли выбран смартфон, принтер или компьютер
Macintosh, переходите к шагу 11.
10Если на шаге 9 в первый раз выбран компьютер с ОС Windows:
установите драйвер.
zzКогда на камере появится показанный слева экран, выберите меню «Пуск» в компьютере, выберите [Панель управления], затем нажмите [Добавление устройства].
zzДважды щелкните значок подключенной камеры. zzНачинается установка драйвера.
zzПосле завершения установки драйвера и установ ления соединения между камерой и компьютером отображается экран автозапуска. На экране камеры ничего не отображается.
11Отправьте или распечатайте изображения.
zzЭкран, отображаемый при подключенных устройствах, зависит от целевого устройства.
zzЕсли камера подключена к смартфону или вебслужбе, отображается экран передачи изобра жений. Инструкции по отправке изображений см. в разделе «Отправка изображений» (=148). zzЕсли камера подключена к компьютеру, экран камеры пуст. Для сохранения изображений
в компьютере выполните шаги из раздела «Сохранение изображений в компьютере» (=150).
zzЕсли камера подсоединена к принтеру, печа тать можно в соответствии с теми же шагами, что и при печати по USB. Подробные сведения см. в разделе «Печать изображений» (=176).
•Если на шаге 7 был выбран вариант [Метод PIN], на экране отображается ПИН-код. Обязательно введите этот код в точку доступа. Выберите устройство на экране [Выбрать устройство]. Дополнительные сведения см. в руководстве пользователя точки доступа.
•Для добавления нескольких пунктов назначения повторите эту процедуру начиная с первого шага.
Обложка
Перед использованием
Обычные операции с камерой
Основные операции
Руководство по расширенным операциям
1 |
оОсновныекамере сведения |
2 |
Автоматический/гибридный |
автоматический режим |
|
3 |
съемкиДругие режимы |
4 Режим P |
|
5 |
MРежимыи C Tv, Av, |
6 |
воспроизведенияРежим |
7 |
Функции Wi-Fi |
8 |
Меню настройки |
9 |
Принадлежности |
10 |
Приложение |
Алфавитный указатель
143
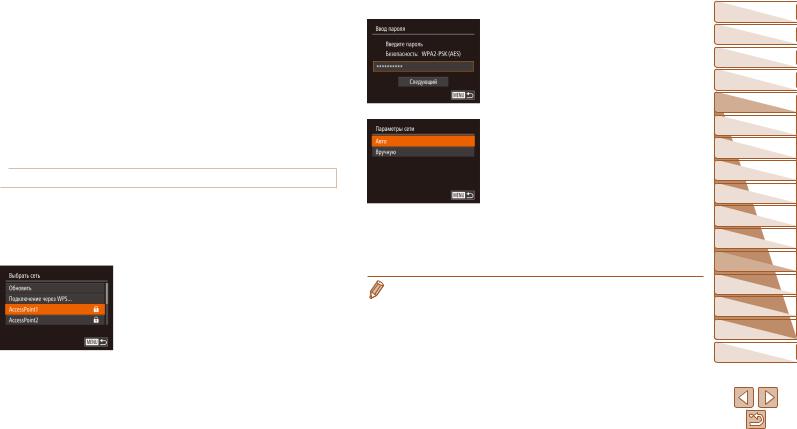
 Предыдущие точки доступа
Предыдущие точки доступа
К любым ранее подключавшимся точкам доступа можно снова автоматически подклю читься, выполнив действия из шага 4 раздела «Подключение к WPS-совместимым точкам доступа» (=142).
•Чтобы снова подключиться к этой точке доступа, убедитесь, что к ней уже подклю чено целевое устройство, затем выполните процедуру, начиная с шага 9. Обратите внимание, что при подключении к веб-службам выполнять этот шаг не требуется.
•Для переключения между точками доступа выберите пункт [Другая сеть] на экране, который отображается при установлении подключения, затем выполните процедуру начиная с шага 6.
 Подключение к точкам доступа из списка
Подключение к точкам доступа из списка
1 Просмотрите список точек доступа. zzПросмотрите указанные в списке сети (точки
доступа) в соответствии с шагами 1 – 5 раздела «Подключение к WPS-совместимым точкам доступа» (=141 – 142).
2 Выберите точку доступа.
zzКнопками <o><p> или диском <7> выберите сеть (точку доступа), затем нажмите кнопку <m>.
3 Введите пароль точки доступа. zzНажмите кнопку <m> для открытия клавиатуры,
затем введите пароль (=141).
zzКнопками <o><p> или диском <7> выберите пункт [Следующий], затем нажмите кнопку <m>.
4 Выберите [Авто].
zzКнопками <o><p> или диском <7> выберите пункт [Авто], затем нажмите кнопку <m>.
zzЕсли в качестве целевого устройства выбран вариант [ ], [2] или [
], [2] или [ ], см. раздел «Подклю чение к WPS-совместимым точкам доступа», начиная с шага 9 (=143).
], см. раздел «Подклю чение к WPS-совместимым точкам доступа», начиная с шага 9 (=143).
zzЕсли в качестве целевого устройства выбрана веб-служба, см. раздел «Подключение к WPSсовместимым точкам доступа», начиная с шага 11 (=143).
•Для определения пароля точки доступа проверьте его на самой точке доступа или см. руко водство пользователя.
•Отображается до 16 точек доступа. Если точки доступа не обнаружены, выберите на шаге 2 пункт [Ручные настройки], чтобы задать точку доступа вручную. В соответствии с отобра жаемыми на экране инструкциями введите идентификатор SSID, параметры безопасности и пароль.
•При использовании точки доступа, которая уже подключена к другому устройству, на шаге 3 вместо пароля отображается символ [*]. Для использования того же пароля выберите пункт [Следующий] (кнопками <o><p> или диском <7>) и нажмите кнопку <m>.
Обложка
Перед использованием
Обычные операции с камерой
Основные операции
Руководство по расширенным операциям
1 |
оОсновныекамере сведения |
2 |
Автоматический/гибридный |
автоматический режим |
|
3 |
съемкиДругие режимы |
4 Режим P |
|
5 |
MРежимыи C Tv, Av, |
6 |
воспроизведенияРежим |
7 |
Функции Wi-Fi |
8 |
Меню настройки |
9 |
Принадлежности |
10 |
Приложение |
Алфавитный указатель
144
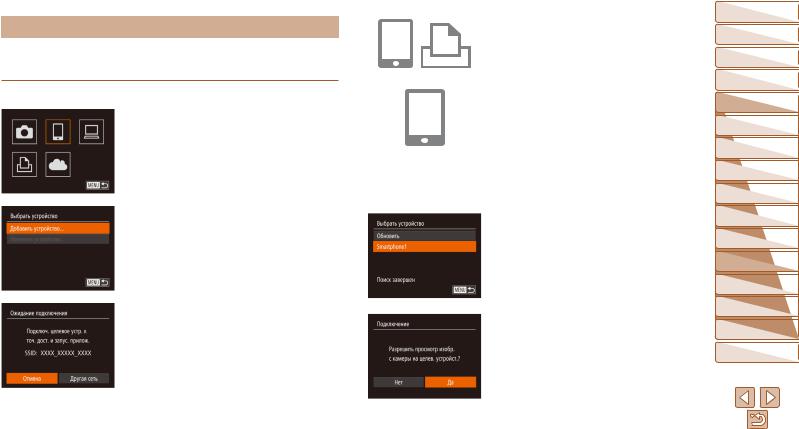
 Подключение без точки доступа
Подключение без точки доступа
При подключении к смартфону или принтеру по сети Wi-Fi вместо отдельной точки доступа можно использовать саму камеру (режим точки доступа камеры). Аналогично, при подключении между камерами точка доступа не используется (=147).
1Откройте меню Wi-Fi (=139).
2Выберите целевое устройство. zzВыберите целевое устройство (кнопками <o>
<p> <q><r> или диском <7>), затем нажмите кнопку <m>.
zzДля подключения к смартфону выберите [ ]. zzДля подключения к принтеру выберите [2].
]. zzДля подключения к принтеру выберите [2].
3 Выберите пункт [Добавить устройство]. zzКнопками <o><p> или диском <7> выберите пункт [Добавить устройство], затем нажмите
кнопку <m>.
zzОтображается идентификатор SSID камеры.
4На целевом устройстве подключитесь к сети, указанной на камере.
zzВ меню настройки Wi-Fi смартфона или прин тера выберите идентификатор SSID (имя сети), отображаемый в камере.
5 Для подключения смартфона:
запустите приложение CameraWindow на смартфоне.
zzПри первом запуске приложения CameraWindow зарегистрируйте имя смартфона для отображе ния в камере.
zzПосле того как смартфон будет распознан камерой, на камере отображается экран подклю чения к устройству.
6 Выберите целевое устройство. zzВыберите целевое устройство (кнопками <o><p>
или диском <7>), затем нажмите кнопку <m>.
7Для подключения смартфона: настройте параметры конфиденциальности.
zzКнопками <q><r> или диском <7> выберите вариант [Да], затем нажмите кнопку <m>. zzТеперь можно использовать смартфон для приема изображений, отправляемых с камеры, или для геопривязки изображений в камере (=153).
Обложка
Перед использованием
Обычные операции с камерой
Основные операции
Руководство по расширенным операциям
1 |
оОсновныекамере сведения |
2 |
Автоматический/гибридный |
автоматический режим |
|
3 |
съемкиДругие режимы |
4 Режим P |
|
5 |
MРежимыи C Tv, Av, |
6 |
воспроизведенияРежим |
7 |
Функции Wi-Fi |
8 |
Меню настройки |
9 |
Принадлежности |
10 |
Приложение |
Алфавитный указатель
145
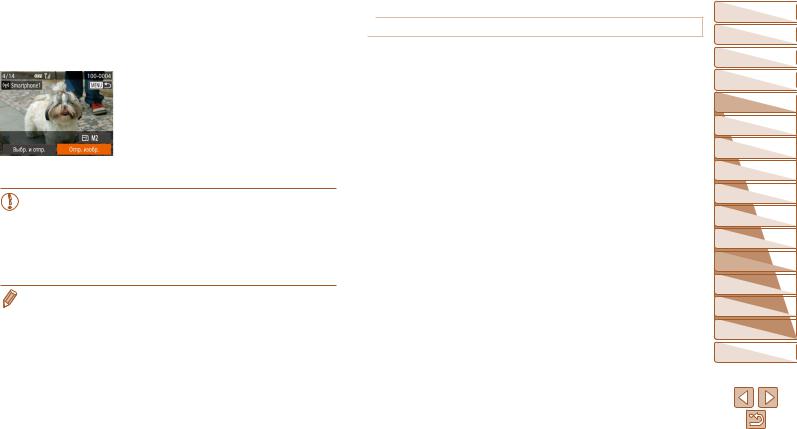
8Отправьте или распечатайте изображения.
zzЭкран, отображаемый при подключенных устройствах, зависит от целевого устройства.
zzЕсли камера подключена к смартфону, отобра жается экран передачи изображений. Инструкции по отправке изображений см. в разделе «Отправка изображений» (=148).
zzЕсли камера подсоединена к принтеру, печа тать можно в соответствии с теми же шагами, что и при печати по USB. Подробные сведения см. в разделе «Печать изображений» (=176).
•Если на шаге 7 был выбран вариант [Да], с подключенного смартфона можно просматривать все изображения, имеющиеся в камере. Для сохранения конфи денциальности изображений в камере, чтобы их нельзя было просматривать со смартфона, выберите на шаге 7 значение [Нет].
•Чтобы изменить параметры конфиденциальности для смартфонов, добавлен ных в список, выберите смартфон, параметры которого требуется изменить, на экране [Изменить устройство] из шага 3, затем выберите [Парам. просм.].
•Для добавления нескольких устройств повторите эту процедуру начиная с первого шага.
•Для повышения безопасности можно задать запрос ввода пароля на экране из шага 3, открыв меню MENU и выбрав на вкладке [3] пункты [Параметры Wi-Fi] ►[Пароль] ►[Вкл.]. В таком случае на шаге 4 на устройстве в поле ввода пароля требуется ввести пароль, отображаемый на экране камеры.
 Предыдущие точки доступа
Предыдущие точки доступа
К любым ранее подключавшимся точкам доступа можно снова автоматически подклю читься, выполнив действия из шага 3 раздела «Подключение без точки доступа» (=145).
•Для использования камеры в качестве точки доступа выберите пункт [Другая сеть] на экране, который отображается при установлении подключения, затем выберите пункт [Уст. камеру как точку дост.].
•При повторном подключении через ранее использовавшиеся точки доступа подклю чите целевое устройство к точке доступа на шаге 4.
•Для переключения между точками доступа выберите пункт [Другая сеть] на экране, который отображается при установлении подключения, затем выполните процедуру
из раздела «Подключение к WPS-совместимым точкам доступа», начиная с шага 6 (=142).
Обложка
Перед использованием
Обычные операции с камерой
Основные операции
Руководство по расширенным операциям
1 |
оОсновныекамере сведения |
2 |
Автоматический/гибридный |
автоматический режим |
|
3 |
съемкиДругие режимы |
4 Режим P |
|
5 |
MРежимыи C Tv, Av, |
6 |
воспроизведенияРежим |
7 |
Функции Wi-Fi |
8 |
Меню настройки |
9 |
Принадлежности |
10 |
Приложение |
Алфавитный указатель
146

 Подключение к другой камере
Подключение к другой камере
Для соединения двух камер по сети Wi-Fi и передачи изображений между ними выполните следующие операции.
• Беспроводное подключение возможно только к камерам марки Canon, оснащенным функ цией Wi-Fi. Даже если камера марки Canon поддерживает карты Eye-Fi, но не оснащена функцией Wi-Fi, подключение к ней невозможно. Данная камера не может подключаться к камерам DIGITAL IXUS WIRELESS.
1Откройте меню Wi-Fi (=139).
2Выберите камеру.
zzКнопками <o><p><q><r> или диском <7> выберите значок [4], затем нажмите кнопку <m>.
3 Выберите пункт [Добавить устройство]. zzКнопками <o><p> или диском <7> выберите пункт [Добавить устройство], затем нажмите
кнопку <m>.
zzВыполните шаги 1 – 3 также и на целевой камере. zzСведения о подключении камеры будут добав
лены, когда на экранах обеих камер отображается сообщение [Начать подключение на целевой камере].
zzПосле успешного добавления целевой камеры отображается экран передачи изображений. Переходите к разделу «Отправка изображений» (=148).
•Для добавления нескольких камер повторите указанные выше операции начиная с шага 1.
•После того, как камера добавлена, на экране из шага 3 будет отображаться имя камеры. Для повторного подключения к камере просто выберите ее имя из списка.
Обложка
Перед использованием
Обычные операции с камерой
Основные операции
Руководство по расширенным операциям
1 |
оОсновныекамере сведения |
2 |
Автоматический/гибридный |
автоматический режим |
|
3 |
съемкиДругие режимы |
4 Режим P |
|
5 |
MРежимыи C Tv, Av, |
6 |
воспроизведенияРежим |
7 |
Функции Wi-Fi |
8 |
Меню настройки |
9 |
Принадлежности |
10 |
Приложение |
Алфавитный указатель
147
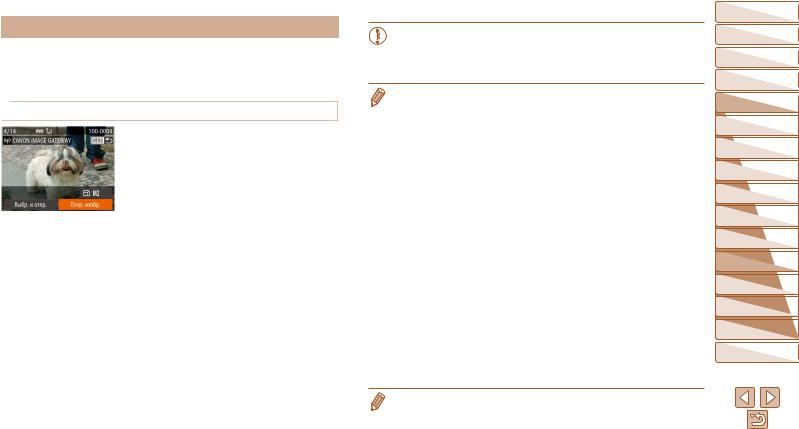
 Отправка изображений
Отправка изображений
Беспроводная отправка изображений адресатам, зарегистрированным в камере, производится следующим образом.
Обратите внимание, что при передаче изображений на компьютер используется компьютер, а не камера (=150).
 Отправка изображений по одному
Отправка изображений по одному
1 Выберите изображение. zzДиском <7> выберите изображение для
отправки.
2 Отправьте изображение.
zzКнопками <q><r> выберите пункт [Отпр. изобр.], затем нажмите кнопку <m>.
zzПри отправке на веб-сайт YouTube прочитайте условия обслуживания, выберите [Принимаю] и нажмите кнопку <m>.
zzНачинается передача изображения. Во время передачи изображений экран темнеет.
zzПосле завершения отправки изображений в веб-службу отображается сообщение [OK]. Для возврата на экран воспроизведения нажмите кнопку <m>.
zzПосле завершения отправки изображений
в камеру или смартфон отображается сообще ние [Передача завершена] и на дисплей снова выводится экран передачи изображений.
• Для видеофильмов, сжатие которых не выполнялось (=128), вместо исход ного файла отправляется сжатый. Обратите внимание, что это может привести к задержке передачи. Кроме того, отправка файла возможна только при нали чии достаточного свободного места на карте памяти.
• Не кладите пальцы или другие объекты на область антенны Wi-Fi (=3). При закрытии этой области возможно снижение скорости передачи изображений.
•В зависимости от параметров используемой сети, отправка видеофильмов может занимать много времени. Обязательно следите за уровнем заряда аккумулятора камеры.
•При отправке видеофильмов на смартфоны обратите внимание, что поддерживаемое качество изображения зависит от смартфона. Подробные сведения см. в руководстве пользователя смартфона.
•Чтобы отключиться от камеры, нажмите кнопку <n>, выберите [OK] на экране запроса подтверждения (кнопками <q><r> или диском <7>), затем нажмите кнопку <m>. Можно также завершить соединение со стороны смартфона.
•Сила беспроводного сигнала отображается на экране с помощью следующих значков. [

 ] высокая, [
] высокая, [
 ] средняя, [
] средняя, [ ] низкая, [
] низкая, [ ] слабая
] слабая
•Отправка изображений в веб-службы занимает меньше времени, если производится повторная отправка уже отправленных изображений, которые еще находятся на сервере CANON iMAGE GATEWAY.
 Выбор разрешения изображения (Размер)
Выбор разрешения изображения (Размер)
На экране передачи изображений выберите значок [ ] с помощью кнопок <o><p>, затем нажмите кнопку <m>. На следующем экране выберите разрешение с помощью кнопок <o><p>, затем нажмите кнопку <m>.
] с помощью кнопок <o><p>, затем нажмите кнопку <m>. На следующем экране выберите разрешение с помощью кнопок <o><p>, затем нажмите кнопку <m>.
•Чтобы отправлять изображения с исходным размером, выберите для параметра изменения размера значение [Нет].
•При выборе варианта [ ] или [
] или [  ] перед отправкой производится изменение размера изображений, размер которых превышает указанный.
] перед отправкой производится изменение размера изображений, размер которых превышает указанный.
• Изменение размеров видеофильмов невозможно.
Обложка
Перед использованием
Обычные операции с камерой
Основные операции
Руководство по расширенным операциям
1 |
оОсновныекамере сведения |
2 |
Автоматический/гибридный |
автоматический режим |
|
3 |
съемкиДругие режимы |
4 Режим P |
|
5 |
MРежимыи C Tv, Av, |
6 |
воспроизведенияРежим |
7 |
Функции Wi-Fi |
8 |
Меню настройки |
9 |
Принадлежности |
10 |
Приложение |
Алфавитный указатель
148
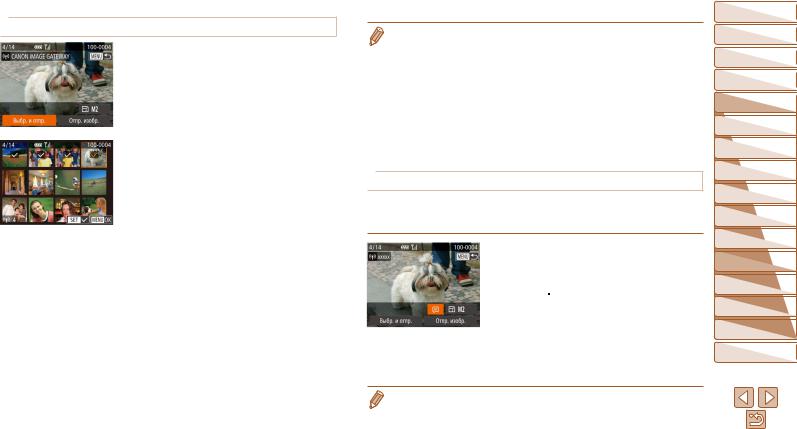
 Отправка нескольких изображений
Отправка нескольких изображений
1 Выберите [Выбр. и отпр.].
zzКнопками <q><r> выберите пункт [Выбр. и отпр.], затем нажмите кнопку <m>.
2 Выберите изображения.
zzКнопками <o><p><q><r> выберите изобра жение для отправки, затем нажмите кнопку <m>. Отображается значок [ ].
].
zzЧтобы отменить выбор, снова нажмите кнопку <m>. Значок [ ] больше не отображается. zzПовторите эту операцию для выбора дополни
] больше не отображается. zzПовторите эту операцию для выбора дополни
тельных изображений.
zzЗавершив выбор изображений, нажмите кнопку <n>.
3 Отправьте изображения.
zzКнопками <q><r> или диском <7> выберите вариант [Отправить], затем нажмите кнопку <m>.
• Одновременно можно отправить до 50 изображений. Можно отправить только один видеофильм.
•Возможна отправка видеофильмов длительностью до пяти минут (или видеоподборок длительностью до 13 минут).
•Веб-службы могут ограничивать максимальное число отправляемых изображений. Подробнее см. в используемой веб-службе.
•Изображения на шаге 2 можно также выбрать, перемещая рычаг зумирования в направ лении <k> для перехода в режим отображения одного изображения, а затем нажимая кнопки <q><r> или поворачивая диск <7>.
•На шаге 3 перед отправкой можно выбрать требуемое разрешение (размер) изображений (=47).
 Добавление комментариев
Добавление комментариев
С помощью камеры можно добавлять комментарии на изображения, отправляемые по адресам электронной почты, в социальные сети и т. п. Допустимое количество букв
исимволов может зависеть от конкретной веб-службы.
1Откройте экран для добавления комментариев.
zzКнопками <o><p><q><r> выберите пункт [ ], затем нажмите кнопку <m>.
], затем нажмите кнопку <m>.
2Добавьте комментарий (=27).
3Отправьте изображение.
zzДля отправки изображения выполните шаги
из раздела «Отправка изображений по одному» (=148).
• Если комментарий не введен, автоматически отправляется комментарий, заданный на портале CANON iMAGE GATEWAY.
Обложка
Перед использованием
Обычные операции с камерой
Основные операции
Руководство по расширенным операциям
1 |
оОсновныекамере сведения |
2 |
Автоматический/гибридный |
автоматический режим |
|
3 |
съемкиДругие режимы |
4 Режим P |
|
5 |
MРежимыи C Tv, Av, |
6 |
воспроизведенияРежим |
7 |
Функции Wi-Fi |
8 |
Меню настройки |
9 |
Принадлежности |
10 |
Приложение |
Алфавитный указатель
149
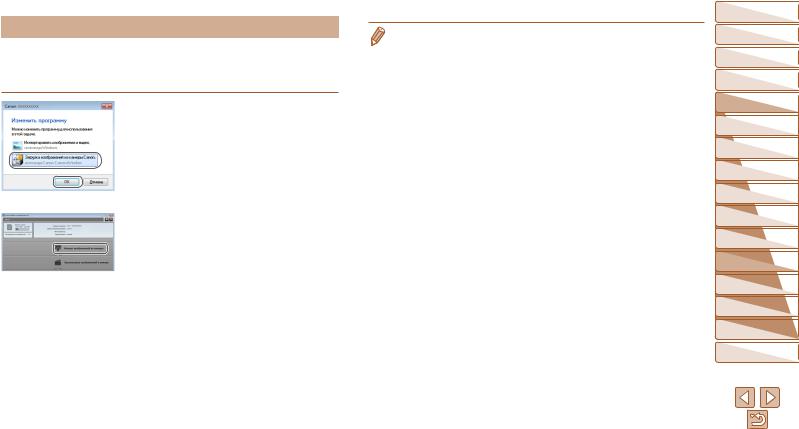
 Сохранение изображений в компьютере
Сохранение изображений в компьютере
При отправке изображений в компьютер используйте компьютер, а не камеру. Для примера здесь используются ОС Windows 7 и Mac OS X 10.6.
Описание остальных функций см. в справочной системе соответствующего программного обеспечения (исключая некоторое программное обеспечение).
1 Откройте программу CameraWindow. zzВ Windows программа CameraWindow открыва ется при нажатии кнопки [Загрузка изображений
из камеры Canon].
zzВ случае Macintosh программа CameraWindow автоматически открывается после установления соединения Wi-Fi между камерой и компьютером.
2 Импортируйте изображения. zzНажмите кнопку [Импорт изображений из камеры],
затем [Импорт непереданных изображений]. zzИзображения сохраняются в компьютере
в папке «Изображения», в отдельных папках с датой в качестве имени.
zzНажмите кнопку [OK] на экране, отображаемом после завершения импорта изображений. Инструкции по просмотру изображений с помощью компьютера см. в документе «Руководство по программному обеспечению» (=173).
•Импорт видеофильмов занимает больше времени, чем импорт фотографий, в связи с большим объемом файлов.
•Для отключения от камеры выключите ее питание.
•Можно также задать сохранение в компьютере всех изображений или только выбран ных изображений, а также изменить папку назначения. Подробнее см. «Руководство по программному обеспечению» (=173).
•Если в Windows 7 не отображается экран из шага 2, щелкните значок [ ] на панели задач.
] на панели задач.
•Если при использовании компьютера Macintosh программа CameraWindow не отобра жается, щелкните значок [CameraWindow] на панели быстрого вызова Dock.
•Хотя можно сохранить изображения на компьютер, просто подключив камеру к компью теру без использования программного обеспечения, при этом возникают следующие ограничения.
- После подключения камеры к компьютеру изображения могут стать доступными только через несколько минут.
- Изображения, снятые в вертикальной ориентации, могут быть сохранены в горизонтальной ориентации.
- Изображения RAW (или изображения JPEG, записанные вместе с изображениями RAW) могут не сохраняться.
- Для изображений, сохраненных в компьютере, могут быть сброшены настройки защиты изображений.
- В зависимости от версии операционной системы, используемого программного обеспе чения или размера файлов изображений возможно возникновение определенных проблем при сохранении изображений или сведений об изображениях.
- Некоторые функции этого программного обеспечения (например, редактирования видео фильмов) могут быть недоступны.
Обложка
Перед использованием
Обычные операции с камерой
Основные операции
Руководство по расширенным операциям
1 |
оОсновныекамере сведения |
2 |
Автоматический/гибридный |
автоматический режим |
|
3 |
съемкиДругие режимы |
4 Режим P |
|
5 |
MРежимыи C Tv, Av, |
6 |
воспроизведенияРежим |
7 |
Функции Wi-Fi |
8 |
Меню настройки |
9 |
Принадлежности |
10 |
Приложение |
Алфавитный указатель
150
