
CUG_pyc
.pdf
 Отключение автоматического поворота
Отключение автоматического поворота
Для отключения автоматического поворота изображений в зависимости от текущей ориентации камеры выполните приведенные ниже шаги.
zzНажмите кнопку <n>, выберите пункт [Авт. поворот] на вкладке [1], затем выберите значение [Выкл.] (=25).
• Если для параметра [Авт. поворот] задано значение [Выкл.], поворот изобра жений невозможен (=120). Кроме того, уже повернутые изображения будут отображаться в исходной ориентации.
•Даже если для параметра [Авт. поворот] задано значение [Выкл.], в режиме «Умное отображение» (=115) изображения, снятые в вертикальной ориен тации, отображаются вертикально, а повернутые изображения отображаются в повернутой ориентации.
Фотографии Видеофильмы
 Пометка изображений как избранных
Пометка изображений как избранных
Изображения можно систематизировать, помечая их как избранные. Выбрав категорию в режиме воспроизведения с фильтром, можно применять указанные ниже операции только ко всем таким изображениями.
•Просмотр (=104), Просмотр слайд-шоу (=114), Защита изображений (=116), Удаление изображений (=118), Добавление изображений в список печати (DPOF) (=180), Добавление изображений в фотокнигу (=182)
1 Выберите пункт [Избранные]. zzНажмите кнопку <n> и выберите пункт
[Избранные] на вкладке [1] (=25).
2 Выберите изображение.
zzКнопками <q><r> или диском <7> выберите изображение, затем нажмите кнопку <m>. Отображается значок [ ].
].
zzЧтобы отменить пометку изображения, снова нажмите кнопку <m>. Значок [ ] больше не отображается.
] больше не отображается.
zzПовторите эту операцию для выбора дополни тельных изображений.
Обложка
Перед использованием
Обычные операции с камерой
Основные операции
Руководство по расширенным операциям
1 |
оОсновныекамере сведения |
2 |
Автоматический/гибридный |
автоматический режим |
|
3 |
съемкиДругие режимы |
4 Режим P |
|
5 |
MРежимыи C Tv, Av, |
6 |
воспроизведенияРежим |
7 |
Функции Wi-Fi |
8 |
Меню настройки |
9 |
Принадлежности |
10 |
Приложение |
Алфавитный указатель
121
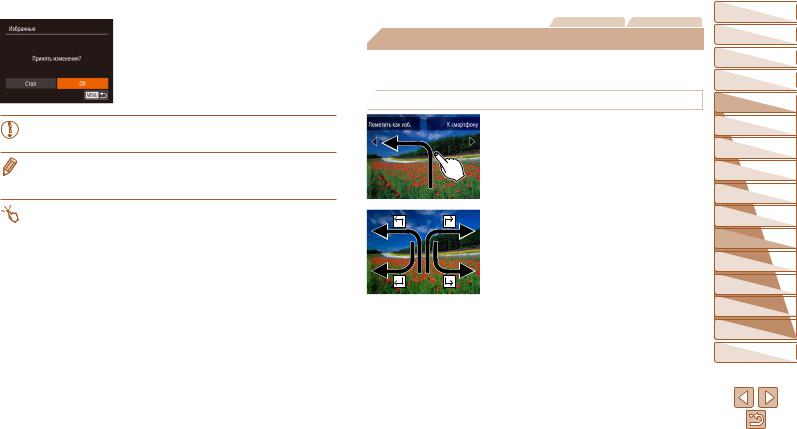
3 Завершите процесс настройки. zzНажмите кнопку <n>. Отображается
сообщение с запросом подтверждения. zzКнопками <q><r> или диском <7> выберите
вариант [OK], затем нажмите кнопку <m>.
•Если переключиться в режим съемки или выключить камеру до завершения процесса настройки на шаге 3, изображения не будут помечены как избранные.
•При передаче в компьютеры, работающие под управлением ОС Windows 8, Windows 7 или
Windows Vista, избранные изображения получают оценку «три звездочки» (
 ). (Не относится к видеофильмам и изображениям RAW.)
). (Не относится к видеофильмам и изображениям RAW.)
•Текущие изображения можно также выбрать или отменить их выбор, нажав экран на шаге 2.
•Изображения можно также помечать как избранные с помощью жестов сенсорного экрана (=122).
Фотографии Видеофильмы
 Удобное управление: жесты сенсорного экрана
Удобное управление: жесты сенсорного экрана
В режиме отображения одного изображения можно быстро и просто активизировать функции, назначенные четырем жестам сенсорного экрана.
 Использование функции, назначенной жесту [
Использование функции, назначенной жесту [
 ]
]
zzПроведите пальцем по экрану, как показано на рисунке.
zzАктивизируется функция, назначенная жесту [
 ].
].
zzАналогично можно активизировать функции, назначенные жестам [  ], [
], [
 ] и [
] и [  ], проводя пальцем по экрану.
], проводя пальцем по экрану.
zzНастройте требуемые функции, назначенные жестам сенсорного экрана.
Обложка
Перед использованием
Обычные операции с камерой
Основные операции
Руководство по расширенным операциям
1 |
оОсновныекамере сведения |
2 |
Автоматический/гибридный |
автоматический режим |
|
3 |
съемкиДругие режимы |
4 Режим P |
|
5 |
MРежимыи C Tv, Av, |
6 |
воспроизведенияРежим |
7 |
Функции Wi-Fi |
8 |
Меню настройки |
9 |
Принадлежности |
10 |
Приложение |
Алфавитный указатель
122
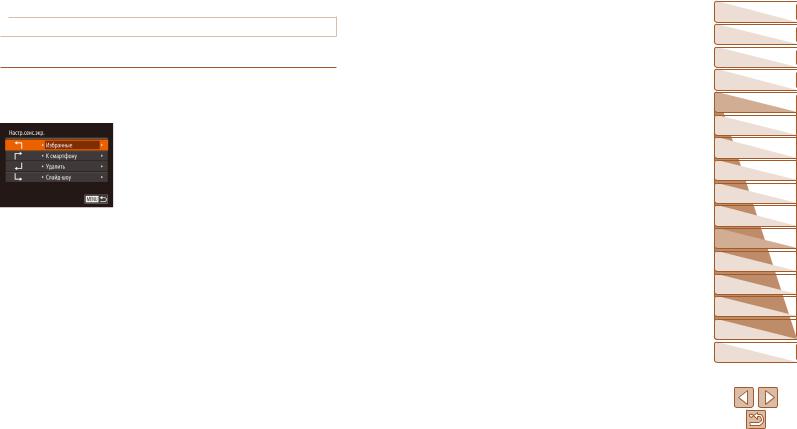
 Изменение функций для жестов сенсорного экрана
Изменение функций для жестов сенсорного экрана
Упростите часто используемые операции с камерой, переназначив их требуемым жестам сенсорного экрана.
1 Откройте экран настройки.
zzНажмите кнопку <n>, затем выберите пункт [Настр.сенс.экр.] на вкладке [1] (=25).
2Назначьте функцию жесту сенсорного экрана.
zzКнопками <o><p> или диском <7> выбе рите жест сенсорного экрана, затем кнопками <q><r> выберите назначаемую функцию.
 Назначаемые функции
Назначаемые функции
Избранные |
Пометка изображений как избранных или снятие такой отметки. |
|
Следующее избр. |
Отображение следующего изображения, помеченного как избранное. |
|
Предыдущее избр. |
Отображение предыдущего изображения, помеченного как избранное. |
|
Следующая дата |
Отображение первого изображения со следующей датой съемки. |
|
Предыдущая дата |
Отображение первого изображения с предыдущей датой съемки. |
|
Умное отобр. |
Запуск воспроизведения в режиме «Умное отображение». |
|
К камере |
|
|
К смартфону |
Доступ к экрану подключения по Wi-Fi. |
|
К компьютеру |
||
Подробные сведения о Wi-Fi см. в разделе «Функции Wi-Fi» (=130). |
||
К принтеру |
||
|
||
К веб-услуге |
|
|
Слайд-шоу |
Запуск слайд-шоу. |
|
Удалить |
Удаление изображения. |
|
Защита |
Установка или отмена защиты изображения. |
|
Повернуть |
Поворот изображения. |
Обложка
Перед использованием
Обычные операции с камерой
Основные операции
Руководство по расширенным операциям
1 |
оОсновныекамере сведения |
2 |
Автоматический/гибридный |
автоматический режим |
|
3 |
съемкиДругие режимы |
4 Режим P |
|
5 |
MРежимыи C Tv, Av, |
6 |
воспроизведенияРежим |
7 |
Функции Wi-Fi |
8 |
Меню настройки |
9 |
Принадлежности |
10 |
Приложение |
Алфавитный указатель
123
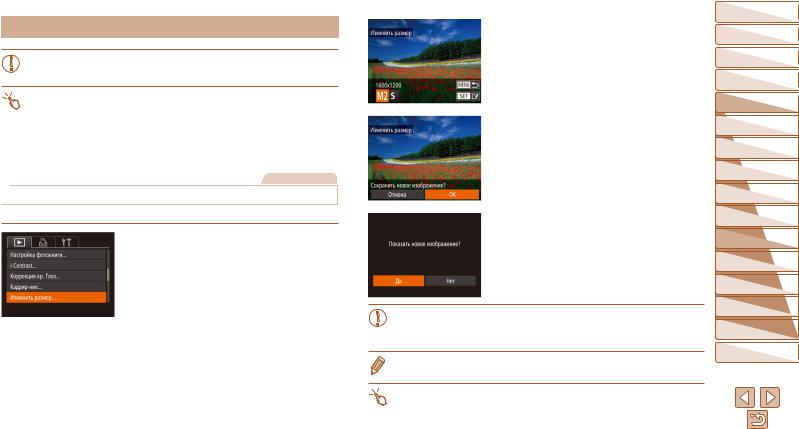
 Редактирование фотографий
Редактирование фотографий
• Редактирование изображений (=124 – 127) возможно только при наличии достаточного места на карте памяти.
• Экраны редактирования различных функций можно открывать, нажимая изображение после выбора нужной функции в меню.
•Когда на экране редактирования отображается значок [ ], при желании вместо кнопки <n> можно нажимать значок [
], при желании вместо кнопки <n> можно нажимать значок [ ].
].
•Когда на экране редактирования отображается значок [ ], при желании вместо кнопки <m> можно нажимать значок [
], при желании вместо кнопки <m> можно нажимать значок [ ].
].
Фотографии
 Изменение размера изображений
Изменение размера изображений
Сохраните копию изображений с меньшим разрешением.
1 Выберите пункт [Изменить размер]. zzНажмите кнопку <n> и выберите пункт
[Изменить размер] на вкладке [1] (=25).
2 Выберите изображение.
zzКнопками <q><r> или диском <7> выберите изображение, затем нажмите кнопку <m>.
3 Выберите размер изображения. zzКнопками <q><r> или диском <7> выберите
размер, затем нажмите кнопку <m>. zzОтображается запрос [Сохранить новое изобра
жение?].
4 Сохраните новое изображение. zzКнопками <q><r> или диском <7> выберите
вариант [OK], затем нажмите кнопку <m>. zzИзображение сохраняется в виде нового файла.
5 Просмотрите новое изображение. zzНажмите кнопку <n>. Отображается запрос [Показать новое изображение?].
zzКнопками <q><r> или диском <7> выберите вариант [Да], затем нажмите кнопку <m>.
zzОтображается сохраненное изображение.
•Для изображений, снятых с разрешением [  ] (=47) или сохраненных на шаге 3 с разрешением [
] (=47) или сохраненных на шаге 3 с разрешением [  ], редактирование невозможно.
], редактирование невозможно.
•Редактирование изображений RAW невозможно.
•Изменение размера изображений на более высокие разрешения невозможно.
•Этот параметр можно также настроить, нажав размер на экране из шага 3, нажав его еще раз, затем нажав [OK].
•Сохраненные изображения можно также просмотреть, нажав [Да] на экране из шага 5.
Обложка
Перед использованием
Обычные операции с камерой
Основные операции
Руководство по расширенным операциям
1 |
оОсновныекамере сведения |
2 |
Автоматический/гибридный |
автоматический режим |
|
3 |
съемкиДругие режимы |
4 Режим P |
|
5 |
MРежимыи C Tv, Av, |
6 |
воспроизведенияРежим |
7 |
Функции Wi-Fi |
8 |
Меню настройки |
9 |
Принадлежности |
10 |
Приложение |
Алфавитный указатель
124
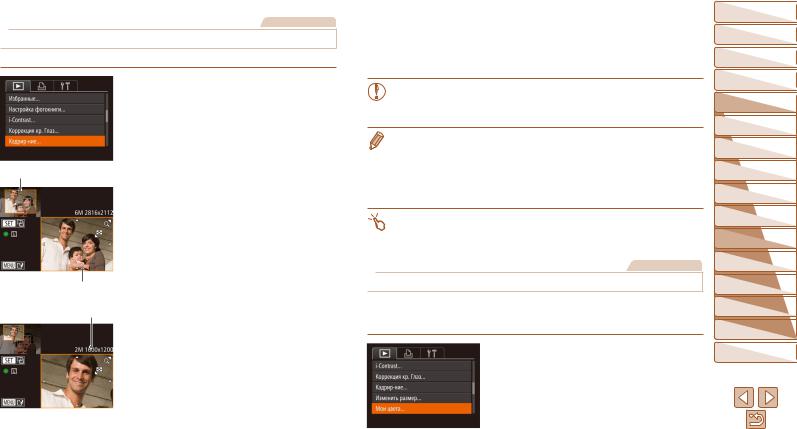


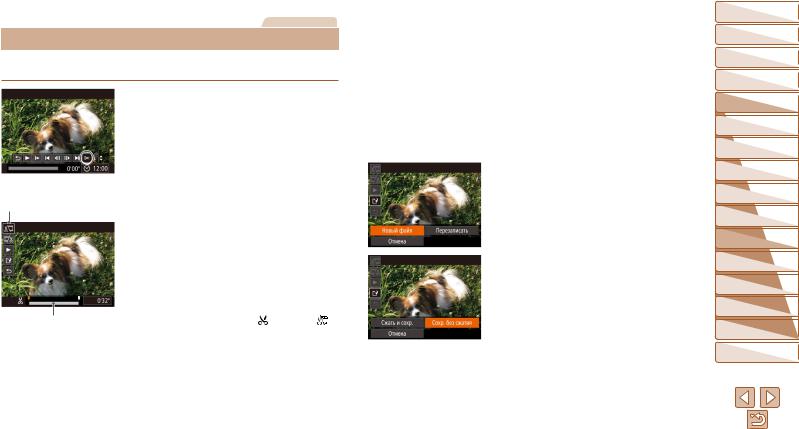



 Кадрирование
Кадрирование ] (
] ( ] (
] ( Изменение цветовых тонов изображения (Мои цвета)
Изменение цветовых тонов изображения (Мои цвета) Коррекция яркости изображения (i-Contrast)
Коррекция яркости изображения (i-Contrast) Коррекция «красных глаз»
Коррекция «красных глаз»
 ], можно применить коррекцию «красных глаз», но перезаписать исходное изображение невозможно.
], можно применить коррекцию «красных глаз», но перезаписать исходное изображение невозможно. Редактирование видеофильмов
Редактирование видеофильмов ] или [
] или [ ].
].  ]), кнопками <q><r> или диском <7> перемещайте значок [
]), кнопками <q><r> или диском <7> перемещайте значок [ ]. Для обрезки начала видеофильма (от метки [
]. Для обрезки начала видеофильма (от метки [ ]) выберите значок [
]) выберите значок [ ], для обрезки конца видеофильма выберите значок [
], для обрезки конца видеофильма выберите значок [ ].
]. ] в положение,
] в положение, ] слева, а в режиме [
] слева, а в режиме [ ] обрезается часть после ближайшей метки [
] обрезается часть после ближайшей метки [ ] справа.
] справа. ], затем нажмите кнопку <m>. Начинается вос произведение отредактированного видеофильма.
], затем нажмите кнопку <m>. Начинается вос произведение отредактированного видеофильма. ]. Нажмите кнопку <m>, выберите вариант [OK] (кнопками <q><r> или диском <7>), затем снова нажмите кнопку <m>.
]. Нажмите кнопку <m>, выберите вариант [OK] (кнопками <q><r> или диском <7>), затем снова нажмите кнопку <m>. ], затем нажмите кнопку <m>.
], затем нажмите кнопку <m>. Изменение размера файлов
Изменение размера файлов ]. Выберите пункт [Новый файл], затем нажмите кнопку <m>.
]. Выберите пункт [Новый файл], затем нажмите кнопку <m>. Редактирование клипов видеоподборки
Редактирование клипов видеоподборки ], можно по мере необ ходимости удалять. Будьте осторожны при удалении клипов, так как их невозможно восстановить.
], можно по мере необ ходимости удалять. Будьте осторожны при удалении клипов, так как их невозможно восстановить. ], затем нажмите кнопку <m>, чтобы открыть панель управления видеофильмом.
], затем нажмите кнопку <m>, чтобы открыть панель управления видеофильмом. ] или [
] или [ ], затем нажмите кнопку <m>.
], затем нажмите кнопку <m>.
 ].
].
 ], затем нажмите кнопку <m>.
], затем нажмите кнопку <m>. ] не отображается.
] не отображается.