
- •Аналоговые и цифровые устройства автоматики
- •Глава 1. Архитектура и устройство
- •1.1. Внутренняя организация мк
- •1.2. Назначение выводов микросхемы мк
- •1.3. Организация памяти в мк
- •1.4. Регистр состояния программы psw
- •1.5. Таймеры/счетчики, регистры tmod и tcon
- •1. 6. Режимы работы таймеров/счетчиков
- •Структура прерываний мк
- •1.8. Блок последовательного интерфейса мк
- •1.8.1. Последовательная передача информации
- •1.8.2. Последовательный порт однокристального мк
- •1.8.3. Регистр управления последовательным портом scon
- •1.8.4. Режимы работы последовательного порта
- •1.8.5. Асинхронный обмен (режимы 1,2,3) данными
- •1.8.6. Скорость приёма/передачи
- •1.8.7. Работа мк в локальной сети
- •1.9. Системный сброс однокристального мк
- •1.10. Режим пониженного энергопотребления мк
- •1.11. Нагрузочная способность портов ввода/вывода
- •1. 12. Расширение портов ввода/вывода
- •Глава 2. Система команд однокристальных мк семейства mcs51
- •Способы адресации операндов
- •2.2. Команды мк
- •2.3. Правила написания программ на языке assembler
- •Метка операция операнд(ы) комментарии
- •2.3.1. Метка
- •2.3.2. Операция
- •2.3.3. Операнды
- •2.3.4. Комментарий
- •2.4. Директивы ассемблера
- •2.4.1. Директивы символических определений
- •Пример:
- •Ozu_org xdata 0800h; Адрес начала области внешнего озу.
- •2.4.2. Директивы резервирования и инициализации памяти
- •2.4.3. Директивы управления состоянием ассемблера
- •Глава 3. Обработка данных в однокристальных микроконтроллерах
- •3.1. Обращение к внутренней, внешней памяти данных и памяти программ
- •3.2. Арифметические операции
- •3.3. Логические операции
- •3.4. Операции с битами
- •Глава 4. Взаимодействие однокристального мк с объектом управления
- •4.1. Программный опрос и ожидание срабатывания позиционных датчиков
- •4.2. Ожидание импульсного сигнала
- •4.3. Программирование таймеров/счетчиков и формирование дискретных управляющих сигналов
- •4.4. Программирование прерываний в микропроцессорном устройстве
- •4.5. Программирование последовательного порта
- •Глава 5. Аппаратные средства
- •5.1. Ввод информации с клавиатуры
- •5.1.1. Прямое подключение клавиш к разрядам порта мк
- •В блоке основной программы происходит инициализация системы, разрешение прерываний, а затем выполняется основная программа.
- •Применение шифратора для организации клавиатуры
- •Шифратора
- •5.1.3. Матричный способ подключения клавиатуры
- •5.1.4. Комбинированный способ организации клавиатуры
- •5.2. Отображение информации в микропроцессорном устройстве
- •5.2.1. Контроллер клавиатуры и дисплея к580вв79 ( intel 8279 )
- •5.2.2. Матричные светодиодные индикаторы
- •5.2.3. Жидкокристаллический дисплей
- •Ввод аналоговых сигналов в микропроцессорный контроллер
- •Ацп с параллельными цифровыми выходами
- •5.3.2. Применение ацп с последовательным выходом
- •5.3.3. Применение таблиц для вычисления функций
- •5.4. Формирование управляющих аналоговых сигналов
- •5.5. Построение ацп с использованием цап
- •5.6. Микропроцессорный контроллер как управляющее устройство в системах автоматического регулирования
- •Согласование дискретных датчиков и исполнительных механизмов с однокристальным мк
- •5.8. Контроль напряжения питания в микропроцессорных системах
- •Глава 6. Отладка программного обеспечения и программирование однокристальных мк
- •6.1. Интегрированная система отладки программного обеспечения для мк ProView
- •6.1.1. Оптимизирующий кросс - компилятор c51
- •6.1.2. Макроассемблер a51
- •6.1.4. Отладчик/симулятор WinSim51
- •6.2. Запуск ProView и создание файла проекта
- •Если в системе задействованы таймеры-счетчики, то удобно промоделировать их работу при разворачивании соответствующих окон Timer (рис.76).
- •В окне указаны источники и адреса векторов прерываний, их состояние и приоритет. Разрешенные прерывания отмечены словом Enable, неразрешенные - Not Enable.
- •Рассмотрим основные пункты раздела debug (отладка), представлены на рис. 84. Эти функции предназначены для выполнения процесса отладки прикладной программы пользователя.
- •6.3. Программирование однокристальных мк
- •Контрольные вопросы для закрепления материала
- •Заключение
- •Библиографический список
- •Глава 1. Архитектура и устройство однокристальных мк семейства mcs51………………………..6
- •Глава 6. Отладка программного обеспечения и программирование однокристальных мк ……….203
- •162600, Г.Череповец , пр. Луначарского, 5
6.1.4. Отладчик/симулятор WinSim51
Отладчик исходных текстов используется с транслятором C51, ассемблером A51, транслятором PL/M-51 Intel и ассемблером ASM51 Intel. Отладчик/симулятор позволяет промоделировать работу микропроцессорного устройства без наличия аппаратных средств. Можно использовать его для проверки и отладки прикладной программы прежде, чем будут изготовлены аппаратные средства. При этом моделируется работа разнообразных периферийных устройств, включая последовательный порт, внешний ввод - вывод и таймеры.
6.2. Запуск ProView и создание файла проекта
ProView запускается из стартового меню Windows подобно остальным приложениям (рис. 69). Если необходимо запустить программу из командной строки, её синтаксис имеет вид: PV32 [projectfile], где projectfile - имя файла проекта с расширением [.PRJ].
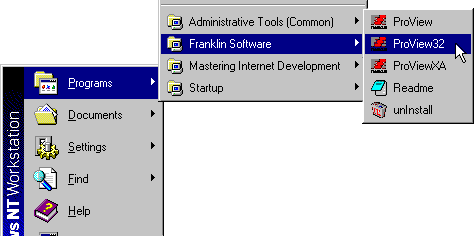
Рис. 69. Запуск программы PROVIEW
Любая новая работа в ProView, как и во всех современных компиляторах, начинается с создания нового файла проекта. Файл проекта содержит имена всех исходных файлов, связанных с проектом, а также установки компиляции, трансляции и связывания файлов, чтобы генерировать выполняемую программу.
Для создания нового файла проекта выберите New из меню Project. Откроется диалоговое окно New Project (рис.70). Используйте кнопку Browse, чтобы войти в свою папку. Затем выберите “8051”, как тип ОЭВМ, и введите имя проекта. Нажмите кнопку “OK”.
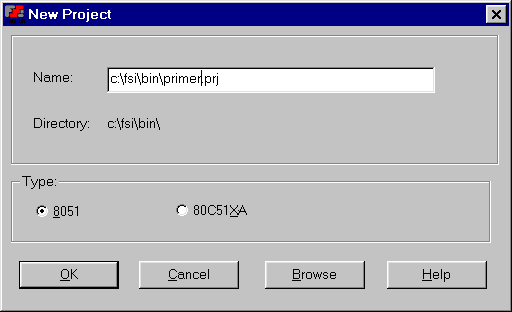
Рис.70. Диалоговое окно New Project
После этого необходимо активизировать пункт меню FILE NEW. При появлении панели (рис. 71) необходимо выбрать тип создаваемого файла. Выберите Assembler Files. После этого задается название ассемблерного файла. Выберите в меню File раздел Save as и введите имя, совпадающее с именем проекта.
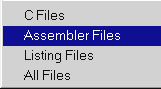
Рис. 71. Панель выбора типа файла
Окно программы PV32 содержит строку меню, панель инструментов управления, окно для ввода программы (рис.72), строку состояния. Рассмотрим панель управления, представленную на рис. 73.
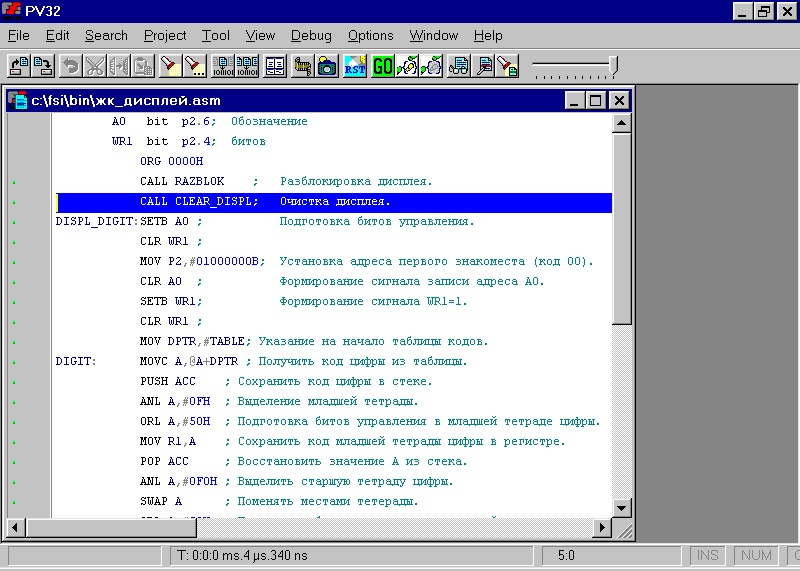
Рис. 72. Окно программы PROWIEW для ввода ассемблерного кода

Рис. 73. Панель инструментов управления проектом
1 - Открыть файл, имеющийся на диске.
2 - Сохранить файл на диске.
3 - Отменить предыдущее действие.
4 - Удалить выделенный фрагмент в буфер обмена.
5 - Копировать выделенный фрагмент в буфер обмена.
6 – Вставить содержимое буфера обмена в место, где установлен курсор.
7 - Поиск строки в программе (предварительно нужно ввести искомую строку).
8 - Поиск повторяющейся строки в программе по пункту 7.
9 - Трансляция программы в окне, поиск ошибок.
10 - Проверка и компиляция, если необходимо, всех файлов проекта.
11 - Расположение всех открытых окон вертикально.
12 - Анимационное выполнение программы.
13 - Перерисовка окон программы.
14 - Сброс отлаживаемой программы в исходное состояние.
15 - Запуск/останов отлаживаемой программы.
16 - Выполнение одного шага отлаживаемой программы.
17 - Выполнение процедуры (подпрограммы).
18 - Добавить новое выражение (переменную) в окно отладки.
19 - Установить точку прерывания в отлаживаемой программе.
20 - Добавить новый флаг трассы.
21 - Регулятор скорости выполнения программы в автоматическом режиме.
После ввода ассемблерной программы требуется ее скомпилировать, для этого нажимается кнопка 10. Если имеются ошибки, то запуска программы на отладку не происходит. В раскрывшемся окне появляются сообщения об ошибках. Дважды щелкнув левой кнопкой мыши на сообщении об ошибке, PROVIEW выделяет строку в программе, где расположена эта ошибка. Разработчику необходимо добиться, чтобы все ошибки были устранены. После этого нужно запустить программу на выполнение в отладочном режиме. Для этого служит кнопка START.

Отладку прикладной программы можно проводить в пошаговом режиме, используя клавишу F7, либо в автоматическом режиме при нажатии на кнопку GO. Скорость выполнения программы зависит от положения движка регулятора скорости 21.
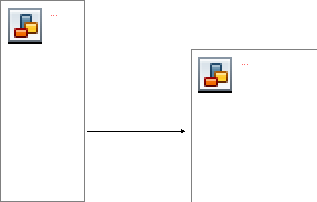
Рис. 74. Панель выбора аппаратных средств МК для отладки
Для моделирования работы устройства требуется имитация срабатывания датчиков и включения исполнительных механизмов. С этой целью можно включить нужный порт МК. Используя панель VIEW HARDWARE (рис.74) выбирается нужный порт Port (рис.75). В поле LATCH можно установить любое шестнадцатеричное значение (по умолчанию устанавливаются во всех разрядах единицы).
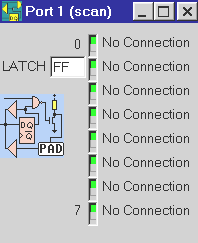
Рис.75. Окно порта 1 однокристального МК
