
- •1. Вступ
- •2. Загальний розрахунок годин лекцій, практичних (семінарських) занять, самостійної роботи
- •3. Програма навчальної дисципліни “Правова інформація та комп’ютерні технології в юридичній діяльності”
- •4. Плани практичних занять, завдання до них з ключами, плани для самостійної роботи
- •1. Правова інформатика. Застосування програм пакета Microsoft Office
- •1. Правова інформація та правова інформатика
- •4. Аналіз та обробка правових даних у Excel
- •2. Захист комп’ютерної інформації. Комп’ютерні технології в юридичній діяльності
- •5. Основи захисту комп’ютерної інформації
- •6. Технічне та юридичне забезпечення використання електронного підпису
- •8. Комп’ютерні технології в юридичній діяльності
- •9. Мережні інформаційні технології
- •5. Словник основних термінів
- •6. Методичні рекомендації проведення практичних занять та поточного контролю знань студентів
- •7. Програмні питання з навчальної дисципліни
- •9. Список літератури
4. ПЛАНИ ПРАКТИЧНИХ ЗАНЯТЬ, ЗАВДАННЯ ДО НИХ З КЛЮЧАМИ, ПЛАНИ ДЛЯ САМОСТІЙНОЇ РОБОТИ
1. ПРАВОВА ІНФОРМАТИКА. ЗАСТОСУВАННЯ ПРОГРАМ ПАКЕТА MICROSOFT OFFICE
1. Правова інформація та правова інформатика
Самостійна робота
Пл а н
1.Інтеграція права й інформатики: прикладний та змістовний аспекти.
2.Правова інформатика.
3.Поняття про правову інформацію, її законодавче ви-
значення.
4.Математичні моделі та комп’ютерні технології в юридичній діяльності.
5.Поняття моделі. Інформаційно-пошукові, експертні, прийняття рішень, кваліфікації злочинів та інші моделі.
6.Національна програма правової освіти населення.
7.Мета програми. Використання мережних технологій, електронних правових баз даних, дистанційної освіти тощо.
8.Інформаційні системидержавно-правового характеру.
9.Визначення системи. Основні характеристики та властивості.
10.Кримінальна юстиція як система.
Матеріал для роздумів
1.Дайте визначення поняття “е-майбутнє”. Як Ви його розумієте? Поясніть суть та значення закону Мура для розвитку комп’ютерних технологій.
2.Докладно охарактеризуйте процес інтеграції права й
13
інформатики.
3.Запропонуйте сучасне визначення понять: “інформатика”, “інформація” і “дані правової інформації”.
4.Як Ви вважаєте, чи є поняття “дані” й “інформація” різними об’єктами правового регулювання?
5.Коли виникли інформаційні технології? Які відчуття людини на даний час оцифровані? Чи може комп’ютер мислити?
6.Чи існує власність на інформацію? Чи може Webсайт вважатися твором літератури, науки або мистецтва?
2.Комп’ютернітехнологіїупідготовціітранспортуванні юридичнихдокументів
Самостійна робота
Пл а н
1.Інформаційний обмін.
2.Поняття документообігу. Сучасні підходи до автоматизації документообігу.
3.Засоби автоматизації офісної діяльності. Автоматизовані системи контролю виконання документів. Системи керування електронними документами. Огляд сучасних систем електронного документообігу.
4.Правове регулювання сфери інформаційних документальних відносин.
5.Вимоги до систем.
6.Створення юридичних документів.
7.Характеристика пакета Microsoft Office. Переваги па-
кета.
8.Склад пакета та стисла характеристика основних до-
датків: Microsoft Word, Microsoft Excel, Microsoft Access, персональний комунікатор Outlook, Microsoft PowerPoint.
9.Додаткові утиліти пакета.
10.Системи зв’язаних документів різних типів.
14
Матеріал для роздумів
1.Висловіть та обґрунтуйте власну думку щодо доцільності тасфер застосування систем електронного документообігу.
2.Яким, на Вашу, думку є стан правового регулювання в сфері електронного документообігу в Україні? Перерахуйте нормативні документи, які є підґрунтям для застосування електронного документообігу в Україні.
3.Якими Ви бачите перспективи розвитку систем електронного документообігу (СЕД) в Україні?
4.Назвіть найпопулярніші офісні пакети, додатки яких можна використати для автоматизації документообігу.
5.Яка технологія використовується для створення зв’язаних документів у пакеті Microsoft Office?
6.Назвіть різницю між впровадженням та зв’язуванням об’єктів при створенні комплексних документів у до-
датках пакета Microsoft Office.
Заняття 1. Вступне заняття
Пл а н
1.Правила інформаційної поведінки та охорони праці у комп’ютерних класах. Заповненняжурналів з техніки безпеки.
2.Архітектура та характеристики персональних ЕОМ і обладнання локальних мереж.
3.Робота в операційній системі Windows.
4.Використання мережних ресурсів у комп’ютерних
класах.
5.Захист інформації користувача засобами операційної системи.
Завдання
1. Прослухати інструктаж з охорони праці та правил поведінки в комп’ютерних класах. У журналах з реєстрації інструктажів з охорони праці та безпеки життєдіяльності поста-
15
вити власноручний підпис, яким підтверджуєте згоду дотримуватись запропонованих правил.
2.За допомогою можливостей Windows отримати доступ до визначення характеристик обладнання комп’ютера. З’ясувати, яка операційна система встановлена на комп’ютері, її версія.
3.Визначити наступні основні характеристики мікропроцесора: тип та його швидкісні можливості, які зумовлені тактовою частотою.
4.З’ясувати обсяг оперативної пам’яті, яка встановлена на комп’ютері.
5.Використовуючи Диспетчер устройств, визначити тип встановленого на комп’ютері жорсткого диска та його ємність.
6.Визначити відеоадаптер та звукові пристрої, встановлені на комп’ютері.
7.На диску Е:\ створити власну папку, ім’я якої співпадає з номером факультету та номером Вашої групи.
8.Визначити ім’я робочої групи локальної мережі комп’ютерного класу та встановити ім’я Вашого комп’ютера, яке використовується для ідентифікації комп’ютера в локальній мережі.
9.Відкрити доступ до створеної власної папки користувачам локальної мережі зможливістюзміни файлівпо мережі.
10.У власній папці створити файл у текстовому редакторі Блокнот з ім’ям, що співпадає з прізвищами студентів, які працюють за комп’ютером. Вмістом файла повинно бути наступне речення: “Робота в локальний мережі студентів групи (вказати № Вашої групи)”. Можна додати ще деяку приємну інформацію для користувачів сусіднього комп’ютера.
11.Переслати створений файл отримувачу, тобто у папку “№ факультету № групи” сусіднього комп’ютера. Відповідно, прочитати повідомлення, надіслане зсусіднього комп’ютера.
12.Заборонити доступ до власної папки користувачам локальної мережі.
13.Призначити атрибут Только чтение файлу, який був створений у 10 пункті. Відкрити цей файл, внести деякі зміни та
16
спробувати зберегти відредагований файл. Прочитати повідомлення в інформаційному вікні, що з’явилось, відмовитись зберігати внесені зміни. Спробувати видалити цей файл. Зробити висновки.
14.Призначити атрибут Скрытый власній папці на диску Е:\. У пункті меню Вид диска Е:\ обрати команду Обновить. Відобразити у вікнах папок приховані об’єкти, тобто файли та папки, яким призначений атрибут Скрытый. Прибрати атрибут Скрытый для власної папки. Сформулювати власну думку щодо захисних можливостей атрибутаСкрытый.
15.Видалити власну папку з диска Е:\ без потрапляння
всистемну папку Корзина. Показати викладачу.
Ключі до виконання завдань
2.З контекстного меню системної папки Мой компьютер обрати команду Свойства, вкладка Общие надасть відповідь на питання.
3.Контекстне меню системної папки Мой компьютер/ Свойства/Общие, визначити потрібне.
4.Викликати контекстне меню системної папки Мой компьютер/Свойства/Общие, знайти потрібну інформацію.
5.Виконати: контекстне меню системної папки Мой компьютер/Свойства/Оборудование/Диспетчер устройств. У
меню Вид обрати спосіб систематизації Устройства по типу, відкрити гілку Дисковые накопители, виділити потрібний диск та обрати команду Свойства з контекстного меню, з’ясувати тип жорсткого диска. На вкладці Тома за допомогою кнопки [Заполнить] визначити потрібну інформацію.
6.У вікні властивостей системної папки Мой компью-
тер перейти на вкладку Оборудование, обрати Диспетчер устройств. Відкрити гілки Видеоадаптеры та Звуковые, видео и игровые устройства. Виділити по черзі відповідні пристрої та з контекстного меню кожного з них обрати команду Свойства, дізнатися потрібну інформацію.
7.Послідовно відкрити Мой компьютер/диск Е:\. З контекстного меню вільного поля відкритого диска обрати Соз-
17
дать/Папку, надати відповідне ім’я папці.
8.Дізнатись потрібну інформацію можна наступним чином: контекстне меню системної папки Мой компьютер, перейти на вкладку Имя компьютера.
9.З контекстного меню власної папки обрати команду Свойства, перейти на вкладку Доступ, у групі параметрів Се-
тевой общий доступ и безопасность встановити позначки біля параметрів Открыть общий доступ к этой папке та Разрешить изменение файлов по сети.
10.Відкрити власну папку, з контекстного меню вільного поля цієї папки обрати команду Создать/Текстовый документ, надати відповідне ім’я створеному файлу. Відкрити цей файл та з використанням можливостей текстового редактору Блокнот ввести потрібний текст. Закрити додаток Блокнот.
11.Скопіювати створений файл зручним для Вас способом, наприклад, з контекстного меню цього файла. Відкрити системну папку Сетевое окружение, відкрити Microsoft Windows Network, локальну мережу Вашої робочої групи, вікно сусіднього комп’ютера та папку Вашої групи, доступ до якої був відкритий у пункті 9 завдання. Вставити надісланий файл зручним способом, наприклад, з контекстного меню вільного поля цієї папки. Відкрити файл, який був отриманий з сусіднього комп’ютера.
12.З контекстного меню власної папки обрати Свойства/Доступ. Прибрати позначку біля параметру Открыть общий доступ к этой папке.
13.З контекстного меню створеного файла обрати команду Свойства. Встановити відповідний атрибут та застосувати зміни натисканням кнопки [ОК]. Відкрити цей файл, додати деяку інформацію та спробувати зберегти стандартним способом. Видалити цей файл стандартним способом. Зробити висновки стосовно захисних можливостей атрибута Только чтение.
14.З контекстного меню власної папки обрати команду Свойства, встановити потрібний атрибут. Після виконання команди Обновить з меню Вид папка не повинна відображатись у вікні диска Е:\. Для відображення прихованих об’єктів виконати: Вид/Свойства папки, перейти на вкладку Вид, потім у вікні Допол-
18
нительные параметры за допомогою смуг прокрутки звернутись до групи параметрів Скрытые файлы и папки, обрати опцію По-
казывать скрытые файлы и папки. Ваша папка повинна з’явитись у вікні диска Е:\, але зображення буде прозорим. З контекстного меню папки обрати команду Свойства, прибрати атрибут Скрытый, застосувати зміни натисканням кнопки [ОК]. Зробити висновки щодо захисних можливостей атрибута Скрытый.
15. Виділити власну папку, натиснути комбінацію кла-
віш [Shift + Delete].
Матеріал для роздумів і осмислення
1.Чи є можливість у користувачів дізнатись про складові кожного комп’ютера без використання спеціального програмного забезпечення?
2.Яким чином за допомогою лише можливостей Windows можна дізнатись про характеристики окремих функціональних складових комп’ютера?
3.Яким чином виконується діагностування та оновлення драйверів комп’ютера з використанням можливостей
Windows?
4.Чи достатньо можливостей ОС Windows для приєднання окремого комп’ютера до локальної мережі?
5.Які можливості щодо захисту власних даних від втручання користувачів локальної мережі має окремий користувач, застосовуючи лише засоби ОС Windows?
6.Яким чином здійснити пошук потрібної інформації на ресурсах комп’ютерів, підключених до локальної мережі?
7.Назвіть види доступу до локальних ресурсів окремих комп’ютерів, підключених до локальної мережі.
8.Які захисні можливості надає призначення атрибута Только чтение? З якою метою користувач призначає даний атрибут текстовим файлам?
9.Які захисні можливості надає призначення атрибута Скрытый? Назвіть приклади життєвих ситуацій, в яких ця можливість може бути доцільною та достатньою.
10.Назвіть додаткові можливості щодо захисту власної
19
комп’ютерної інформації користувачів, які надає створення власного облікового запису, захищеного паролем, в ОС
Windows.
3. Застосування програм пакета Microsoft Office. Використання Microsoft Word для створення змістовноструктурованих правових документів
Заняття 2. Застосування програм пакета Microsoft
Office. Використання Microsoft Word для створення змістовно-структурованих правових документів
Пл а н
1.Створення та заповнення анкет.
2.Форма. Види форм. Створення форми. Панель інструментів Формы.
3.Текстові поля. Типи полів. Вставка полів. Настроювання властивостей поля.
4.Поля зі списками. Прапорці.
5.Додавання підказувань. Границі та тіні.
6.Захист електронної форми від змін.
7.Створення Web-форми. Друк форми.
8.Внутрішнє та зовнішнє гіперпосилання.
9.Комбіноване гіперпосилання.
Завдання
1.Форма. Види форм. Створення форми.
2.Створити папку в кореневому каталозі диска Е:\ під своїм прізвищем, а в ній документ MS Word під своїм ім’ям.
3.У цьому документі відкрити панель інструментів Формы. Вивчити її.
4.Набрати текст форми за зразком:
20
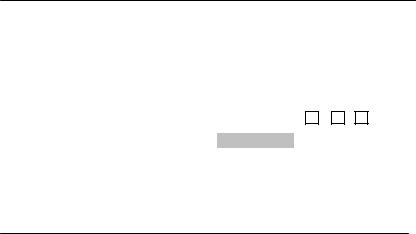
Практичне заняття 2.
Статистична картка на розкритий злочин |
||||||
Територія скоєння злочину |
|
|
|
|
|
|
Текстове поле |
||||||
Номеркримінальноїсправи(1),протоколу(2),матеріалу(3) 1 |
|
|
|
|||
|
2 3 Номер |
|||||
Картка направлена в ІБ |
|
Поточна дата |
||||
Співробітник ОВС |
|
|
|
|||
|
Поле зі списком |
|||||
|
|
|
|
|||
Роботу виконали: |
|
|
Поточна дата |
|||
5. Настроїти текстові поля наступним чином: територія скоєння злочину – текстове поле довжиною
60 символів, формат поля – Все прописные, 1, 2, 3 – прапорці,
номер кримінальної справи – текстове поле, тип поля –
число,
картка направлена в ІБ – текстове поле, тип поля – текущая дата,
співробітник ОВС – поле со списком. Список заповнюється прізвищами співробітників даного підрозділу ОВС.
Для усіх полів дозволити зміни.
6.Додати підказування.
7.Додати границі та тіні.
8.Захистити електронну форму від змін. Переконайтеся, що дані можна змінювати тільки в визначених полях.
9.Зберегти документ як шаблон.
10.Створити Web-форму та надрукувати.
11.Створити внутрішнє гіперпосилання з заголовка практичної роботи на дату виконаної роботи.
12.У своїй папці створити документ MS Word з ім’ям Пример.doc. Зміст документа – ПІБ виконавців роботи. Створити зовнішнє гіперпосилання з речення “Роботу виконали” на
21
файл Пример.doc.
13. Створити комбіноване гіперпосилання з речення “Роботу виконали” на файл Пример.doc таким чином, щоб курсор у файлі Пример.doc встановлювався між прізвищами виконавців роботи.
Ключі до виконання завдань
1.У діловодстві постійно використовуються різні види форм. Раніше доводилось тримати великі запаси бланків для форм, бо вони готувались типографським способом, друкувались заздалегідь у великих тиражах. Засоби підготовки форм, пропонованих MS Word, дозволяють повністю відмовитися від цього методу і зберегти лише шаблони форм, друкуючи їх за необхідності. Microsoft Word надає також можливість створити Web-форму, яка дозволяє поширювати форму електронною поштою або мережею. За допомогою спеціальних полів у документі форми можна розмістити діалогові вікна, прапорці та списки, які розкриваються, що значно прискорює і полегшує процес заповнення форм.
2.Створити свою папку і документ будь-яким відомим Вам способом.
3.Для відкриття панелі інструментів форми клацніть правою кнопкою миші на вільному місці в області панелей інструментів і зі списку, що з’явиться, виберіть Формы (або:
Вид/Панели инструментов/Формы). З’явиться нова панель.
4.Натисніть кнопку [Добавить таблицу] на панелі інструментів форми. Введіть текст форми та інші необхідні відомості у відповідні клітинки в таблиці. По мірі введення тексту у відповідні місця вставити визначені поля. Цей етап створення електронної форми є найбільш важливим, тому що наявність полів відрізняє форму від стандартного документа. Щоб додати поля форми:
1) розташуйте курсор у місці, де Ви повинні побачити поле форми;
2) щоб вставити потрібні поля, натисніть одну з кнопок панелі інструментів Формы: Текстовое поле, Флажок, Поле со
22
списком.
Під час створення поля форми можна використовувати стандартний формат символів та абзаців або змінити його. Якщо клацнути затінення полів форми, поля форми відображаються як затінений прямокутник, що є корисним під час редагування форми.
5.Для того, щоб настроїти поля, потрібно двічі клацнути потрібне поле. Відкриється діалогове вікно:
– для текстового поля – Параметры текстового поля.
Довжину поля задати за допомогою параметра Максимальная длина;
– для прапорців – Параметры флажка. Установіть перемикач у бажану позицію (авто – якщо розмір прапорця має бути рівним розміру тексту або вказати точний розмір прапорця). У групі Состояние виберіть один з перемикачів Снят або Установлен, щоб установити стандартний стан прапорця. Натисніть кнопку [ОК];
– поточна дата – Параметры текстового поля/Тип поля/Текущая дата;
– для поля зі списком – Параметры поля со списком.
Уполі Элемент списка по черзі ввести прізвища, після введення кожного натиснути кнопку [Добавить].
6.Підказування додати за допомогою кнопки [Текст
справки].
7.Виділити форму та натиснути кнопки [Добавить рамку] та [Затенение полей формы].
8.Виділити форму та натиснути кнопку [Защита фор-
мы].
9.Виконати команду Файл/Сохранить как, ім’я документа залишити без зміни, вказати Тип файла/Шаблон документа. Зберегти документ у свою папку.
10.Виконати команду Вид/Веб-документ. Зберегти документ у свою папку як документ MS Word. Виконати команду Файл/Печать, встановити параметри друку та надрукувати форму.
11.Вставити закладку перед реченням, на яке створюється гіперпосилання (“поточна дата”). Виконати команду
23
Вставка/Закладка, додайте ім’я закладки (обов’язково текстове), натиснути [Добавить]. Далі виділити заголовок практичної роботи, відкрити меню Вставка, виконати команду Гиперссылка (або натиснути [CTRL-K]), у діалоговому вікні, що відкриється, натиснути кнопку [Закладки] й вибрати потрібне. Натиснути кнопку [ОК]. Перейти по гіперпосиланню.
12. Створити у своїй папці новий документ MS Word під ім’ям Пример.doc. У документі набрати наступний текст: студенти № факультету № групи ПІБ виконавців роботи. Виділити речення “Роботу виконали” в першому документі, викликати контекстне меню і виконати команду Гиперссылка. В переліку Связать с…, обрати Файлом, вибрати шлях до щойно створеного документа. Відкрити гіперпосилання.
13. У другому документі після ПІБ першого студента вставити закладку (див. пункт 10). Виділити зазначене речення в першому документі, виконати додавання гіперпосилання. У діалоговому вікні Добавление гиперссылки обрати спочатку Связать с – ім’я другого документа, потім натиснути кнопку [Закладка] і виділити створену в цьому документі закладку. Натиснути кнопку [ОК]. Подивитися, як працює гіперпосилання.
Матеріал для роздумів і осмислення
1.На Вашу думку, у якому випадку доцільно використання форм?
2.Чому використання засобів MS Word для створення форм є економічно вигідним?
3.Які види форм Ви можете назвати?
4.Яким чином створюються форми?
5.Який етап створення електронної форми є найбільш
важливим?
6.За рахунок яких елементів значно прискорюється заповнення форми?
7.Назвіть поля електронної форми.
8.Який етап розробки електронної форми є останнім?
9.Для чого застосовується захист електронної форми?
24
10.У яких випадках використовуються Web-форми?
11.Що таке гіперпосилання?
12.Для чого використовуються гіперпосилання?
13.Назвіть відомі Вам види гіперпосилань.
14.Де і для чого використовуються ті чи інші види гіперпосилань?
Заняття 3. Масові розсилки і злиття документів у
Microsoft Word
Пл а н
1.Масові розсилки і злиття документів.
2.Створення бланків і листів.
3.Головний документ.
4.Побудова джерела даних. Панель інструментів Сли-
яние.
5.Створення списку одержувачів. Створення і редагування бази даних джерела злиття.
6.Розміщення полів даних у головному документі. Поля з відбором записів.
7.Перевірка параметрів злиття. Виявлення помилок. Завершення злиття.
8.Збереження і друк листів.
9.Створення каталогів імен, адрес і інших відомостей. Настройка і відображення каталогів.
10.Конверти і наклейки. Створення, настройка та друк конвертів і наклейок для групової розсилки.
Завдання
1.Створити папку в кореневому каталозі диска Е:\ під своїм прізвищем, а в ній документ MS Word під своїм ім’ям.
2.Почніть злиття документів.
3.Викличте, якщо вона не з’явилася автоматично, панель інструментів Слияние та визначіть, які можливості вона надає?
25
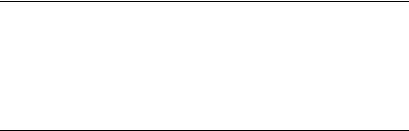
4. Виберіть тип злиття Документ на бланке та наберіть основний документ, у даному випадку незмінний текст повістки до прокуратури, приведений нижче між двома горизонтальними лініями. Збережіть його у своїй папці з ім’ям “Виклик до прокуратури”.
Повістка
_____ _____ _____, що проживає за адресою ______, Вам належить з’явитися у прокуратуру Харківської області, розташовану за адресою м. Харків, вул. Б. Хмельницького 4, каб. №______, у _____
_____ для проведення з Вашою участю слідчих дій за кримінальною справою №_____.
5.Створіть документ-джерело даних з полями “Прізвище”, “Ім’я”, “По батькові”, “Адреса”, “Кабінет”, “Час”, “Дата” і “Справа” та збережіть його у своїй папці з ім’ям “Особи до виклику”. Формат часу: гг-хх, дати: чч.мм.рррр, номера справи: 0-000.
Введіть у документ-джерело даних “Особи до виклику” п’ять записів, в яких поля заповніть самостійно вигаданими даними, але номер справи в трьох із записів має бути однаковий.
6.В основному документі замініть підкреслення відповідними полями злиття (у тому ж порядку, в якому вони перераховані в попередньому пункті). Збережіть документ.
7.Проведіть злиття основного документа і документаджерела даних та уважно вивчіть результуючий документ. Збережіть його у своїй папці з ім’ям “До розсилки”.
8.Знову проведіть злиття, заздалегідь відфільтрувавши дані в документі-джерелі так, щоб отримати три повістки по одному і тому ж номеру справи. Вивчіть результуючий документ і збережіть його у своїй папці.
9.Для того, щоб розіслати повістки, підготуйте конверти, користуючись полями “Прізвище”, “Ім’я”, “По батькові”, “Адреса” вже створеного Вами документа-джерела.
10.Складіть розклад засідань суду за допомогою наступного основного документа, приведеного нижче між двома гори-
26

зонтальними лініями:
Справа № ______, головуючий__________
Дата: ________, час: ________, зал № ________
11.Створіть документ-джерело даних з полями “Справа”, “Головуючий” (у форматі Іваненко І.І.), “Дата”, “Час”, “Зал” і заповніть документ п’ятьма записами.
12.Виберіть тип злиття Каталог і замініть символи підкреслення відповідними полями.
13.Проведіть злиття основного документа і документаджерела даних, збережіть результуючий документ з ім’ям “Розклад засідань” у свою папку і вивчіть його.
Ключі до виконання завдань
1.Виконайте самостійно.
2.Злиття документів має на меті зменшити час на створення однотипних документів, таких, наприклад, як повістки, які мають незмінну частину (бланк) і персональні дані певної кількості осіб, що треба внести в ці бланки. При злитті документів незмінну частину, яку називають основним документом, набирають всього один раз. MS Word автоматично поєднує її з наборами даних, що знаходяться в файлі, який називається до- кументом-джерелом даних. У результаті злиття отримуємо результуючий документ, де знаходиться потрібна кількість бланків, у які вже введені персональні дані кожної із осіб.
Для того, щоб почати злиття основного документа та документа-джерела даних, треба скористатися пунктом Слияние меню Сервис. З’являться діалогове вікно Слияние і панель інструментів Слияние. Вікно Слияние – це майстер, який дозволяє зробити злиття в три кроки:
a)вибір готового або створення нового основного до-
кумента;
b)вибір готового або створення нового джерела даних;
c)виконання злиття.
3.Виконайте самостійно.
27
4.На першому кроці треба натиснути кнопку [Создать] і вибрати тип злиття (у нашому випадку – Документ на бланке, у пізніших версіях MS Word – Лист). Якщо основний документ ще не набраний, як в нашому випадку, то клацніть по кнопці [Активное окно] і набирайте документ. Якщо Ви вже набрали основний документ, клацніть по кнопці [Создать основной документ]. У вікні Слияние з’являється кнопка [Правка], за допомогою якої можна відкрити збережений Вами документ.
5.На другому кроці треба створити документ-джерело даних. Для цього клацніть по кнопці [Получить данные], а потім за допомогою пункту Создать источник данных викличте діалогове вікно Создание источника данных. Тут за допомогою відповідних кнопок створіть потрібні поля, видаліть непотрібні. Після завершення клацніть кнопку [OK] і збережіть документджерело даних у свою папку. З’явиться вікно, в якому можна вибрати правку основного документа або джерела даних. Виберіть пункт Правка источники данных, який викликає вікно Форма данных. За допомогою цього вікна послідовно наберіть дані для кожної повістки.
Якщо джерело даних було підготовлене заздалегідь, то його можна просто відкрити за допомогою пункту Открыть источник данных і, якщо потрібно, видалити деякі дані або внести нові.
6.Тепер за допомогою кнопки [Добавить поле слияния] панелі інструментів Слияние відповідні поля вставте в основний документ, видаливши підкреслення, які просто вказують місце для полів. Місце вставки поля вказується курсором.
7.Для завершення злиття основного документа з джерелом даних залишається натиснути кнопку [Объединить] вікна
Слияние.
8.Щоб отримати повістки, які відносяться до однієї і тієї ж справи, перед об’єднанням натисніть кнопку [Отбор записей] в діалоговому вікні Слияние. Вкажіть у вікні, яке з’явилося, що поле “Справа” повинне містити певний номер (конкретно той, який у Вас зустрічається тричі). Проведіть злиття і вивчіть результуючий документ.
9.Підготовка конвертів для розсилки повісток викону-
28
ється аналогічним чином, але є деякі відмінності. Треба вибрати тип злиття Конверт. Основний документ у цьому випадку не має тексту (це просто конверт), а лише поля злиття. Тому залишається у вікні Параметры конверта вказати такі дані, як розмір конверта, шрифт для адреси, поля зверху та зліва для адреси і зворотної адреси. У цьому ж вікні зручно вставити поля за допомогою кнопки [Добавить поле слияния].
10. При складанні розкладу засідань суду дійте точно так же, як і при створенні повісток в прокуратуру за одним виключенням: тип злиття треба вибрати Каталог. При цьому основний документ зі вставленими з джерела даних записами буде повторено відповідне число разів, але на відміну від типу злиття Документ на бланке на одній і тій же сторінці результуючого документа.
11-13. Виконайте тим же чином, що і попередні аналогічні завдання.
Матеріал для роздумів і осмислення
1. ЯкВивважаєте, вчомуметаметодузлиттядокументів?
2. На Вашу думку, в чому полягає економія праці при використанні злиття документів при масовій розсилці?
3.Назвіть три кроки, які дозволяють зробити злиття документів.
4.Як Ви вважаєте, що містять основний документ і документ-джерело даних?
5.Назвіть, якого типу документи можуть слугувати як джерело даних.
6.Які типи злиття документів Ви знаєте?
7.Чим принципово відрізняється тип злиття Документ на бланке від типу злиття Каталог?
8.ЯківідмінностімаєтипзлиттядокументівКонверт?
9.Чим відрізняються типи злиттяКонверт та Наклейки?
10.Який тип злиття Ви виберете, якщо потрібно скласти розклад чергування?
29
