
Контекстное меню графиков
Для переключения в режим редактирования графика нужно щелкнуть на кнопке Edit Plot (Редактировать график) с изображением курсора – стрелки.
С помощью мыши можно также выделить график. Щелчок левой кнопкой выводит рамку вокруг рисунка. Теперь на график можно наносить стрелки, поясняющие надписи (кнопка с буквой А) и т. д.
Форматирование линий графиков осуществляется с помощью команды Figure Properties (свойства фигуры) и Axis Properties (свойства осей) со всеми необходимыми настройками.
Поиск графического окна осуществляется нажатием клавиш Alt + Tab. Потом из списка выбираем нужное окно.
Щелкнув на кнопке Edit Plot (Редактировать график) в панели инструментов окна графика и щелкнув по графику, можно заметить, что график выделится: вокруг него появятся рамка и окно его форматирования, если курсор мыши указать на тот или иной объект. Например, указав в режиме редактирования мышью на линию графика (и дважды быстро щелкнув левой кнопкой), можно увидеть окно форматирования линии графика.
Появление на линии графика черных квадратов используется для указания курсором мыши именно на линию графика
Главная для операций форматирования вкладка – Style (Стиль). Она устанавливает стиль отображения линии, т. е. вид (например, сплошная линия или пунктирная), ширину и цвет.
Кнопка Apply (Применить) позволяет применить сделанные установки к окну графика до закрытия окна диалога. Кнопка Ok вводит сделанные установки и закрывает окно диалога.
Можно форматировать линии и маркеры каждой кривой отдельно. Выполним следующие команды:
>>x=-6:.1:6;
>>plot(x,sin(x),x,sin(x).^3,sin(x).^5);
Оператор ".^" в данном случае выполняет поэлементное возведение в степень.
Форматирование осей графиков. Указав курсором мыши на оси графиков и дважды щелкнув левой клавишей мыши, можно увидеть появление окна форматирования объектов дескрипторной графики Property Editor (Редактор свойств), настроенного на форматирование осей. Окно редактора имеет множество вкладок, настройки которых очевидны, и ничего не мешает вам поэкспериментировать с ними несколько минут.
Нанесение надписей на график возможно с помощью кнопки панели инструментов с буквой А. Место надписи фиксируется щелчком мыши. Выбор размера символов надписи осуществляется с помощью контекстного меню, которое активизируется щелчком правой кнопки мыши на заданном объекте. Надпись можно выделить и перенести мышью в любое другое место.
Можно изменить размеры графика (см. меню Tools (Инструменты) и его команды Zoom In (Увеличить) и Zoom Out (Уменьшить)), начать поворот графика мышью (команда Rotate 3D), добавить отрезок прямой (подменю Add) и подключить к графику легенду – пояснение в виде отрезков линии со справочными надписями, размещаемое внутри графика или около него.
Все описанные возможности форматирования доступны и про- граммным способом, посредством задания соответствующих графических команд, параметров и примитивов. Например, команда text(x,y,'legend') позволяет задать надпись 'legend' с началом, имеющим координаты (x,y). Если после первого апострофа перед текстом поместить параметр \leftarrow, то надпись (legend) появится после стрелки с острием, обращенным влево. Аналогично параметр \rightarrow после надписи задает вывод стрелки после надписи с острием, обращенным вправо.
Когда курсор мыши находится в области графика, в контекстном меню, вызываемом правой клавишей мыши, есть команда Unlock Axes Position (Отключить позиционирование осей). Она снимает фиксацию положения координатных осей графика и позволяет двигать его мышью вместе с осями.
На панели инструментов есть кнопки с изображением лупы и знаками "+" и "–". С их помощью выполняются команды Zoom In (+) (Увеличить) и Zoom Out (–) (Уменьшить).
С помощью команды Zoom In можно выделять часть графика перемещением мыши с нажатой левой клавишей. Отпустив левую клавишу мыши, можно наблюдать построение выделенной части графика на всем окне. С помощью команды Zoom Out можно восстановить график в прежнем масштабе.
Рассмотрим построение 3D-графики с помощью следующих команд:
>>z=peaks(40);
>>mesh(x);
Первая команда создает массив точек поверхности с помощью одного из ряда, встроенный в ядро системы MATLAB готовых описаний таких поверхностей. Вторая команда просто строит эту поверхность по опорным точкам с использованием интерполяции для промежуточных точек. На компьютере посмотрите построение этой поверхности вместе со специальной панелью инструментов трехмерной графики, названной в оригинале Camera (Камера).
С помощью клавиш перемещения курсора можно осуществлять анимацию (оживление) трехмерной графики.
Вносимые форматированием изменения в графиках не сопровождаются генерацией программных кодов, которые в последующем при их вызове с новыми параметрами порождали бы построение графиков с новыми параметрами. Пользователь может лишь записать на диск копию сделанных графиков в формате растрового изображения (.bmp) и использовать их в целях иллюстрации своих материалов.
Чтобы быстро построить одну либо две функции одной переменной, можно воспользоваться командой funtool, которая запускает интерактивный графический калькулятор. В его полях указываются функции f(x) и g(x), диапазон изменения аргумента x и параметр мас- штабирования a (рис. 2.2).
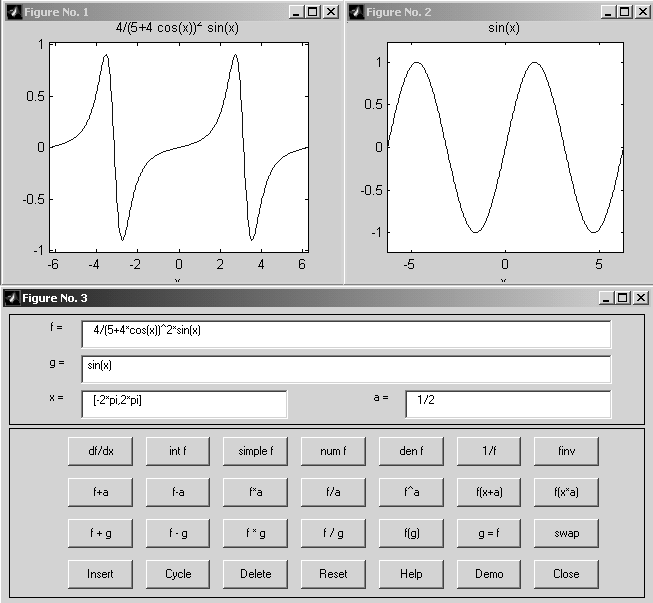
Рис. 2.2. Интерфейс графического калькулятора
Вычислитель позволяет задать интересующую вас функцию, выполнить ее преобразование и построить графики функции и результата преобразования. Верхний ряд кнопок вычислителя относится только к функции f(x) и задает операции такие, как: символьное дифференцирование и интегрирование, упрощение выражения, замена функции на обратную и др. Второй ряд кнопок служит для операций масштабирования и сдвига f(x) с применением параметра а. Третий ряд предназначен для выполнения бинарных операций над функциями f(x) и g(x). Четвертый ряд кнопок служит для работы с памятью калькулятора. Кнопка Cycle позволяет просмотреть графики ряда интересных функций в качестве примера. Кнопкой Demo запускается демонстрация возможностей вычислителя и графопостроителя.
