
- •Лабораторная работа № 1 основные понятия
- •1.1. Запуск программы excel Задание №1.Запуск программыExcel
- •1.2 Структура экрана программы excel
- •1.3 Выход из программы excel Задание №2. Выход из программы excel
- •Лабораторная работа № 2 создание электронной таблицы
- •2.1. Типы данных
- •2.2 Виды адресации
- •2.3 Ввод данных в электронную таблицу
- •Задание №1. Ввод текстовых данных в таблицу Доходы/Расходы за 1 кв. 2003 г. Боброва и.П.
- •Задание №2. Ввод данных автозаполнением
- •Задание №3. Ввод числовых данных в таблицу
- •2.4 Вычисления в электронной таблице Задание №4. Ввод формул в таблице
- •Задание №5. Ввод примечания в таблице
- •2.5 Сохранение электронной таблицы Задание №6. Сохранение электронной таблицы
- •Лабораторная работа № 3 редактирование электронной таблицы
- •3.1. Загрузка файла на редактирование Задание №1. Открытие файла электронной таблицы
- •3.2 Выделение областей электронной таблицы
- •3.3 Основные команды редактирования Задание №7. Редактирование введенных данных
- •Задание №8. Вставка дополнительных строк
- •Задание №9. Вставка дополнительных столбцов
- •Задание №10. Перемещение областей ячеек
- •Задание №11.Копирование областей ячеек
- •Задание №12.Удаление ячеек
- •Задание №13. Нахождение числового значения или фрагмента текста
- •Лабораторная работа № 4 форматирование электронной таблицы
- •4.1. Форматирование электронной таблицы Задание №1. Установка ширины столбцов
- •Задание №2. Установка высоты строки
- •Задание №4. Выравнивание содержание ячеек
- •Задание №5. Форматирование числовых данных
- •4.2 Оформление электронной таблицы Задание №6. Оформление таблицы
- •Лабораторная работа № 5 построение диаграмм
- •Задание №1. Построение диаграммы
- •Задание №2. Форматирование диаграммы
- •Лабораторная работа № 6 стандартные функции
- •6.1. Стандартные функции
- •Задание №1. Использование логических функций
- •Задание №2. Использование функций ссылок и массивов
- •Задание №3. Использование математических функций
- •Задание №4. Использование статистических функций
- •6.2 Режимы расчета в таблицах Задание №5. Режимы расчета в таблицах
- •Лабораторная работа № 7 фильтрация данных
- •7.1. Ввод данных в списках
- •Задание №1. Ввод и редактирование данных списка
- •7.2. Сортировка данных Задание №2. Сортировка списка
- •7.3. Фильтрация данных Задание №3. Отбор данных с помощью Автофильтра
- •Лабораторная работа № 8 обработка данных
- •8.1. Работа с листами в электронных таблицах Задание №1. Работа с листами
- •8.2. Консолидация данных Задание №2. Консолидация данных
- •8.3. Создание итоговых таблиц Задание №3. Создание промежуточных итогов
- •8.4. Создание сводной таблицы Задание №4. Создание сводной таблицы
- •Лабораторная работа № 9 создание макросов
- •9.1. Создание макросов Задание №1. Создание макроса Макрорекордером
- •9.2. Запуск макросов Задание № 2. Запуск макроса
- •Задание №3. Запуск макросов автофигурами
- •9.3. Удаление макросов Задание №4. Удаление макросов
- •Лабораторная работа № 10 элементы управления
- •Задание. Применение элементов управления
Задание №1. Использование логических функций
|
Функция |
Действие |
|
ЕСЛИ (лог_выражение; значение_если_истина; значение_если_ложь) |
Лог_выражение - вводится логическое выражение, например А1>10. Значение_если_истина - вводится значение, если логическое выражение истинно, например Н5*10. Значение_если ложь - вводится выражение, если логическое выражение ложно, например Н5-К5 |
|
И (<Условие 1>; <Условие2>; ...) |
Возвращает значение ИСТИНА, если истинны все аргументы |
|
ИЛИ (<Условие1>; <Условие2>; ...) |
Возвращает значение ИСТИНА, если истинным является хотя бы один из аргументов |
Рассмотрим применение логических функций на примере электронной таблицы «Расчет с клиентами отеля»1.
|
Загрузите программу Excel. |
|
Создайте электронную таблицу вида: |
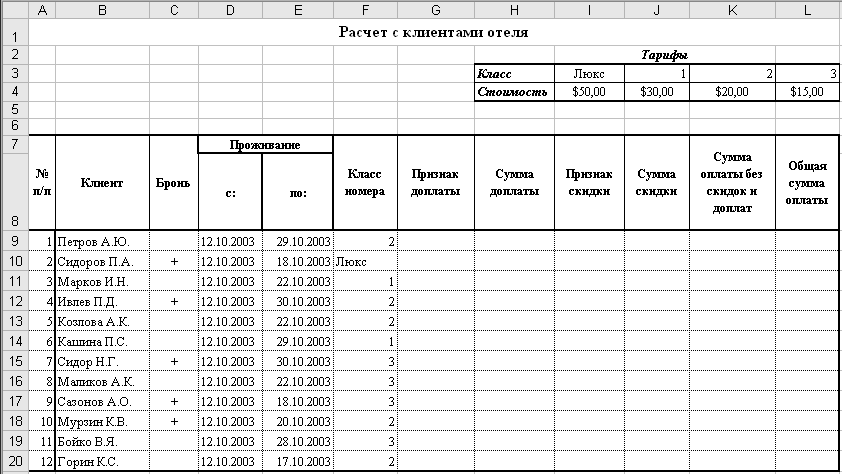
|
Установите «Признак доплаты»: «Да» - номер был забронирован; «Нет» - номер не был забронирован для всех клиентов: |
Курсор установите на ячейку G9.
«Вставка» →
«Функция»
или нажмите пиктограмму
![]() на панели инструментов «Стандартная».
на панели инструментов «Стандартная».

В поле «Категория» выберите «Логические» → в поле «Функция» установите «ЕСЛИ» → нажмите «OK».

В поле «Лог_выражение» введите: C9=”+” (спрашиваем «Было бронирование?»).
В поле «Значение_если_истина» введите: Да.
В поле «Значение_если_ложь» введите: Нет.
Нажмите клавишу <Enter>.
Произведите автозаполнение для всех клиентов.
После выполненных действий электронная таблица должна принять вид:

|
Установите «Признак скидки» для клиентов: «Да» - если клиент проживал более 10 дней; «Нет» - если клиент проживал 10 дней или менее: |
Курсор установите на ячейку I9.
«Вставка» →
«Функция»
или нажмите пиктограмму
![]() на панели инструментов «Стандартная».
на панели инструментов «Стандартная».
В поле «Категория» выберите «Логические» → в поле «Функция» установите «ЕСЛИ» → нажмите «OK».
В поле «Лог_выражение» введите: (E9-D9)>10.
В поле «Значение_если_истина» введите: Да.
В поле «Значение_если_ложь» введите: Нет.
Нажмите клавишу <Enter>.
Произведите автозаполнение для всех клиентов.
После выполненных действий электронная таблица должна принять вид:

Задание №2. Использование функций ссылок и массивов
Для удобства расчета оплаты за проживание используем функции ссылок и массивов:
|
Функция |
Действия |
|
ГПР(искомое_значение;таблица;номер_строки;диапазон_просмотра) |
Искомое_значение - это значение, которое требуется найти в первой строке таблицы. Искомое_значение может быть значением, ссылкой или текстовой строкой. Таблица - это таблица с информацией, в которой ищутся данные. Можно использовать ссылку на интервал или имя интервала. Номер_строки - это номер строки в массиве таблицы, из которой будет выбрано значение, сопоставляемое искомому значению. Интервальный_просмотр - это логическое значение, которое определяет, нужно ли, чтобы функция ГПР искала точное или приближенное соответствие: если Истина -точный поиск, если Ложь - приблизительный поиск |
|
Произведите расчет «Сумма оплаты без скидок и доплат» для первого клиента:: |
Курсор установите на ячейку К9.
Введите: =(Е9-D9)*
«Вставка» →
«Функция»
или нажмите пиктограмму
![]() на панели инструментов «Стандартная».
на панели инструментов «Стандартная».
В поле «Категория» выберите «Ссылки и массивы» → в поле «Функция» установите ГПР → нажмите «ОК».
В поле «Искомое_значение» введите: F9 (установили класс номера клиента).
В поле «Таблица» введите: I3:L4 (установили диапазон таблицы, где указаны тарифы стоимости классов проживания)
В поле «Номер_строки» введите: 2 (установили строку стоимости, откуда будет выбираться стоимость класса).
В поле «Диапозон_просмотра» введите: 1 (установили точный поиск в таблице тарифов).
Нажмите клавишу <Enter>.
|
Произведите расчет «Сумма оплаты без скидок и доплат» для всех клиентов: |
Установите абсолютную адресацию для таблицы тарифов: курсор установите на ячейку К9 и введите абсолютную адресацию =(Е9-D9)*ГПР(F9;$I$3:$L$4;2;1).
Произведите автозаполнение для всех клиентов/
После выполнения действий электронная таблица должна иметь вид:

|
Произведите расчет «Сумма доплат» для первого клиента: |
Курсор установите на ячейку H9.
«Вставка» →
«Функция»
или нажмите пиктограмму
![]() на панели инструментов «Стандартная».
на панели инструментов «Стандартная».
В поле «Категория» выберите «Логические» → в поле «Функция» установите «ЕСЛИ» → нажмите «ОК».
В поле «Лог_выражение» введите: G9=’Нет’.
В поле «Значение_если_истина» введите: 0.
В поле «Значение_если_ложь» установите функцию ГПР:
Н
 ажмите
в сроке формул:
ажмите
в сроке формул:
Выберите функцию ГПР.
В поле «Искомое_значение» введите: F9.
В поле «Таблица» введите: I3:L4.
В поле «Номер_строки» введите: 2.
В поле «Диапазон_просмотра» введите: 1.
Нажмите клавишу <Enter>.
|
Произведите расчет «Сумма доплат» для всех клиентов: |
Установите абсолютную адресацию для таблицы тарифов: курсор установите на ячейку H9 и введите абсолютную адресацию =ЕСЛИ(G9="Нет";0;ГПР(F9;$I$3:$L$4;2;1))
Произведите автозаполнение для всех клиентов.
|
Произведите расчет «Сумма скидок» для первого клиента: |
Курсор установите на ячейку J9.
«Вставка» →
«Функция»
или нажмите пиктограмму
![]() на панели инструментов «Стандартная».
на панели инструментов «Стандартная».
В поле «Категория» выберите «Логические» → в поле «Функция» установите «ЕСЛИ» → нажмите «ОК».
В поле «Лог_выражение» введите: I9=”Нет”.
В поле «Значение_если_истина» введите: 0.
В поле «Значение_если_ложь» введите: (E9-D9-10)*0,15*.
Вставьте функцию ГПР:
Н
 ажмите
в сроке формул:
ажмите
в сроке формул:
Выберите функцию ГПР.
В поле «Искомое_значение» введите: F9.
В поле «Таблица» введите: I3:L4.
В поле «Номер_строки» введите: 2.
В поле «Диапазон_просмотра» введите: 1.
Нажмите клавишу <Enter>.
|
Произведите расчет «Сумма скидок» для всех клиентов: |
Установите абсолютную адресацию для таблицы тарифов: курсор установите на ячейку H9 и введите абсолютную адресацию =ЕСЛИ(G9="Нет";0;ГПР(F9;$I$3:$L$4;2;1))
Произведите автозаполнение для всех клиентов.
После выполнения действий электронная таблица должна иметь вид:

|
Произведите расчет «Общая сумма оплаты» (см. постановку задачи «Расчет с клиентами», стр. 60-61 ) |
После выполнения действий электронная таблица должна принять вид:

Произведем краткий анализ заселения в отеле.
|
Создайте фрагмент электронной таблицы |

