
- •Лабораторная работа № 1 основные понятия
- •1.1. Запуск программы excel Задание №1.Запуск программыExcel
- •1.2 Структура экрана программы excel
- •1.3 Выход из программы excel Задание №2. Выход из программы excel
- •Лабораторная работа № 2 создание электронной таблицы
- •2.1. Типы данных
- •2.2 Виды адресации
- •2.3 Ввод данных в электронную таблицу
- •Задание №1. Ввод текстовых данных в таблицу Доходы/Расходы за 1 кв. 2003 г. Боброва и.П.
- •Задание №2. Ввод данных автозаполнением
- •Задание №3. Ввод числовых данных в таблицу
- •2.4 Вычисления в электронной таблице Задание №4. Ввод формул в таблице
- •Задание №5. Ввод примечания в таблице
- •2.5 Сохранение электронной таблицы Задание №6. Сохранение электронной таблицы
- •Лабораторная работа № 3 редактирование электронной таблицы
- •3.1. Загрузка файла на редактирование Задание №1. Открытие файла электронной таблицы
- •3.2 Выделение областей электронной таблицы
- •3.3 Основные команды редактирования Задание №7. Редактирование введенных данных
- •Задание №8. Вставка дополнительных строк
- •Задание №9. Вставка дополнительных столбцов
- •Задание №10. Перемещение областей ячеек
- •Задание №11.Копирование областей ячеек
- •Задание №12.Удаление ячеек
- •Задание №13. Нахождение числового значения или фрагмента текста
- •Лабораторная работа № 4 форматирование электронной таблицы
- •4.1. Форматирование электронной таблицы Задание №1. Установка ширины столбцов
- •Задание №2. Установка высоты строки
- •Задание №4. Выравнивание содержание ячеек
- •Задание №5. Форматирование числовых данных
- •4.2 Оформление электронной таблицы Задание №6. Оформление таблицы
- •Лабораторная работа № 5 построение диаграмм
- •Задание №1. Построение диаграммы
- •Задание №2. Форматирование диаграммы
- •Лабораторная работа № 6 стандартные функции
- •6.1. Стандартные функции
- •Задание №1. Использование логических функций
- •Задание №2. Использование функций ссылок и массивов
- •Задание №3. Использование математических функций
- •Задание №4. Использование статистических функций
- •6.2 Режимы расчета в таблицах Задание №5. Режимы расчета в таблицах
- •Лабораторная работа № 7 фильтрация данных
- •7.1. Ввод данных в списках
- •Задание №1. Ввод и редактирование данных списка
- •7.2. Сортировка данных Задание №2. Сортировка списка
- •7.3. Фильтрация данных Задание №3. Отбор данных с помощью Автофильтра
- •Лабораторная работа № 8 обработка данных
- •8.1. Работа с листами в электронных таблицах Задание №1. Работа с листами
- •8.2. Консолидация данных Задание №2. Консолидация данных
- •8.3. Создание итоговых таблиц Задание №3. Создание промежуточных итогов
- •8.4. Создание сводной таблицы Задание №4. Создание сводной таблицы
- •Лабораторная работа № 9 создание макросов
- •9.1. Создание макросов Задание №1. Создание макроса Макрорекордером
- •9.2. Запуск макросов Задание № 2. Запуск макроса
- •Задание №3. Запуск макросов автофигурами
- •9.3. Удаление макросов Задание №4. Удаление макросов
- •Лабораторная работа № 10 элементы управления
- •Задание. Применение элементов управления
Лабораторная работа № 1 основные понятия
Для автоматизации табличных расчетов используются специальные виды прикладного программного обеспечения, называемые табличными процессорами или электронными таблицами.
Программа EXCEL - одна из самых популярных программ для работы с электронными таблицами на сегодняшний день, работающая под управлением систем WINDOWS 2000 (ХР).
Программа EXCEL используется при автоматизации:
бухгалтерского и банковского учетов;
планирования и распределения ресурсов;
проектно-сметных работ;
инженерно-технических расчетов;
составления различных бланков и деловой графики.
Программа EXCEL поставляется в офисном пакете OFFISS 2000 (OFFISS ХР) фирмы MICROSOFT.
1.1. Запуск программы excel Задание №1.Запуск программыExcel
|
Запустите программу EXCEL: |
«Пуск» → «Программы» → «Microsoft Excel» или
двойной щелчок
мыши по пиктограмме программы EXCEL
на рабочем столе
![]() или
или
щелчок мыши по пиктограмме программы EXCEL на Панели задач
После запуска программы EXCEL на Рабочем столе появится окно программы EXCEL:
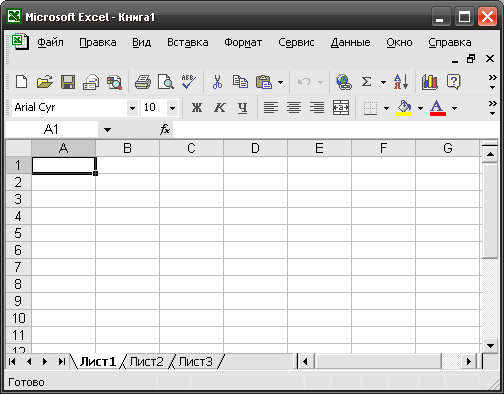
1.2 Структура экрана программы excel
Строка заголовка
Верхняя cтрока окна – это строка заголовка, которая содержит имя приложения Microsoft Excel и имя электронной таблицы, загруженной в окно приложения, и имеет вид:
![]()
Если электронная таблица создается впервые, то в строке заголовка будет запись: «Microsoft Excel – Книга1».
Кнопки управления в окне заголовка соответствуют структуре системы WINDOWS и управление ими аналогичны.
Строка меню
Под строй заголовка находится строка меню, в которой находятся все команды программы EXCEL:
![]()
Для открытия пункта меню: указатель мыши установите на пункт меню и нажмите левую кнопку мыши.
Для открытия пункта меню с помощью клавиатуры необходимо нажать клавишу <ALT> и, удерживая ее, нажать клавишу, соответствующую подчеркнутой букве меню. Например, для вызова пункта меню Файл, нажать <ALT>+<Ф>.
Панели инструментов
Под строй меню расположены две строки панелей инструментов (пиктографические меню):

Пиктографическое меню предназначено для быстрого вызова нужной команды программы EXCEL нажатием соответствующей команды пиктограммы.
Пиктографическое меню настраивается под желания пользователя или модифицируется уже настроенное:
«Вид»→ «Панели инструментов»→ «Настройка».
Строка формул
Под строками панелей инструментов находится строка формул, которая предназначена для обработки содержимого ячейки:
![]()
Строка формул содержит:
A1 – указывает адрес активной ячейки или выделенной области;
X – кнопка для отмены последнего действия (после щелчка по этой кнопке последнее изменение содержимого ячейки будет считаться недействительным, соответствует клавише <ESC>);
√ - кнопка подтверждения ввода данных или изменения содержимого ячейки, соответствует клавише <ENTER>;
fx – кнопка вызова Мастера функций для работы с функциями.
Строк состояния
В нижней части окна находится строка состояния (статусная строка):
![]()
В левой части строки состояния отображается информация о выбранной команде, готовности ввода данных или краткая справка о состоянии программы.
В правой части строки состояния в полях указаны функции клавиатуры или текущий режим работы программы:
NUM - включен цифровой блок клавиатуры нажатием клавиши <NUM LOCK>;
SCRL - нажата клавиша <SCROLL LOCK>, выделение ячейки и области при нажатии клавиш управления курсором не перемещается;
CAPS - включен режим клавиатуры;
EXT - включен режим выделения;
ADD - включен режим выделения несмежных областей.
Окно рабочей области
Электронная таблица программы EXCEL представляет собой рабочую книгу (см. рис. 1.1), которая может состоять из 16 рабочих листов.
Рабочий лист разделен на строки и столбцы, на пересечении которых находится клетка (ячейка).
В ячейку можно ввести значение или формулу. Значение может быть числом, датой, временем, текстом, логическим значением или кодом ошибки.
Столбцы обозначены одним или двумя символами латинского алфавита: А, В, С, ... Z, АА, АВ, ... АZ, ВА, ... ZZ. Всего может быть 256 столбцов.
Строки обозначены номерами от 1 до 16384.
Имена столбцов и строк представлены на экране:
верхняя строка - имена столбцов;
левый столбец - имена строк.
Клетка (ячейка) задается координатами столбца, и строки, на пересечении которых она находится: А1, С35, DF23 - это адрес ячейки (указатель ячейки).

Рис. 1.1. Окно рабочей области
Активная ячейка - ячейка, выделенная жирной границей. Это указывает, что ячейка выбрана и набираемые на клавиатуре данные помещаются в нее.
Блок клеток - прямоугольник, который задается адресами левой верхней и правой нижней клеток: F10:H20.
Рабочий лист может содержать саму таблицу, диаграмму, макросы.
Объектами действия команд являются: клетка, строка, столбец, блок клеток.
Позицирование объектов и изменение их позиций производится с помощью мыши.
Вид курсора мыши в зависимости от ситуаций принимает различные изображения.
В нормальном режиме указатель мыши принимает вид стрелки, который позволяет выбирать различные элементы окна, активизировать их двойным щелчком.
Внутри рабочего листа курсор мыши имеет вид крестика. Если указатель мыши подвести к нужной клетке и щелкнуть левой клавишей мыши, то клетка становится активной.
Установка указателя мыши на правый нижний угол клетки преобразует его в вид черного крестика, указывающего на возможность использования автозаполнения.
В полях ввода диалоговых окон или ячейках указатель мыши принимает вид вертикальной линии.
Курсор мыши принимает вид разнонаправленной горизонтальной стрелки белого цвета, если он попадает на границу окна для изменения его размеров.
Курсор мыши принимает вид разнонаправленной вертикальной стрелки, перечеркнутой линией, если он попадает на границу двух элементов для изменения их границ.
Курсор, имеющий вид двух горизонтальных отрезков со стрелками, используется для разделения рабочего листа на два окна.
При нажатии комбинации клавиш <SHIFT> + <F1> курсор мыши дополняется знаком вопроса. Если его подвести на пункт меню или параметр и нажать левую клавишу мыши, то вызовется справка по данной команде.
