
LabView - учеб. пособия / LabVIEW Руководство пользователя
.pdfUNIX
LabVIEW сохраняет опции в файле .labviewrc в вашей домашней директории. Если Вы измените опции в диалоговом окне Options, то LabVIEW запишет эти изменения в файл .labviewrc. Вы можете создать файл .labviewrc в программной директории, чтобы эти изменения действовали для всех пользователей. Например, это может быть удобным для такого параметра, как путь поиска ВП. Используйте файл .labviewrc для сохранения опций, которые различны для разных пользователей, например установки шрифтов и цвета, поскольку параметры в файле .labviewrc из вашей домашней директории будут перекрывать конфликтные параметры такого же файла, но из программной директории.
Например, если Вы установили файлы LabVIEW в директорию /opt/labview, то опции вначале будут читаться из файла /opt/labview/labviewrc. Если Вы измените опцию в диалоговом окне Option, скажем шрифт приложения, то LabVIEW запишет это изменение в файл .labviewrc. Когда Вы в следующий раз запустите LabVIEW, будет использован шрифт приложения из файла .labviewrc, вместо шрифта приложения, установленного по умолчанию в файле /opt/labview/labviewrc.
Описатели опций состоят из имени опции, отделенного двоеточием, и ее значением. Имя опции содержит исполнительную часть, помещенную после точки. Имена опций чувствительны к регистру. Значение опции можно заключать в одинарные или двойные кавычки. Например, установить по умолчанию удвоенную точность (double), добавьте в файл .labviewrc в вашей домашней директории строку
labview.defPrecision : double
Если Вы хотите использовать различные файлы настроек, укажите имя файла в командную строку запуска LabVIEW. Например, чтобы использовать файл lvrc из директории test вместо файла
.labviewrc, наберите в командной строке labview - pref/test/lvrc. LabVIEW запишет все изменения, которые Вы сделаете в диалоговом окне Options, в файл настроек lvrc. Когда Вы файл настроек в командной строке, LabVIEW все же считывает файл labviewrc из программной директории, однако настройки
41
из файла, указанного в командной строке, будут перекрывать конфликтные настройки из файла в программной директории.
42
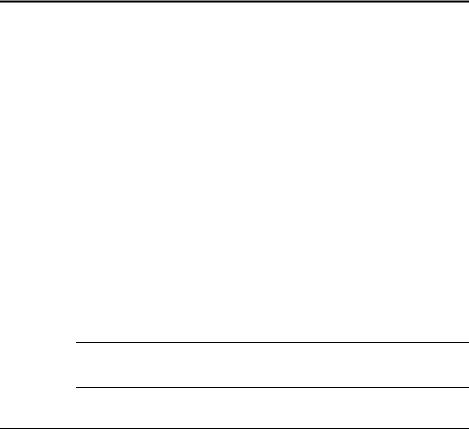
4. Построение лицевой панели
Лицевая панель (front panel)– это пользовательский интерфейс ВП. Обычно Вы проектируете вначале лицевую панель, затем блокдиаграмму, которая выполняет нужные действия с входами и выходами, которые Вы создали на лицевой панели. Более подробно о блок-диаграмме см. в Главе 5 Построение блок-диаграммы.
Вы строите лицевую панель с элементами управления и индикаторами, которые являются интерактивными входными и выходными терминалами ВП, соответственно. Элементы управления (controls)
– это кнопки, клавиши, переключатели и другие входные устройства. Индикаторы (indicators) – это графопостроители, лампочки и другие элементы отображения. Элементы управления имитируют входные устройства прибора и поставляют данные на блокдиаграмму ВП. Индикаторы имитируют выходные устройства прибора и отображают данные, которые получены в результате обработки или генерирования на блок-диаграмме.
Для отображения палитры Controls выберите Windows»Show Controls Palette, затем выберите элементы управления и индикаторы из палитры Controls и поместите их на лицевую панель.
Более подробно…
Более подробно о проектировании и конфигурировании лицевой панели см. в LabVIEW Help
Конфигурирование объектов лицевой панели
Используйте диалоговые окна свойств или контекстное меню для конфигурирования внешнего вида и поведения элементов управления и индикаторов на лицевой панели. Используйте диалоговые окна в тех случаях, когда Вы хотите конфигурировать элементы управления или индикаторы лицевой панели через диалоговое окно, которое включает контекстную справку, или когда Вы хотите установить сразу несколько свойств объекта. Контекстные меню используйте для быстрого конфигурирования общих свойств элементов управления и индикаторов. Набор опций в диалоговом окне свойств и в контекстном меню разный для разных объектов лицевой панели. Любая опция, которую Вы можете установить с помощью контекстного меню, подавляет ту же опцию, установленную
43
через диалоговое окно свойств. Более подробная информация о создании и использовании пользовательских элементов управления, индикаторах и определениях типов содержится в Примечаниях к приложению (Application Note) LabVIEW Custom Controls, Indicators, and Type Definitions.
Для вызова диалогового окна свойств элемента управления или индикатора на лицевой панели щелкните по нему правой кнопкой мыши и выберите Properties (Свойства) из контекстного меню. Во время работы ВП диалоговое окно свойств недоступно.
Включение и выключение видимости необязательных элементов
Элементы управления и индикаторы лицевой панели имеют необязательные элементы, которые могут быть видимыми, либо скрытыми. Установка видимости элементов для объектов лицевой панели осуществляется на вкладке Appearance (Внешний вид) диалогового окна свойств. Вы можете также устанавливать видимость элементов, щелкая правой кнопкой мыши по объекту и выбирая контекстном меню Visible Items (Видимые пункты). Большинство объектов имеют метки (label) и заголовки (caption). Более подробно о метках и заголовках см. в разделе Использование текстовых меток в настоящей Главе.
Преобразование элементов управления в индикаторы и наоборот
Изначально LabVIEW конфигурирует объекты из палитры Controls как элементы управления либо как индикаторы, основываясь на их типичном использовании. Например, если Вы выберите переключатель (toggle switch), то он появится на лицевой панели как элемент управления, поскольку переключатель – это обычно входное устройство. Если Вы выберите светодиод (LED), то он появится на лицевой панели как индикатор, поскольку обычно светодиод – это выходное устройство.
Некоторые палитры содержат элементы управления и индикаторы для объектов одного и того же типа или класса. Например, палитра Numeric (Числовые) содержит цифровой элемент управления и цифровой индикатор.
Вы можете преобразовать элемент управления в индикатор, щелкая правой кнопкой мыши по объекту и выбирая из контекстного меню Changing to Indicator (Преобразовать в индикатор). Аналогично
44
Вы можете преобразовать индикатор в элемент управления, щелкая правой кнопкой мыши по объекту и выбирая из контекстного меню Changing to Control (Преобразовать в элемент управления).
Замена объектов лицевой панели
Вы можете заменять один объект лицевой панели другим элементом управления или индикатором. Когда Вы щелкаете правой кнопкой по объекту и выбираете Replace (Заменить) из контекстного меню, появляется временная палитра Controls, даже если обычная палитра Controls уже открыта. Выберите элемент управления или индикатор из временной палитры Controls, чтобы заменить им текущий объект на лицевой панели.
Использование Replace из контекстного меню сохраняет, насколько это возможно, информацию об исходном объекте, такую, как его имя, описание, значение по умолчанию, направление потока данных (элемент управления или индикатор), цвет, размер и т.п. Однако, новый объект сохраняет свой собственный тип данных. Проводники от терминалов объекта или локальных переменных остаются на блок-диаграмме, но они могут быть поврежденными (broken). Например, если Вы заменяете числовой терминал строковым терминалом, то исходный проводник остается на блок-диаграмме, но становится поврежденным.
Чем больше новый объект имеет сходства с заменяемым объектом, тем больше исходных характеристик объекта могут сохраниться. Например, если Вы заменяете слайдер (движок) одного типа на слайдер другого типа, то новый слайдер будет иметь ту же высоту, шкалу, значение, имя, описание и т.п. Если же Вы заменяете слайдер на строковый элемент управления, то LabVIEW сохранит только имя, описание и направление потока данных, поскольку слайдер имеет мало общего со строковым элементом управления.
Вы можете также вставлять (past) объекты из буфера обмена (clipboard) для замены существующих на лицевой панели элементов управления и индикаторов. Такой способ не сохраняет ни одной характеристики о старом объекте, но проводники остаются связанными с этим объектом.
45

Конфигурирование лицевой панели
Вы можете настраивать лицевую панель, устанавливая порядок перемещения по объектам лицевой панели, используя импортированную графику и устанавливая автоматическое изменение размеров объектов лицевой панели при изменении размеров окна.
Установка комбинаций клавиш для элементов управления
Вы можете назначить комбинации клавиш для элементов управления таким образом, что пользователь сможет перемещаться по лицевой панели без мыши. Щелкните правой кнопкой элемент управления и выберите Advanced»Key Navigation из контекстного меню для отображения диалогового окна Key Navigation (Клавиши перемещения).
"Примечание. LabVIEW не реагирует на комбинации клавиш для скрытых (hidden) элементов управления.
Когда пользователь нажимает комбинации клавиш во время запуска ВП, связанные с ними элементы управления получают фокус. Если элемент управления текстовый или цифровой, то LabVIEW подсвечивает текст таким образом, что Вы можете редактировать его. Если элемент управления является булевым, нажмите клавишу пробела или <Enter> для изменения их значения.
Пункт Advanced»Key Navigation из контекстного меню для индикаторов затемнен (неактивен), поскольку вводить данные в индикатор нельзя.
"Примечание. Вы можете также использовать событие Key Down (нажата клавиша), чтобы генерировать событие, когда пользователь нажмет специфическую клавишу на клавиатуре.
Более подробно о назначении комбинаций клавиш в пользовательском интерфейсе см. раздел Key Navigation в Главе 6 LabVIEW Style Guidelines руководства LabVIEW Development Guidelines.
46
Управление поведением кнопок с помощью клавиш перемещения
Вы можете устанавливать соответствие между функциональными клавишами и различными кнопками, которые управляют лицевой панелью. Вы можете настроить кнопку на ВП таким образом, чтобы она действовала подобно кнопке диалогового окна, то есть, чтобы нажатие клавиши <Enter> было эквивалентно щелчку по кнопке.
Если Вы установите соответствие между клавишей <Enter> и кнопкой диалогового окна, LabVIEW автоматически изобразит вокруг этой кнопки жирную линию.
Если Вы установите соответствие клавиши <Enter> с элементом управления, пользователь не сможет ввести символ перевода строки в любой строковый элемент управления на этой лицевой панели.
Если Вы переместитесь на булев элемент управления и нажмете клавишу <Enter>, то булев элемент управления изменит свое состояние, даже если другие элементы управления используют клавишу <Enter> в качестве управляющей комбинации клавиш. Назначение клавиши <Enter> в качестве управляющей комбинации клавиш будет действовать только в том случае, если ни один из булевых элементов управления на лицевой панели не селектирован.
Установка порядка обхода (tabbing order) объектов лицевой панели
Элементы управления и индикаторы на лицевой панели имеют порядок, называемый порядком обхода, который не имеет отношения к месту расположения их на лицевой панели. Элемент управления или индикатор, который Вы создаете первым на лицевой панели, будет элемент 0, вторым – 1 и т.д. Если Вы удаляете элемент управления или индикатор, порядок обхода автоматически корректируется.
Порядок обхода определяет порядок, в котором LabVIEW селектирует элементы управления или индикаторы, когда пользователь нажимает клавишу <Tab> во время работы (запуска) ВП. Порядок обхода определяет также порядок, в котором элементы управления и индикаторы появляются в записях файлов-протоколов (datalog files), которые создаются, когда Вы протоколируете данные лицевой панели. Боле подробно о протоколировании данных см. в раз-
47
деле Регистрация данных лицевой панели в Главе 14 Файловый ввод/вывод.
Порядок обхода объектов лицевой панели можно установить, вы-
бирая Edit»Set Tabbing Order.
Для предотвращения доступа к элементу управления нажатием клавиши <Tab> в процессе работы ВП, поставьте птичку на пункте
Skip this control when tabbing в диалоговом окне Key Navigation.
Раскрашивание объектов
Вы можете изменять цвета не всех, но многих объектов. Например, терминалы блок-диаграммы и проводники используют специфические цвета для каждого типа и представления данных, поэтому их нельзя изменить.
Для изменения цвета объектов лицевой панели, либо рабочего пространства лицевой панели или блок-диаграммы, используйте инструмент Coloring (Раскрашивание), чтобы щелкнуть правой кнопкой на объекте, либо на рабочем пространстве. Вы можете также изменить цвета по умолчанию для большинства объектов, выбирая Tools»Options и затем категорию Colors из выпадающего меню.
Более подробно об использовании цветов при проектировании пользовательского интерфейса см. в разделе Colors в Главе 6 LabVIEW Style Guide руководства LabVIEW Development Guidelines.
Использование импортированной графики
Вы можете импортировать графические изображения из других приложений для использования их в качестве фона для лицевой панели, пунктов кольцевых элементов управления и отдельных частей других элементов управления и индикаторов. Боле подробно об использовании импортированной графики в элементах управления см. LabVIEW Custom Controls, Indicators, and Type Definitions Application Note (Примечания к приложению Настройка в LabVIEW эле-
ментов управления, индикаторов и определений типов.)
LabVIEW поддерживает большинство стандартных графических форматов, включая, BMP, JPEG, анимационный GIF, MNG, анимационный MNG и PNG. LabVIEW поддерживает также прозрачность.
48
Для импорта графики, скопируйте ее в буфер обмена и вставьте на лицевую панель. Вы можете также выбрать Edit»Import from File.
"Примечание. Если Вы импортируете изображение путем копирования и вставки, изображение утрачивает прозрачность.
Примеры по элементам управления с импортированной графикой см. в examples\general\controls\custom.llb Более под-
робно использование графики при конструировании пользовательского интерфейса описано в разделе Graphics and Custom Control в
Главе 6 LabVIEW Style Guide руководства LabVIEW Development Guidelines.
Выравнивание и распределение объектов
Для включения привязки к сетке объектов при их размещении на лицевой панели выберите Operate»Enable Alignment Grid on Panel. Для отключения такой привязки выберите Operate»Disable Alignment Grid on Panel. После этого объекты можно разместить в произвольное место, а не только по линиям сетки, хотя сама сетка на лицевой панели остается. Кроме того, включать или выключать выравнивание по сетке можно нажатием клавиш <Ctrl-#>.
(Mac OS) Нажмите клавиши <Command-*>. (Sun) Нажмите клавиши
<Meta-#>. (Linux) Нажмите клавиши <Alt-#>.
Аналогично Вы можете использовать привязку к сетке на блокдиаграмме.
Для отключения сетки или настройки ее параметров выберите из главного меню Tools»Options и затем категорию Alignment Grid.
Чтобы выровнять объекты после того, как Вы их разместите, селектируйте эти объекты и затем вызовите спадающее меню нажатием кнопки Align Objects на панели инструментов. Чтобы равномерно распределить объекты, селектируйте их и затем вызовите спадающее меню нажатием кнопки Distribute Objects на панели инструментов.
49
Группировка и фиксация объектов
Если Вам нужно сгруппировать и заблокировать вместе несколько объектов, воспользуйтесь инструментом Positioning (позиционирование) для их селектирования. Затем щелкните на панели инструментов кнопку Reorder и выберите из спадающего меню Group (Сгруппировать) или Lock (Заблокировать). Сгруппированные объекты сохраняют свое относительное расположение и размеры, когда с помощью инструмента Positioning перемещаете или изменяете размеры всей группы объектов. Заблокированные объекты сохраняют свое расположение на лицевой панели, и Вы не можете их удалить, пока не разблокируете. Можно одновременно сгруппировать и заблокировать несколько объектов. Все инструменты, кроме Positioning, действуют на сгруппированные или заблокированные объекты обычным образом.
Изменение размеров объектов
Вы можете изменить размеры большинства объектов лицевой панели. Когда Вы перемещаете инструмент Positioning над объектом, ручками или шкалами, размеры которых могут быть изменены, появляются точки, передвигая которые можно изменять размеры объектов. При изменении размеров объекта, размер шрифта остается неизменным. Изменение размеров группы объектов приводит к изменению размеров всех входящих в группу объектов.
Некоторые объекты позволяют изменять только горизонтальные или вертикальные размеры, например цифровые элементы управления и индикаторы. Другие, такие как кнопки, сохраняют неизменными пропорции размеров. Курсор в режиме Positioning для таких объектов сохраняет свой обычный вид, но пунктирная граница вокруг них изменяется только в одном направлении. При изменении размеров объекта можно вручную ограничить возможные направления изменений. Чтобы ограничиться только вертикальным, только горизонтальным направлениями или для сохранения текущих пропорций объекта, нужно удерживать клавишу <Shift> во время щелчка и перетаскивания ручек и шкал. Чтобы изменить размеры объекта относительно центральной точки, нужно удерживать клавишу <Ctrl> во время щелчка и перетаскивания ручек и шкал.
(Mac OS) Нажмите клавишу <Option>. (Sun) Нажмите клавишу
<Meta>. (Linux) Нажмите клавишу <Alt>. 50
