
LabView - учеб. пособия / LabVIEW Руководство пользователя
.pdf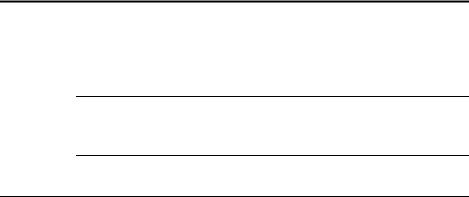
3. Среда LabVIEW
Для построения лицевых панелей и блок-диаграмм ВП используйте палитры, инструменты и меню среды LabVIEW. Вы можете на-
страивать палитры Controls (Элементы управления) и Functions
(Функции), а также устанавливать опции рабочей среды.
Более подробно…
Для получения более подробной информации об использовании палитр, меню, панелей инструментов и о настройке рабочей среды см. встроенную систему справки LabVIEW Help.
Палитра Controls (Элементы управления)
Палитра Controls доступна только с лицевой панели. Палитра Controls содержит элементы управления (controls) и индикаторы (indicators) которые Вы можете использовать при создании лицевой панели. Элементы управления и индикаторы размещены в подпалитрах в соответствии с их типами. Более подробно о типах элементов управления и индикаторов см. в разделе Элементы управления и индикации лицевой панели в Главе 4 Построение лицевой панели.
Какие элементы управления и индикаторы размещены на палитре Controls и их внешний вид, зависит от текущей настройки внешнего вида палитры. Более подробно о внешнем виде палитры см.
раздел Создание и редактирование внешнего вида пользовательской палитры в этой Главе.
Для отображения палитры Controls выберите Window»Show Controls Palette или нажмите правую кнопку мыши на рабочем пространстве лицевой панели. Палитру Controls можно переместить в любое место на экране. LabVIEW запоминает положение и размер палитры Controls, поэтому после следующего запуска LabVIEW палитра появится в том же месте и сохранит свои прежние размеры.
Вы можете изменять способ представления палитры Controls. Более подробно о настройках палитры Controls см. в разделе На-
стройка палитр Controls и Functions в этой Главе.
31

Палитра Functions (Функции)
Палитра Functions доступна только на блок-диаграмме. Палитра Functions содержит ВП и функции, которые Вы можете использовать для построения блок-диаграммы. ВП и функции размещены на подпалитрах в соответствии с типами ВП и функций. Боле подробно о типах ВП и функций см. в разделе Обзор функций в Главе 5 Построение блок-диаграммы. Какие ВП и функции размещены на палитре Functions и их внешний вид зависит от текущих настроек внешнего вида палитры. Более подробно о внешнем виде палитры см. раздел Создание и редактирование внешнего вида пользовательской палитры в этой Главе.
Для отображения палитры Functions выберите Window»Show Functions Palette или щелкните правой кнопкой мыши на рабочем пространстве блок-диаграммы. Палитру Functions можно переместить в любое место на экране. LabVIEW запоминает положение и размер палитры Functions, поэтому после следующего запуска LabVIEW палитра появится в том же месте и сохранит свои прежние размеры.
Вы можете изменять способ представления палитры Functions. Более подробно о настройках палитры Functions см. в разделе На-
стройка палитр Controls и Functions в этой Главе.
Навигация по палитрам Controls и Functions
Когда Вы щелкаете по иконке подпалитры, вся палитра заменяется на подпалитру, которую Вы выбрали. Щелкните по объекту на палитре, чтобы захватить его курсором, после чего Вы можете поместить его на лицевую панель или блок-диаграмму. Вы можете также нажать правую кнопку мыши на иконке ВП на палитре и выбрать из контекстного меню Open VI (Открыть ВП), чтобы открыть ВП.
Для навигации по палитрам, для настройки палитр и быстрого поиска элементов управления, ВП и функций используйте следующие кнопки на панели инструментов палитр Controls и Functions:
•Up - Перемещение вверх на один уровень иерархии палитр. Щелкнув по этой кнопке, удержите клавишу мыши нажатой, и Вы увидите список подпалитр на пути в текущую подпалитру. Выбе-
32

рите из этого списка нужную подпалитру, чтобы быстро перейти
в нее.
•Search (Поиск) – Переключает палитру в режим поиска, при котором ищется место размещения в палитре элемента управления, ВП или функции по текстовому названию. Когда палитра находится в режиме поиска, нажмите кнопку Return to Palette, чтобы выйти из режима поиска и вернуться к палитре.
•Options – отображает раздел Controls/Functions Palettes в диа-
логовом окне Options, с помощью которого можно выбрать вид и формат представления палитр.
•Restore palette Size (Восстановить размер палитры)– Изменяет размеры палитры к установкам по умолчанию. Эта кнопка появляется только после того, как Вы измените первоначальные размеры палитры.
Палитра инструментов
Палитра инструментов (Tools Palette) доступна и на лицевой панели и на блок-диаграмме. Инструмент – это специальный режим действий на курсоре мыши. При этом вид курсора соответствует иконке выбранного из палитры инструмента. Используйте инструменты для работы с объектами лицевой панели и блок-диаграммы.
Для отображения палитры Tools выберите Window»Show Tools Palette. Палитру Tools можно поместить в любое место на экране. LabVIEW запоминает положение палитры Tools, поэтому после повторного запуска LabVIEW, палитра появится на том же месте.
Совет. Для отображения временной копии палитры Tools в точке фокуса курсора нажмите клавишу <shift> и правую кнопку мыши.
Если включен режим автоматического выбора инструмента, и Вы перемещаете курсор над объектами лицевой панели или блок-диаграммы, LabVIEW автоматически выбирает наиболее подходящий инструмент из палитры Tools. Вы можете отключить автоматический выбор инструмента, щелкнув по кнопке
Automation Tool Selection на панели Tools, показанной слева.
Нажмите клавиши <Shift-Tab> или щелкните кнопку, чтобы снова включить автоматический выбор инструмента. Вы можете также вручную отключить автоматический выбор инстру-
33

мента, выбирая конкретный инструмент из палитры Tools. Чтобы вновь включить автоматический выбор инструментов нажмите клавишу <Tab> или щелкните кнопку Automation Tool Selection на палитре Tools.
Меню и панель инструментов
Используйте пункты меню и элементы инструментальной панели для работы с объектами лицевой панели и блок-диаграммы. Используйте кнопки инструментальной панели для запуска ВП.
Меню
Меню в верхней части окна ВП содержат общие с другими приложениями пункты, такие как Open, Save, Copy и Paste, а также другие пункты, специфичные для LabVIEW. Некоторые пункты меню имеют комбинации клавиш для быстрого запуска.
(Mac OS) Меню появляются в верхней части экрана.
(Windows и UNIX) По умолчанию в меню отображаются только часто используемые пункты меню. Щелкните стрелки внизу меню, чтобы отобразились все пункты меню. Вы можете сделать, чтобы по умолчанию отображались все пункты меню, для этого выберите
Tools»Options и затем Miscellaneous из спадающего меню.
"Примечание. Некоторые пункты меню недоступны в режиме запуска ВП.
Контекстные меню (Shortcut menu)
Чаще всего используются контекстные меню объектов. Все объекты LabVIEW и свободное пространство на лицевой панели и блокдиаграмме имеют ассоциированные с ними контекстные меню. Используйте контекстные меню для изменения внешнего вида и поведения объектов лицевой панели и блок-диаграммы. Для вызова контекстного меню щелкните правой кнопкой мыши на объекте лицевой панели или блок-диаграммы.
Контекстные меню в режиме запуска
Когда ВП запущен, или находится в режиме запуска, элементы лицевой панели имеют сокращенный набор пунктов в контекстном
34
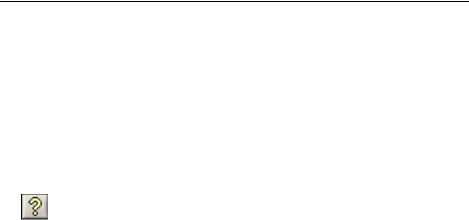
меню. Используйте сокращенный набор пунктов контекстного меню для вырезания, копирования или вставки содержимого объектов, для установки объектов в их значения по умолчанию, или для чтения описаний объектов.
Некоторые из более сложных объектов имеют дополнительные опции. Например, контекстное меню массива включает пункты для копирования диапазона значений или перехода к последнему элементу массива.
Панель инструментов (Toolbar)
Используйте панель инструментов, чтобы запустить и редактировать ВП. Когда Вы запускаете ВП, остаются видимыми только инструменты для отладки ВП.
Окно контекстной помощи (Context Help Window)
Окно Context Help отображает основную информацию об объектах LabVIEW, когда Вы перемещаете курсор над каждым объектом. Контекстную справочную информациею содержат такие объекты, как ВП, функции, константы, структуры, палитры, свойства, методы, события и компоненты диалоговых окон. Вы можете также использовать Context Help для уточнения того, как подключать проводники к ВП и функциям. Более подробно об использовании окна Context Help при соединении объектов см. в разделе Соединение объектов вручную в Главе 5 Построение блок-диаграммы.
Для отображения окна Context Help выберите Help»Show Context Help. Вы также можете отобразить окно Context Help, щелкая на панели инструментов кнопку Show Context Help Window, которая показана слева, или нажимая клавиши <Ctrl-H>. (Mac OS) Нажмите клавиши <Command-H>. (UNIX) Нажмите клавиши <Alt-H>.
Окно Context Help можно размещать в любом месте экрана. Оно меняет свои размеры, чтобы приспособится к конкретному объекту описания. Вы также можете развернуть окно Context Help до максимальных размеров. LabVIEW сохраняет положение и размеры окна Context Help таким образом, что после повторного запуска LabVIEW окно будет занимать то же положение и будет иметь тот же максимальный размер.
35

Вы можете заблокировать содержимое окна Context Help таким образом, что оно не будет изменяться при перемещении курсора над различными объектами. Для блокировки или разблокировки текущего содержимого окна Context Help выберите Help»Lock Context Help. Вы можете также блокировать или разблокировать содержимое окна, щелкая в окне Context Help кнопку Lock, которая показана слева, или нажимая клавиши <Ctrl-Shift-L>.
Чтобы отобразить необязательные терминалы соединительной панели и полный путь (в файловой системе) к ВП щелкните в окне
Context Help кнопку Show Optional Terminals and Full Path,
показанную слева. Более подробно о необязательных терминалах см. в разделе Установка обязательных, рекомендуемых и необязательных входов и выходов в Главе 7 Создание ВП и ВПП.
Если для объекта, описываемого в окне Context Help, существует соответствующий раздел справки в LabVIEW Help, то в окне Context Help появится ссылка синего цвета Click here fore more help (Щелкните здесь для более подробной справки). Кроме того, в окне Context Help доступна кнопка More Help, показанная слева. Для получения дополнительной информации об объекте щелкните эту ссылку или кнопку.
Сведения о создании описаний, которые отображаются затем в окне Context Help приведены в разделе Создание описаний ВП и объектов в Главе 15 Документирование и печать ВП.
Настройка Вашего рабочего окружения
Чтобы изменить вид палитр Controls и Functions и установить опции рабочей среды, Вы можете использовать диалоговое окно Options.
Настройка палитр Controls и Functions
Вы можете настраивать палитры Controls и Functions следующими способами:
•Добавлять ВП и элементы управления на палитры.
•Устанавливать различный внешний вид для различных пользователей, скрывать некоторые ВП и функции, чтобы облегчить ис-
36
пользование LabVIEW для одного пользователя, обеспечивая при этом полные палитры для другого пользователя.
•Переупорядочивать встроенные палитры с тем, чтобы сделать часто используемые ВП и функции более доступными.
•Преобразовывать набор элементов управления Active X в пользовательские элементы управления с добавлением их в палитры.
•Добавлять подпалитры в палитры.
 Предупреждение. Не сохраняйте свои собственные ВП и элементы управления в директорию vi.llb, поскольку LabVIEW перезаписывает эти файлы, когда вы обновляете или переинсталлируете систему. Сохраняйте ваши ВП и элементы управления в директории user.lib для последующего добавления их в палитры Controls и Functions.
Предупреждение. Не сохраняйте свои собственные ВП и элементы управления в директорию vi.llb, поскольку LabVIEW перезаписывает эти файлы, когда вы обновляете или переинсталлируете систему. Сохраняйте ваши ВП и элементы управления в директории user.lib для последующего добавления их в палитры Controls и Functions.
Добавление ВП и элементов управления в пользовательскую подпалитру (User Subpalette) и в подпалитру приборных драйверов (Instrument Drivers Subpalette)
Простейший метод добавления ВП и элементов управления в палитры Functions и Controls заключается в сохранении их в директории labview\user.llb. Когда вы перезапустите LabVIEW, палитры User Libraries и User Control будут содержать подпалитры для каждой директории в библиотеке ВП (.lib), или файламеню (.mnu) в labview\user.lib и иконки для каждого файла в labview\user.lib. После того как Вы добавите или удалите файлы из этих специальных директорий, LabVIEW будет автоматически обновлять палитры при последующем запуске.
Палитре Instrument Drivers соответствует директория labview\instr.lib. Для добавления новых приборных драйверов к палитре Functions сохраняйте их в этой директории.
Когда Вы добавляете ВП или элементы управления на палитры Functions и Controls, используя этот метод, Вы не можете назначить имя каждой подпалитре или точное место размещения ВП или элемента управления на палитре.
37
Создание и редактирование внешнего вида пользовательской палитры (Custom Palette)
Чтобы управлять именем каждой подпалитры и точным расположением добавляемых элементов управления и ВП на палитрах Functions и Controls, Вы должны создать внешний вид пользовательской палитры. LabVIEW включает два встроенных вида палитр
– Express и Advanced. Для создания или редактирования внешнего вида пользовательской палитры выберите Tools»Advanced»Edit Palette Views.
"Примечание. Внешний вид встроенной палитры редактировать нельзя
Информацию о палитрах Functions и Controls LabVIEW сохраняет в директории labview\menus. Директория menus содержит поддиректории, соответствующие каждому виду, который Вы создаете или инсталлируете. Если Вы запускаете LabVIEW в локальной сети, Вы можете определять индивидуальные директории menus для каждого пользователя, что позволяет легко подстраивать внешний вид под каждого пользователя.
Когда Вы создаете новый внешний вид палитры, LabVIEW использует копию оригинального встроенного внешнего вида, к которой Вы можете применять любые изменения. LabVIEW создает копию оригинальной встроенной палитры, размещенной в директории labview\menus, перед тем, как Вы сделаете любые изменения. Такая защита встроенных палитр позволяет Вам экспериментировать с палитрами без опасности разрушить их исходный внешний вид.
Как LabVIEW сохраняет внешний вид
Файлы .mnu и .lib содержат по одной палитре Controls и Functions каждый. Кроме того, каждый файл содержит иконку для палитр Controls и Functions. Каждую подпалитру, которую Вы создаете, нужно сохранять в отдельном .mnu-файле.
Когда Вы выбираете внешний вид, LabVIEW проверяет директорию menus на наличие поддиректории, соответствующей этому внешнему виду. Затем строятся палитры верхнего уровня Controls и Functions и подпалитры из файла root.mnu в той директории,
38
которую LabVIEW автоматически создает всякий раз, когда Вы создаете внешний вид.
Для каждого ВП или элемента управления LabVIEW создает на палитре иконку. Для каждой поддиректории,.mnu-файла или .lib- файла LabVIEW создает подпалитру на палитре.
Построение подпалитр ActiveX
Если Вы используете на лицевой панели элементы управления ActiveX, то для преобразования набора элементов управления ActiveX в пользовательские элементы управления и последующего добавления их на палитру Controls, выберите
Tools»Advanced»Import ActiveX Controls. LabVIEW по умолча-
нию сохранит эти элементы управления в директории user.lib, поскольку все файлы и поддиректории в user.lib автоматически появляются на палитрах.
Представление наборов инструментов (Toolsets) и модулей (Modules) на палитрах
Наборы инструментов и модулей с элементами управления или ВП в директории vi.lib\addons появляются на палитрах Controls и Functions после того, как Вы перезапустите LabVIEW.Если используется встроенный внешний вид палитр Express, то наборы инструментов и модули инсталлируют подпалитры на подпалитрах All Controls и All Functions. Если же используется встроенный внешний вид палитр Advanced, то наборы инструментов и модули инсталлируют подпалитры на палитрах верхнего уровня Controls и Functions.
Если Вы инсталлировали наборы инструментов или модули и ВП из директорий, отличных от vi.lib\addons, то для добавления элементов управления и ВП на палитры, Вы можете предварительно переместить их в директорию vi.lib\addons.
Установка опций рабочей среды
Для настройки среды LabVIEW, выберите Tools»Options. Чтобы установить опции для лицевой панели, блок-диаграммы, путей к директориям, рабочих качеств и дисков, выравнивающей сетки, палитр, отката, инструментов отладки, цветов, шрифтов, печати, окна
39
History и других возможностей LabVIEW, пользуйтесь диалоговым окном Options.
Для выбора нужной категории опций из общего списка используйте выпадающее меню на диалоговом окне Options.
Как LabVIEW сохраняет опции
Вам нет необходимости редактировать опции вручную или знать их точный формат, поскольку диалоговое окно Options делает это за Вас. LabVIEW сохраняет опции по-разному для каждой платформы.
Windows
LabVIEW сохраняет опции в файле labview.ini в директории LabVIEW. Формат файла такой же, как и у других файлов.ini. Он начинается с маркера секции LabVIEW, после чего идет имя опции и ее значение. Например, offscreenUpdates=True.
Если Вы хотите использовать разные файлы с опциями, укажите этот файл в командной строке, с помощью который Вы запускаете LabVIEW. Например, чтобы на вашем компьютере использовать файл с именем lvrc вместо labview.ini, щелкните правой кнопкой мыши иконку на рабочем столе и выберите Properties (Свойства). Щелкните кнопку Shortcut (Ярлык) и введите labview -pref lvrc в текстовое окошко командной строки.
Mac OS
LabVIEW сохраняет опции в текстовом файле LabVIEW Preferences в папке System»Preferences. Если Вы хотите использовать различные файлы с опциями, то скопируйте файл LabVIEW Preferences в папку LabVIEW и произведите изменения опций в диалоговом окне Options. При запуске LabVIEW вначале ищет файл с опциями в папке LabVIEW. Если он там не обнаружится, просматривается папка System. Если и в этой папке такой файл отсутствует, то создается новый файл с опциями в папке System. LabVIEW записывает все изменения, которые Вы сделали в диалоговом окне Options в первый из найденных файл LabVIEW Preferences.
40
