
LabView - учеб. пособия / LabVIEW Руководство пользователя
.pdfруководстве описаны также предостережения и рекомендации относительно того, компилировать ли ВП в приложение или в совместную библиотеку.
•LabVIEW Development Guidelines (Руководящие принципы раз-
работчика) – Используйте это руководство, чтобы узнать, как строить ВП легким для понимания, использования и модификации. В этом руководстве описываются способы отслеживания проекта, проектирования и документирования. В нем также описан рекомендованный стиль разработки.
"Примечание. Руководство LabVIEW Development Guidelines в распеча-
танном виде имеется только в составе LabVIEW Professional Development System. PDF-версия доступна во всех пакетах поставки LabVIEW.
•LabVIEW Analysis Concepts (Основы анализа в LabVIEW)– Ис-
пользуйте это руководство, чтобы узнать о концепциях анализа, используемых в LabVIEW. Это руководство содержит информацию о генерации сигналов, быстром преобразовании Фурье (БПФ) и дискретном преобразовании Фурье (ДПФ), сглаживающих окнах, аппроксимации кривых, линейной алгебре, фундаментальных основах теории вероятности и математической статистки, поточечном анализе для обработки в реальном времени.
"Примечание. Руководство LabVIEW Analysis Concepts имеется только в виде PDF-версии
•Using External Code in LabVIEW (Использование внешнего кода в LabVIEW) – Читайте это руководство, чтобы узнать как использовать узлы кодового интерфейса и внешние подпрограммы для импорта кода, написанного на текстовых языках программирования. Руководство включает сведения относительно вызова DLL, общих внешних процедур, библиотек функций, подпрограмм управления памятью и файлами и подпрограмм диагностики.
"Примечание. Руководство Using External Code in LabVIEW имеется только в виде PDF-версии.
•LabVIEW Release Notes (Примечания к выпуску) – Используйте эти примечания при инсталляции и дезинсталляции LabVIEW.
21

Эти примечания описывают также системные требования для LabVIEW и известные версии LabVIEW.
•LabVIEW Upgrade Notes (Примечания к обновлениям) – Используйте эти примечания при обновлении LabVIEW на новую версию. В примечаниях описаны также новые возможности и особенности, которые Вы можете получить при обновлении.
•LabVIEW Application Notes (Примечания к приложению) – Ис-
пользуйте эти примечания, чтобы узнать о дополнительных и специализированных концепциях и приложениях LabVIEW. Для доступа к последним и обновленным примечаниям к приложению см. NI Developer Zone на сайте ni.com/zone.
•LabVIEW VXI VI Reference Manual (Справочное руководство по VXI ВП) – Используйте это руководство, чтобы познакомиться с VXI виртуальными приборами для LabVIEW. Это руководство служит дополнением к NI-VXI Programmer Reference Manual
(Справочное руководство программиста NI-VXI), которое по-
ставляется с аппаратурой VXI. NI рекомендует применять технологию VISA для конфигурирования, программирования и тестирования инструментальных систем, содержащих аппаратуру VXI.
"Примечание. Руководство LabVIEW VXI VI Reference Manual имеется только в виде PDF-версии.
ВП-шаблоны, ВП-примеры и инструменты в LabVIEW
Используйте ВП-шаблоны, ВП-примеры и инструменты LabVIEW для облегчения проектирования и построения виртуальных приборов.
ВП-шаблоны в LabVIEW
ВП-шаблоны в LabVIEW содержат виртуальные подприборы (ВПП), функции, структуры и объекты лицевой панели, которые могут помочь быстро начать построение типовых измерительных приложений. ВП-шаблоны открываются как ВП с именем untitled, которые Вы должны затем сохранить. Выберите File»New, чтобы отобразить диалоговое окно New, которое содержит ВП-шаблоны. Вы также можете вывести диалоговое окно New, нажимая кнопку New на стартовом диалоговом окне LabVIEW.
22
ВП-примеры в LabVIEW
LabVIEW содержит сотни ВП-примеров, которые Вы можете использовать и встраивать в свои собственные ВП. Вы можете модифицировать примеры, чтобы подогнать их под ваше приложение, либо копировать и вставлять из одного или нескольких примеров в ваш собственный ВП. Для просмотра или поиска ВП-примеров выберите Help»Find Examples. Другие ВП-примеры можно найти в разделе NI Developer Zone сайта ni.com/zone.
Инструменты LabVIEW
LabVIEW содержит много инструментов, чтобы помочь Вам быстро сконфигурировать ваши измерительные устройства. Через меню Tools можно получить доступ к следующим инструментам.
•(Windows) Measurement & Automation Explorer (MAX) – поможет Вам сконфигурировать аппаратное и программное обеспечение
National Instruments.
•(Mac OS 9 или более ранняя версия) NI-DAQ Configuration Utility –
поможет Вам сконфигурировать аппаратуру ввода-вывода National Instruments.
•(Mac OS 9 или более ранняя версия) DAQ Channel Wizard – поможет Вам определить типы устройств, подсоединенных к аппаратным каналам ввода-вывода, и сохранить все их настройки.
•(Mac OS 9 или более ранняя версия) DAQ Channel Viewer – выдает список всех сконфигурированных каналов ввода-вывода.
•(Mac OS 9 или более ранняя версия) DAQ Solution Wizard – поможет Вам найти решение для типовых приложений ввода-вывода. Можно выбрать из готовых ВП-примеров или создать свои собственные ВП.
Для графического конфигурирования каналов и решения типовых измерительных задач используйте DAQ Assistant (Помощник по вводу-выводу). DAQ Assistant можно активизировать одним из следующих способов:
•Поместите экспресс-ВП DAQ Assistant на блок-диаграмму.
•Щелкните правой кнопкой элемент управления DAQmx Global Channel и выберите из контекстного меню пункт New Channel
23
(DAQ Assistant). Щелкните правой кнопкой элемент управления DAQmx Task Name и выберите из контекстного меню пункт New Task (DAQ Assistant). Щелкните правой кнопкой элемент управления DAQmx Scale Name и выберите из контекстного меню пункт New Scale (DAQ Assistant).
• Запустите Measurement & Automation Explorer (MAX) и выберите из дерева Configuration ветвь Data Neighborhood или ветвь
Scales. Щелкните кнопку Create New. Сконфигурируйте NIDAQmx канал, задачу или шкалу.
Более подробно об использовании DAQ Assistant см. в LabVIEW Measurements Manual (Руководство по измерениям в LabVIEW).
24
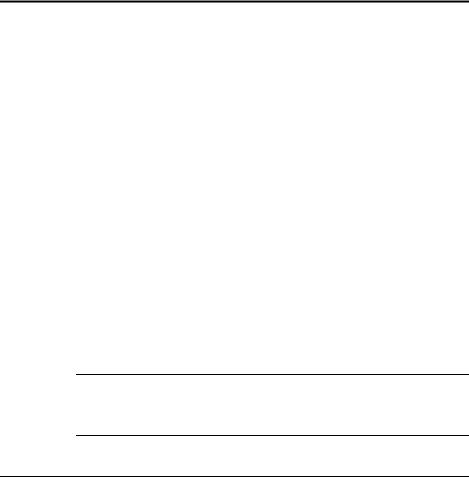
2. Введение в виртуальные приборы
Программы в LabVIEW называются виртуальными приборами или ВП (Virtual Instruments - VI), поскольку их внешний вид и поведение имитируют физические приборы, такие как осциллографы и мультиметры. Каждый ВП использует функции, которые обрабатывают входные данные от пользовательского интерфейса или иных источников и отображают информацию либо перемещают ее в другие файлы или другие компьютеры.
ВП содержат три следующих компонента:
•Лицевая панель (Front panel) – Служит в качестве пользовательского интерфейса.
•Блок диаграмма (Block diagram) – Содержит графический исходный код, который определяет функционирование ВП.
•Иконка и соединительная панель (Icon and connector pane) –
идентифицируют ВП таким образом, чтобы его можно было использовать в другом ВП. ВП внутри другого ВП называется виртуальным подприбором - ВПП (SubVI). ВПП соответствует подпрограмме (процедуре) в текстово-ориентированных языках программирования.
Более подробно…
Более подробно относительно создания ВП и ВПП см. справочную систему
LabVIEW Help.
Лицевая панель
Лицевая панель – это пользовательский интерфейс ВП. На Figure 2-1 показан пример лицевой панели.
25
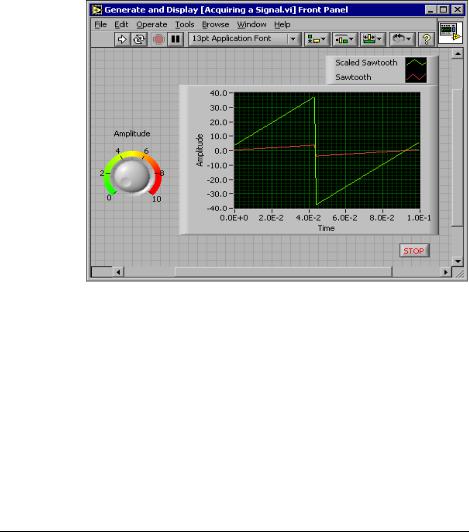
Figure 2-1. Пример лицевой панели
Вы создаете лицевую панель с элементами управления (controls) и индикаторами (indicators), которые являются интерактивными входными и выходными терминалами ВП, соответственно. Элементами управления могут быть регуляторы, кнопки, переключатели и другие входные приборы. Индикаторами могут быть графики, светодиоды и другие устройства отображения. Элементы управления имитируют входные устройства прибора и подают данные на блок диаграмму ВП. Индикаторы имитируют выходные устройства прибора и отображают данные, которые блок диаграмма получает или генерирует. Более подробно относительно лицевой панели см. в
Главе 4 Построение лицевой панели.
Блок-диаграмма
После создания лицевой панели нужно добавить программный код посредством графического представления функций управления объектами лицевой панели. Блокдиаграмма как раз и содержит этот графический исходный код. Объекты лицевой панели представляются на блок-диаграмме как терминалы. Более подробно относительно блок-диаграммы см. в Главе 5 Создание блок-
диаграммы.
26

ВП на Figure 2-2 демонстрирует некоторые простейшие объекты блок-диаграммы.
Figure 2-2. Пример блок-диаграммы и соответствующей лицевой панели
Терминалы
Терминалы представляют типы данных элементов управления или индикаторов. Вы можете конфигурировать элементы управления и индикаторы лицевой панели так, что на блок-диаграмме они будут представлены терминалами либо в виде иконок, либо в виде терминалов типов данных. По умолчанию объекты лицевой панели имеют вид терминалов-иконок. Например, терминал-иконка кнопки, показанный слева, представляет кнопку на лицевой панели. Символы DBL внизу этой иконки обозначают числовой тип данных удвоенной точности с плавающей точкой. Терминал DBL, показанный слева ниже, представляет числовой элемент управления или индикатор удвоенной точности с плавающей точкой. Более подробно типы данных в LabVIEW и их графические представления описаны в разделе Типы данных элементов управления и индикаторов в Главе 5, Построение блок-диаграммы.
Терминалы являются входными и выходными портами, через которые идет обмен информацией между лицевой панелью и блок-
27
диаграммой. Данные, которые Вы вводите в элементы управления лицевой панели (a и b на Figure 2-2) поступают на блок-диаграмму через терминалы элементов управления. Данные затем поступают на функции Add (Сложение) и Subtract (Вычитание). Когда функции Add и Subtract завершат свои внутренние вычисления, на их выходах будут выработаны новые значения. Данные поступают на индикаторные терминалы, где они покидают блок-диаграмму, поступают на лицевую панель и появляются на индикаторах лицевой панели (a+b и a-b на Figure 2-2).
Узлы
Узлы это объекты на блок-диаграмме, которые имеют входы и/или выходы и выполняют операции, когда ВП запускается. Они аналогичны командам, операторам, функциям и подпрограммам текстовых языков программирования. Функции Add и Subtract на Figure 2-2 являются узлами. Более подробно об узлах см. в разделе Узлы блок-диаграммы в Главе 5 Построение блок-диаграммы.
Проводники
Данные распространяются по блок-диаграмме посредством проводников. На Figure 2-2 проводники соединяют терминалы элементов управления и индикаторов с функциями Add и Subtract. Каждый проводник имеет единственный источник данных, но его можно соединять с многими ВП и функциями, которые читают эти данные. Проводники имеют разные цвета, стили и толщину в зависимости от их типа данных. Поврежденные проводники имеют вид черных пунктирных линий с крестиком ² красного цвета посредине. Более подробно о проводниках см. в разделе Проводники для соединения объектов блок-диаграммы в Главе 5 Построение блокдиаграммы.
Структуры
Структуры это графическое представление операторов цикла и операторов выбора текстовых языков программирования. Используйте структуры на блок-диаграмме для повторения блоков кода и выполнения кода условно или в специфическом порядке. Более подробно о структурах и примеры с ними см. в Главе 8 Циклы и структуры.
28
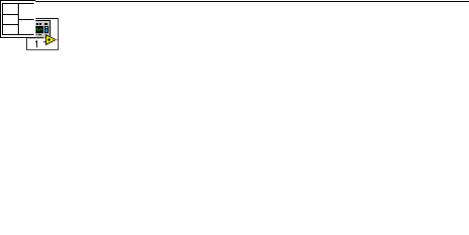
Иконка и соединительная панель
После того, как Вы построите лицевую панель ВП и его блокдиаграмму, нужно создать иконку и соединительную панель, после чего этот ВП можно будет использовать как ВПП. У каждого ВП в правом верхнем углу окна лицевой панели и блок-диаграммы есть иконка, в том виде, как она показана слева. Иконка это графическое представление ВП. Она может содержать текст, картинку или их комбинацию. При использовании ВП в качестве ВПП иконка идентифицирует ВПП на блок-диаграмме другого ВП. Для настройки и редактирования иконки на ней нужно сделать двойной клик (двойной щелчок левой кнопкой мыши). Боле подробно об иконке опи-
сано в разделе Создание иконки в Главе 7 Создание ВП и ВПП.
Кроме того, для использования ВП в качестве ВПП, Вам нужно создать соединительную панель, показанную слева. Соединительная панель представляет собой набор терминалов (выводов), которые соответствуют элементам управления и индикаторам такого ВП, подобно списку аргументов функции или процедуры в текстовых языках программирования. Соединительная панель определяет входы и выходы, которые могут подключаться к ВП, когда Вы используете его в качестве ВПП. Соединительная панель принимает данные от входных терминалов и передает их в блок-диаграмму через элементы управления лицевой панели, а затем принимает результаты на свои выходные терминалы от индикаторов лицевой панели.
При первом вызове соединительной панели вы увидите шаблон соединений (pattern), содержащий один терминал. При желании Вы можете выбрать любой шаблон соединений. Обычно соединительная панель имеет по одному терминалу на каждый элемент управления или индикатор лицевой панели. Можно назначить до 28 терминалов на соединительной панели. Если Вы предполагаете корректировать ВП так, что потребуется новый вход или выход, зарезервируйте дополнительные незадействованные терминалы. Более подробно о настройке соединительной панели описано в разделе
Настройка соединительной панели в Главе 7 Создание ВП и ВПП.
"Примечание. Лучше не назначать больше 16 терминалов для ВП. Большое число терминалов ухудшает внешний вид и затрудняет использование таких ВП.
29

Использование и настройка ВП и ВПП
После того, как Вы построите ВП и создадите его иконку и соединительную панель, Вы можете использовать его в качестве ВПП. Более подробно об этом написано в разделе ВПП в Главе 7 Созда-
ние ВП и ВПП.
Вы можете сохранить ВП в отдельном файле, либо сгруппировать несколько ВП вместе и сохранить их потом в виде библиотеки ВП. Более подробно о сохранении ВП в библиотеках см. в разделе Со-
хранение ВП в Главе 7 Создание ВП и ВПП.
Вы можете настроить внешний вид и поведение ВП. Вы можете также создать пользовательское меню для каждого ВП, который Вы создаете, а затем конфигурировать ВП так, чтобы показывать или скрывать это меню. Более подробно о настройке ВП см. в Главе 16
Настройка ВП.
30
