
LabView - учеб. пособия / LabVIEW Руководство пользователя
.pdfда/вывода, от коммуникационных устройств) и обеспечьте механизм для соответствующей обработки ошибок.
Проверка на ошибки в ВП может помочь Вам определить следующие проблемы:
•Некорректная инициализация коммуникаций или запись неверных данных во внешнее устройство.
•Внешнее устройство, лишившись питания, становится неисправным или работает неправильно.
•Произошло обновление операционной системы, в результате чего изменились пути к файлам или библиотекам. Вы же будете считать, что проблема в ВП или в системной программе.
Обработка ошибок
По умолчанию LabVIEW автоматически обрабатывает ошибки посредством приостановки выполнения. Вы можете выбрать другой метод обработки ошибок. Например, если ВП ввода/вывода на блок-диаграмме находится в ожидании, Вы можете не захотеть останавливать все приложение. Вы можете пожелать, чтобы ВП сделал повторную попытку через некоторое время. В LabVIEW можно реализовать на блок-диаграмме ВП такой вариант обработки ошибки.
ВП и функции возвращают ошибки одним из двух способов – в виде цифрового кода ошибки или в виде кластера ошибки. Как правило, функции используют числовой код ошибки, а ВП – кластер ошибки, обычно с ошибками на входах и на выходах. Более подробно о кластерах ошибок см. в разделе Кластеры ошибок в настоящей Главе.
Обработка ошибок в LabVIEW следует модели потока данных. Подобно тому, как поток данных проходит через ВП, может проходить и информация об ошибках. Передайте информацию об ошибках от начала ВП к его концу. Включите в конце этого ВП обработчик ошибок для определения того, что данный ВП работает без ошибок. Для передачи через ВП информации об ошибках используйте в каждом ВП, который Вы используете или строите, кластеры error in и error out.
131
Как только такой ВП запустится, LabVIEW будет делать проверку на ошибки в каждом исполняемом узле. Если ошибки не обнаружены, значит, данный узел выполнился нормально. Если же в узле будет обнаружена ошибка, то этот узел передаст ошибку следующему узлу без исполнения некоторой части своего кода. Следующий узел поступает таким же образом и т.д. В конце исполненного потока данных будет сообщение об этой ошибке.
Кластеры ошибок
Кластеры error in и error out содержат следующие компоненты:
•status – булева величина, которая принимает значение TRUE, если имеется ошибка. Большинство ВП, функций и структур, которые принимают булевы данные, могут использоваться для распознавания этого параметра. Например, Вы можете соединить кластер ошибок к булевым входам функций Stop, Quit LabVIEW или Select. Если имеет место ошибка, то кластер ошибок выдаст значение TRUE на входы этих функций.
•code – 32-битовой целое со знаком, которое идентифицирует ошибку ее числовым кодом. Ненулевое значение кода ошибки, сопровождаемое значением status FALSE, сигнализирует о предупреждении, а не о фатальной ошибке.
•source – строка, которая идентифицирует место возникновения ошибки.
Использование для обработки ошибок циклов While Loop
Вы можете подсоединить кластер ошибок к терминалу условия цикла While Loop, чтобы остановить итерации этого цикла. Когда Вы подсоединяете кластер ошибок к терминалу условия, то фактически на этот терминал проходят только значения TRUE или FALSE параметра status из кластера ошибок. При возникновении ошибки цикл While Loop остановится.
Когда кластер ошибок присоединяется к терминалу условия (Condition terminal), пункты контекстного меню Stop if True и Continue if True изменяются на Stop on Error и Continue while Error.
Использование для обработки ошибок структур Case
Когда Вы подсоединяете кластер ошибок к селекторному терминалу структуры Case, метки селектора отображают два случая: Error
132
и No Error, а рамка структуры Case изменяет свой цвет на красный для варианта Error и зеленый для варианта No Error. Если имеет место ошибка, структура Case выполняет поддиаграмму Error. Более подробно об использовании структуры Case см. в раз-
деле Структура Case в Главе 8 Циклы и структуры.
133
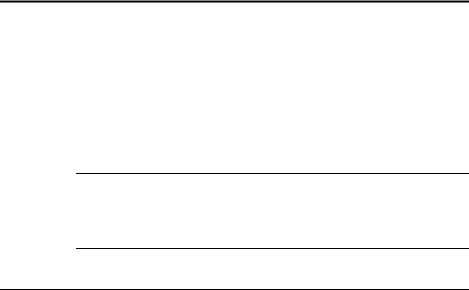
7. Создание ВП и ВПП
После того, как Вы познакомились с построением лицевой панели и блок-диаграммы, Вы можете создавать свои собственные ВП и ВПП, распространять ВП и строить стандартные исполняемые приложения и совместные библиотеки.
Дополнительные сведения о планировании вашего проекта, включая информацию о ловушках и инструментах, которые Вы можете использовать при разработке своих проектов, содержатся в руково-
дстве LabVIEW Development Guidelines.
Более подробно…
Более подробно относительно создания и использования ВПП, о сохранении ВП и построении стандартных приложений и совместных библиотек см. в справочной системе LabVIEW Help.
Планирование и построение вашего проекта
Перед разработкой ваших собственных ВП создайте перечень задач, которые ваши пользователи должны будут выполнять. Определите компоненты пользовательского интерфейса, количество и типы элементов управления и индикаторов, которые потребуются для анализа данных, отображения результатов и т.п. Продумайте и обсудите с предполагаемыми пользователями или коллегами по проекту, как и когда пользователям потребуется доступ к функциям и возможностям. Создайте простую лицевую панель, чтобы продемонстрировать ее пользователям или коллегам и определить, помогает ли такая лицевая панель решать их задачи. Используйте такой процесс взаимодействия для улучшения пользовательского интерфейса.
Разделите ваше приложение на логические части легко управляемого размера. Начните с блок-диаграммы верхнего уровня, которая включает основные компоненты вашего приложения. Например, блок-диаграмма может включать блок конфигурации, блок ввода данных, блок обработки данных, блок отображения результатов, блок сохранения данных на диск и блок обработки ошибок.
134
После создания блок-диаграммы верхнего уровня определите входы и выходы. Затем создавайте ВПП, которые реализуют основные компоненты блок-диаграммы верхнего уровня. Использование ВПП делает блок-диаграмму верхнего уровня легкой для чтения, отладки, понимания и сопровождения. Вы также можете создавать ВПП для типовых и часто используемых операций, которые используются в нескольких местах. Сразу после создания ВПП проверяйте их. Вы можете создавать тестовые процедуры высокого уровня, однако выловить ошибки в небольшом модуле гораздо легче, чем тестировать иерархию из нескольких ВП. Вы можете обнаружить, что начальное проектирование блок-диаграммы высокого уровня является неполным. Использование ВПП для реализации сложных задач обеспечивает легкость модификации или реорганизации вашего приложения. Более подробно о ВПП см. в разделе
Виртуальные подприборы в этой Главе.
Выберите Help»Find Examples для ознакомления с примерами блок-диаграмм и ВПП.
Разработка проектов несколькими разработчиками
Если над одним проектом работают несколько разработчиков, то с самого начала определяйте обязанности по программированию, стандарты на интерфейсы и кодирование, чтобы гарантировать успешность процесса проектирования и хорошую совместную работу приложения. Более подробно о стандартах кодирования см. в раз-
деле 6 LabVIEW Style Guide руководства LabVIEW Development Guidelines.
Сохраняйте оригиналы проекта ВП на одном компьютере и установите политику управления исходными кодами. Рассмотрите ис-
пользование пакета LabVIEW Professional Development System, ко-
торый включает инструменты управления исходными кодами, упрощающие совместное пользование файлами. Эти инструменты включают также утилиту для сравнения виртуальных приборов и просмотра различий между версиями. Более подробно об управлении исходными кодами см. в разделе Source Code Control в Главе 2
Incorporating Quality into the Development Process в руководстве Development Guidelines.
135
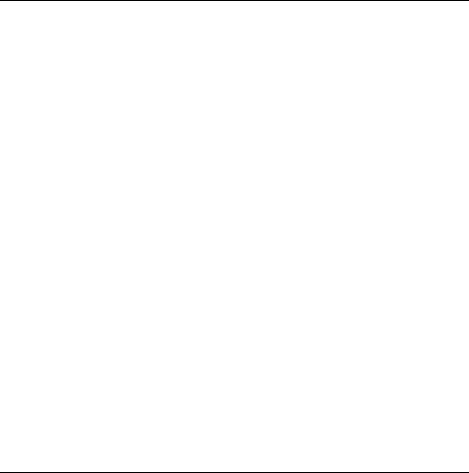
Шаблоны ВП
Шаблоны виртуальных приборов (VI templates) включают ВПП, функции, структуры и объекты лицевой панели, которые могут потребоваться Вам, чтобы начать строить типовые измерительные приложения. Шаблоны ВП открываются как виртуальные приборы с именем «безымянный» (untitled), которые затем нужно сохранить. Выберите File»New для отображения диалогового окна New, которое содержит имеющиеся шаблоны ВП. Вы также можете отобразить диалоговое окно New, выбирая пункт New из выпадающего меню New главного диалогового окна LabVIEW.
Если Вы используете шаблон ВП в качестве ВПП, LabVIEW предложит Вам сохранить шаблон как ВП перед его закрытием.
Создание шаблонов ВП
Создавайте пользовательские шаблоны ВП, чтобы исключить необходимость помещать одни и те же компоненты на лицевые панели или блок-диаграммы всякий раз, когда Вы создаете новые ВП. Чтобы создать пользовательский шаблон ВП, постройте ВП и сохраните его как шаблон (template).
Другие типы документов
Выберите соответствующий пункт раздела Other Documents Types в перечне Create New диалогового окна New, чтобы начать создавать глобальные переменные, пользовательские элементы управления, меню времени исполнения, полиморфные ВП или шаблоны для глобальных переменных и элементов управления.
Использование встроенных ВП и функций
Чтобы помочь Вам создавать свои специфические приложения, LabVIEW содержит ВП и функции, обеспечивающие ввод/вывод, доступ к другим ВП и связь с другими приложениями. Вы можете использовать эти и ВП и ВПП в ваших приложениях для ускорения их разработки. Более подробно о ВПП см. в разделе Виртуальные подприборы (ВПП) в настоящей Главе.
136
Построение ВП и функций для управления приборами и ввода/вывода данных
LabVIEW включает сотни примеров ВП, которые Вы можете использовать и встраивать в создаваемые вами ВП. Вы можете или модифицировать ВП из примера и адаптировать его к вашему приложению, или копировать фрагменты из одного или нескольких примеров и вставлять их в свой ВП.
Вы можете использовать встроенные ВП и функции для управления внешними приборами, такими как осциллографы, или осуществлять сбор данных, например, снимая данные с термопары.
Используйте ВП и функции с палитры Instrument I/O для управления внешними приборами. Чтобы управлять приборами в LabVIEW, Вы должны иметь оборудование, правильно установленное, включенное и работающее на вашем компьютере. ВП и функции, которые Вы используете для управления приборами, зависят от протоколов связи, которые поддерживает ваше оборудование. Более подробно о построении ВП для управления приборами см. в
руководстве LabVIEW Measurements Manual.
Используйте ВП и функции с палитры Data Acquisition для ввода/вывода данных через DAQ-устройства. Чтобы использовать эти ВП, Вы должны иметь установленными программный драйвер NIDAQ и оборудование DAQ. Более подробно об инсталляции программного драйвера NI-DAQ и оборудования DAQ и о построении ВП для сбора данных см. в руководстве LabVIEW Measurements Manual. После того, как Вы введете данные, Вы можете использовать встроенные ВП и функции с палитр Analyze, Report Generation и Mathematics для обработки, генерации отчетов и выполнения математических операций над этими данными. Более подробно об основах математики и обработки данных в LabVIEW см. в руково-
дстве LabVIEW Analysis Concepts.
Построение ВП, которые имеют доступ к другим ВП
Используйте ВП и функции из подпалитры Application Control (управление приложениями) для управления поведением ВП в тех случаях, когда он вызывается как ВПП или запускается пользователем. Вы можете использовать эти ВП и функции для одновременного конфигурирования нескольких ВП. Кроме того, если Вы находитесь в локальной сети с другими пользователями LabVIEW,
137

то можете использовать эти ВП и функции для удаленного доступа и управления ВП. Более подробно об удаленном управлении ВП см. в Главе 17 Программное управление ВП.
Построение ВП, которые общаются с другими приложениями
Используйте ВП и функции с подпалитры File I/O (файловый ввод/вывод) для чтения данных из или записи данных в другие приложения, такие, например, как Microsoft Excel. Вы можете использовать эти ВП и функции для создания отчетов или внедрения данных из других приложений в ВП. Более подробно о передаче данных в другие приложения и из них см. в Главе 14 Файловый ввод/вывод.
Используйте ВП и функции из подпалитры Communication (связь) для передачи данных через сеть, используя протокол обмена вроде FTP, и построение на основе этого протокола приложений клиентсервер. Более подробно о связи с другими приложениями через локальную или глобальную сеть см. в Главе 18 Сетевые коммуника-
ции в LabVIEW.
(Windows) Используйте функции ActiveX, чтобы добавить объекты ActiveX в ВП или для управления ActiveX-совместимыми приложениями. Более подробно об использовании технологии ActiveX
см. в Главе 19 Связность в среде Windows.
Виртуальные подприборы (ВПП)
После того, как Вы построите ВП и создадите для него иконку и соединительную панель, его можно использовать внутри другого ВП. Виртуальный прибор, вызываемый с блок-диаграммы другого виртуального прибора, называется виртуальным подприбором (ВПП). ВПП соответствует подпрограмма в тестовых языках программирования. Узлу ВПП соответствует вызов подпрограммы. Этот узел не является самим ВПП, также как оператор вызова подпрограммы не является самой подпрограммой. Блок-диаграмма, которая содержит несколько одинаковых узлов ВПП, несколько раз вызывает один и тот же ВПП.
Элементы управления и индикаторы ВПП получают данные от блок-диаграммы вызывающего ВП и возвращают в нее результаты. Щелкните на палитре Functions иконку Select a VI, найдите нуж-
138
ный файл ВП, сделайте по нему двойной щелчок и поместите этот ВП на блок-диаграмму, чтобы создать ВПП, который вызывается из данного ВП.
"Примечание. Перед тем, как использовать ВП в качестве ВПП, Вы должны установить соединительную панель. Более подробно о конфигурировании соединительной панели см. в разделе Конфигурирование со-
единительной панели в настоящей Главе.
Вы можете открыть ВПП для редактирования, делая двойной щелчок по узлу ВПП на блок-диаграмме с помощью инструмента Operating или Positioning. Если Вы сохраняете ВПП, то внесенные изменения будут действовать на все вызовы данного ВПП, а не только на текущий его представитель.
Обычно, когда LabVIEW вызывает ВПП, он запускается без отображения его лицевой панели. Если Вы хотите, чтобы конкретный представитель некоторого ВПП отображал свою лицевую панель при вызове, щелкните правой кнопкой иконку ВПП и выберите из контекстного меню SubVI Node Setup. Если же Вы хотите, чтобы все представители ВПП отображали свою лицевую панель при вызове, выберите File»VI Properties, затем из спадающего меню
Category выберите Window Appearance и щелкните кнопку Customize.
Выявление однотипных операций
При создании ВП Вы можете обнаружить, что некоторые операции выполняются многократно. Рассмотрите возможность использования ВПП или циклов для повторного выполнения таких операций. Например, блок-диаграмма на Figure 7-1 содержит две одинаковые операции.
139
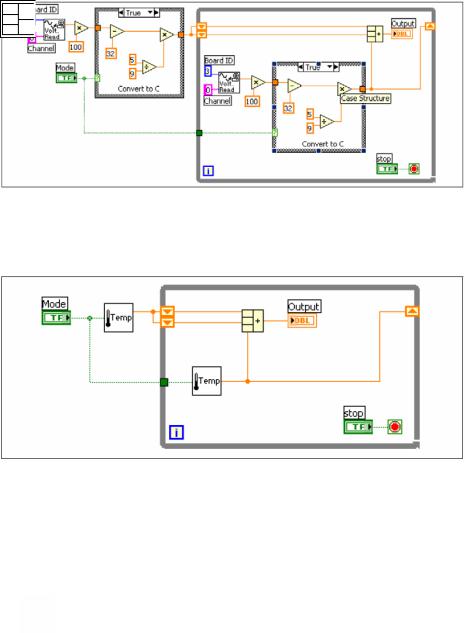
Figure 7-1. Блок-диаграмма с двумя одинаковыми операциями
Вы можете создать ВПП, который выполняет эту операцию, и затем дважды вызвать этот ВПП, как это показано на Figure 7-2.
Figure 7-2. Двукратный вызов ВПП
Кроме того, Вы можете использовать этот ВПП в других ВП. Более подробно об использовании циклов для объединения однотипных операций см. в Главе 8 Циклы и структуры.
Конфигурирование соединительной панели
Чтобы использовать ВП в качестве ВПП, Вы должны построить соединительную панель, показанную слева. Соединительная панель представляет собой набор терминалов, которые соответствуют элементам управления и индикаторам ВП, подобно списку параметров
140
