
- •Вимоги до знань, умінь та навичок після виконання завдань роботи
- •Контрольні питання
- •Завдання
- •Короткі теоретичні відомості
- •I. Домашинна фаза розв'язання задачі:
- •II. Машинна фаза розв'язання задачі:
- •Переклад деяких термінів
- •Опис умовно-постійної інформації
- •Для розв'язання задачі використовується два довідника:
- •Опис структури довідників наведено в табл.5.2 і табл.5.3.
- •Опис результуючої інформації
- •Опис алгоритму розв'язання задачі
- •Частина 2. Розв'язання задачі засобами ms Excel
Опис умовно-постійної інформації
У даному розділі приводиться перелік довідників, використовуваних для розв'язання задачі, а також опис їхньої структури.
Для розв'язання задачі використовується два довідника:
довідник постачальників, що служить для розшифровки кодів постачальників;
довідник матеріалів, що використовується для розшифровки кодів матеріалів.
Опис структури довідників наведено в табл.5.2 і табл.5.3.
Таблиця 5.2 – Опис структури документа «Довідник постачальників»
|
Ім'я реквізиту |
Іденти-фікатор |
Тип даних |
Довжина в знаках |
Ключ сортування |
Спосіб вводу реквізиту | |
|
цілі |
дробові | |||||
|
Код постачальника |
KP |
N |
3 |
0 |
1 |
Вручну |
|
Найменування постачальника |
NP |
C |
20 |
|
|
Вручну |
|
Адреса постачальника |
AP |
C |
20 |
|
|
Вручну |
|
Поточний рахунок постачальника |
CP |
C |
14 |
|
|
Вручну |
Таблиця 5.3 – Опис структури документа «Довідник матеріалів»
|
Ім'я реквізиту |
Іденти-фікатор |
Тип даних |
Довжина в знаках |
Ключ сортування |
Спосіб вводу реквізиту | |
|
цілі |
дробові | |||||
|
Код матеріалу |
KM |
N |
4 |
0 |
1 |
Вручну |
|
Найменування матеріалу |
NM |
C |
20 |
|
|
Вручну |
|
Одиниця виміру |
ED |
C |
10 |
|
|
Вручну |
Опис результуючої інформації
Проектується форма результуючого документа «Фактичне виконання поставок за ...» (рис.5.3).
Наводиться опис структури результуючого документа (табл.5.4).
Кількість документів за період – щомісяця 1 шт.
Кількість рядків у документі (у середньому) – 25.
Контроль правильності документа – логічний контроль отриманих сум.
|
Найменування постачальника |
Сума поставки, грн. |
|
Сума по постачальнику |
|
|
Загальна сума поставок |
|
Рис.5.3. Форма результуючого документа «Фактичне виконання поставок за ...»
Таблиця 5.4 – Опис структури результуючого документа «Фактичне виконання поставок за ...»
|
Ім'я реквізиту |
Ідентифікатор |
Тип даних |
Довжина в знаках |
Ключ сортування | |
|
цілі |
дробові | ||||
|
Найменування постачальника |
NP |
C |
20 |
|
1 |
|
Сума по постачальнику |
SP |
N |
8 |
2 |
|
|
Загальна сума поставок |
ST |
N |
10 |
2 |
|
Опис алгоритму розв'язання задачі
Для одержання відомості «Фактичне виконання поставок» необхідно розрахувати два показники:
сума поставок, виконана кожним постачальником за місяць;
загальна сума поставок, виконана всіма постачальниками за місяць.
Розрахунок виконується по наступних формулах:
![]() ;
; ![]() ,
,
де
![]() -
сума поставки k-того
матеріалу фактична, виконана i-тим
постачальником за дату d;
-
сума поставки k-того
матеріалу фактична, виконана i-тим
постачальником за дату d;
![]() -
сума поставок, виконаних i-тим
постачальником;
-
сума поставок, виконаних i-тим
постачальником;
![]() -
загальна сума поставок, виконаних всіма
постачальниками.
-
загальна сума поставок, виконаних всіма
постачальниками.
Частина 2. Розв'язання задачі засобами ms Excel
Другий етап виконується в наступній послідовності:
1. Для підготовки до розв'язання задачі засобами MS Excel:
на окремому листі створіть Довідник постачальників;
на окремому листі створіть Довідник матеріалів;
організуйте перевірку введення даних в довідники;
введіть в довідники початкову умовно-постійну інформацію.
2. На окремому листі організуйте масив вхідної інформації:
створіть таблицю Прибуткова накладна;
організуйте перевірку введення даних Код постачальника і Код матеріалу з видачею повідомлення про помилку;
введіть первинні дані;
організуйте заповнення графи Найменування постачальника відповідно до коду постачальника;
організуйте заповнення графи Найменування матеріалу відповідно до коду матеріалу.
3. З використанням технології створення зведених таблиць в середовищі MS Excel сформуйте результуючі документи:
відомість “Фактичне виконання поставок”;
відомість “Сума поставок по постачальникам і дням”;
відомість “Сума поставок по дням і постачальникам”.
Створення довідників засобами MS Excel
Запустіть MS Excel.
Перейменуйте Лист1 в “Довідник постачальників”. В клітинку A1 введіть заголовок: Довідник постачальників. Відформатуйте заголовок. Відформатуйте клітинки A2:D2 під введення довгих заголовків полів таблиці даних, включивши режим перенесення за словами: Формат → Ячейки → Выравнивание → флаг «переносить по словам». Введіть в клітинки A2:D2 заголовки полів довідника постачальників: Код постачальника, Найменування постачальника, Адреса постачальника, Поточний рахунок.
Організуйте контроль даних, що вводяться у стовпчик Код постачальника:
зробіть клітинку A3 активною;
виконайте команду Данные → Проверка…;
на закладці Параметры встановіть умови перевірки. Для цього виберіть (задайте) Тип данных: Целое число;Значение:между;Минимум:100;Максимум:104.
Зауваження. Вибір типу даних значень, що вводяться, у списку Тип данных дозволяє визначити, які умови можна накладати на значення клітинок. Якщо для визначення припустимих значень потрібно ввести формулу, вираження або посилання на обчислення в іншій клітинці, виберіть у списку рядок Другой;
якщо ви хочете увесь час бачити на екрані підказку про обмеження на введення значень в обрану клітинку, то на закладці Сообщение для ввода введіть у поле Заголовок текст (до 33 знаків), наприклад «Обмеження для введення коду», а в поле Сообщение текст повідомлення (для переведення рядка у вікні повідомлення натисніть клавішу ENTER), наприклад:
Код постачальника
може приймати значення
100 – 104;
якщо повідомлення повинне з'являтися після помилки, виберіть закладку Сообщение об ошибке. Якщо встановлено прапор Выводить сообщение об ошибке, то при спробі введення в клітинку неприпустимих значень видається повідомлення про помилку або забороняється введення невірних даних. Тип попередження, що задається в полі Вид (Останов,ПредупреждениеабоСообщение) визначає дії користувача у відповідь на повідомлення про введення невірних даних в клітинку, для якої задані обмеження на значення, що вводяться. Призначення полів Заголовок і Сообщение було описано вище (див. опис закладки Сообщение для ввода).
Скопіюйте клітинку A3 в клітинки по стовпці A, в які буде вводитися код постачальника (A4:A7).
Відформатуйте клітинки D3:D7 для введення числових даних: Формат → Ячейки → закладка Число → Числовые форматы: Числовой → Число десятичных знаков: 0. Організуйте перевірку введення даних у графу Поточний рахунок з видачею повідомлення про помилку: Обмеження для поточного рахунка. Поточний рахунок може приймати значення 26000000000000 – 26009999999999.
Введіть інформацію в довідник постачальників.
Присвойте ім'я групі клітинок:
виділите клітинки A3:D7;
виконайте команду: Вставка → Имя → Присвоить… → увікніПрисвоение имени натиснітькнопку Добавить(Код_постачальника) → натисніть кнопку ОК.
Перейменуйте Лист2 в “Довідник матеріалів”. В клітинку A1 введіть заголовок: Довідник матеріалів. Відформатуйте заголовок. Відформатуйте клітинки A2:C2 під введення довгих заголовків полів таблиці даних, включивши режим перенесення за словами. Введіть в клітинки A2:C2 заголовки полів довідника матеріалів: Код матеріалу, Найменування матеріалу, Одиниця виміру.
Організуйте контроль даних, що вводяться, у стовпчик Код матеріалу з видачею повідомлення про помилку.
Введіть дані в довідник матеріалів.
Присвойте ім'я групі клітинок:
виділите клітинки A3:C7;
виконайте команду: Вставка → Имя → Присвоить… → увікніПрисвоение имени натиснітькнопку Добавить(Код_матеріалу) → натисніть кнопку ОК.
Створення масиву вхідної інформації і введення в нього первинних документів
Перейменуйте Лист3 в “Прибуткова накладна”. Створіть таблицю Прибуткова накладна (рис.5.2).
Відформатуйте клітинки A3:A22 для введення даних типу Дата: Формат → Ячейки → закладка Число → Числовые форматы: (все форматы) → Тип: ДД.ММ.ГГГГ.
Організуйте перевірку введення даних у стовпець Код постачальника з видачею повідомлення про помилку.
Організуйте перевірку введення даних у стовпець Код матеріалу з видачею повідомлення про помилку.
Введіть первинні дані (клітинки стовпців Найменування постачальника й Найменування матеріалу не заповнювати!).
Організуйте заповнення графи Найменування постачальника відповідно до коду постачальника:
зробіть клітинку C3 активною;
виконайте послідовність дій: Вставка → Функция… → Категория: Ссылки и массивы → Функция: ВПР → натисніть ОК;
введіть параметри функції ВПР:
Искомое_значение: клацнути по клітинці B3;
Табл_масив (або Таблица): скористайтеся командою Вставка → Имя → Вставить… → виділити Имя: Код_постачальника → натисніть ОК;
Номер_индекса_столбца(абоНомер_столбца): 2 (у довіднику постачальників найменування постачальника – другий стовпець);
Диапазон_просмотра(абоИнтервальный_просмотр): 0;
натисніть ОК. В клітинці C3 повинна бути формула: =ВПР(B3;Код_постачальника;2;0);
скопіюйте формулу в клітинки по стовпці C (встановіть курсор на маркер у правому нижньому куті клітинки C3 і зробіть подвійне клацання лівою кнопкою миші).
Аналогічно організуйте заповнення графи Найменування матеріалу відповідно до коду матеріалу.
Формування результуючих документів з використанням технології зведених таблиць
Додайте новий лист (Вставка → Лист) і перейменуйте його в “Фактичне виконання поставок”.
Створіть відомість Фактичне виконання поставок:
встановіть курсор у будь-яке поле таблиці Прибуткова накладна;
скористайтеся командою Данные → Сводная таблица…;
у вікні Мастер сводных таблиц и диаграмм натисніть кнопку Далее;
натисніть кнопку Далее ще раз;
в опції Поместить таблицу в: встановіть прапор существующий лист і на листі Фактичне виконання поставок зробіть активною клітинку A1;
натисніть кнопку Макет…
Щоб вставити поле у зведену таблицю, його необхідно перетягнути в одну з чотирьох областей: Страница,Столбец,СтрокаіДанные:
перенесіть в область Страница (необов'язково) поле Код матеріалу;
перенесіть в область Строка поле Найменування постачальника;
перенесіть в область Данные поле Сума поставки фактична;
натисніть кнопку ОК;
у вікні Мастер сводных таблиц и диаграмм натисніть кнопку Готово (див. рис.5.4, де Аврора, Восход, Заря й Космос – це постачальники матеріалів).
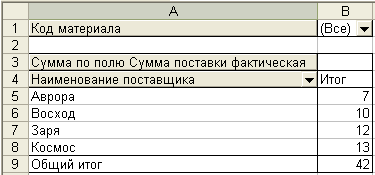
Рис.5.4. Фрагмент листа «Фактичне виконання поставок»
Сформуйте відомість Сума поставок по постачальникам і дням. Для цього створіть зведену таблицю по постачальникам і датам поставки:
встановіть курсор у будь-яке поле таблиці Прибуткова накладна;
скористайтеся командою Данные → Сводная таблица… (в опції Поместить таблицу в: встановіть прапор новый лист), натисніть кнопку Макет…;
перенесіть в область Страница (необов'язково) поле Код постачальника;
перенесіть в область Строка поле Найменування постачальника;
перенесіть в область Строка поле Дата поставки;
перенесіть в область Данные поле Сума поставки фактична;
натисніть кнопку ОК;
у вікні Мастер сводных таблиц и диаграмм натисніть кнопку Готово;
перейменуйте лист зі зведеною таблицею в «Сума поставок по постачальникам і дням» (рис.5.5).
Створіть зведену таблицю «Сума поставок по дням і постачальникам» (рис.5.6), що включає реквізити: Дата поставки, Найменування постачальника, Сума поставки фактична.
Фільтрація й групування даних.
Поля зведеної таблиці відіграють роль фільтрів даних. Кожне поле має команду (Все), використовувану для відображення всіх можливих значень поля. Використовуючи зведену таблицю Фактичне виконання поставок, одержите дані для коду матеріалу 1002.
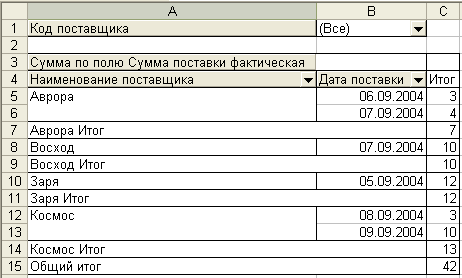
Рис.5.5. Фрагмент листа «Сума поставок по постачальникам і дням»
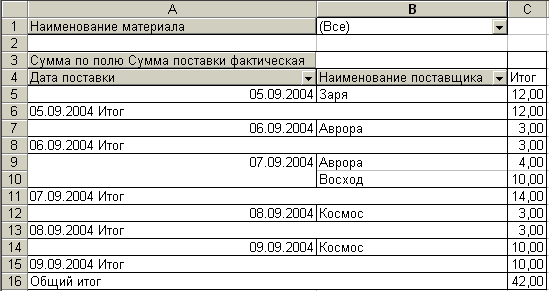
Рис.5.6. Фрагмент листа «Сума поставок по дням і постачальникам»
Зміна структури зведеної таблиці.
Зведені таблиці ефективно використовуються для аналізу: у них можна швидко вставляти, переміщати, видаляти поля. Можна переміщати поля безпосередньо у зведеній таблиці. Продемонструйте цю можливість на одному-двох прикладах.
На завершальному етапі:
збережіть книгу електронної таблиці на робочому столі під своїм прізвищем, запишіть на зовнішній носій і роздрукуйте;
продемонструйте вміння вирішувати економічні задачі в середовищі MS Excel;
у звіті наведіть зразки первинних і результуючих документів, відповіді на контрольні питання.
