
Учебник Автокад / lesson8
.pdf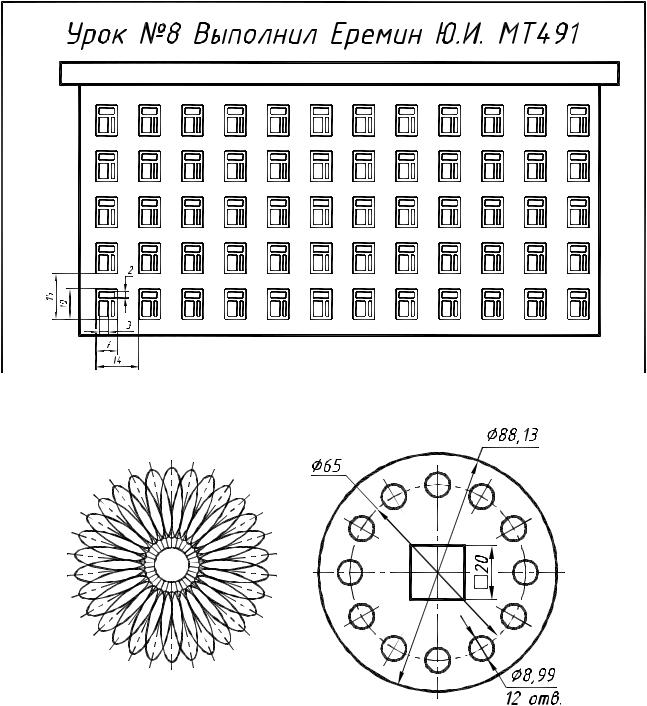
9.УРОК №8
9.1.В рамках восьмого занятия изучаются следующие вопросы:
1.Построение прямоугольных и круговых массивов – команда Array (Массив).
2.Команда Ellipse (Эллипс).
3.Создание блоков командой Make Block.
4.Разметка блоком. Команды Measure (Разметь), Divide (Подели).
9.2.Задания по лабораторной работе №8
9.2.1. Начертить фрагмент жилого дома. При построении окна использовать логические операции. Изображение дома сгруппировать (рис. 9.1).
Рис. 9.1. Фрагмент жилого дома
9.2.2. Начертить цветок (Ellipse, Array) Изображение сгруппировать (рис. 9.2).
Рис. 9.2. Цветок |
Рис. 9.3. Чертеж детали |
144
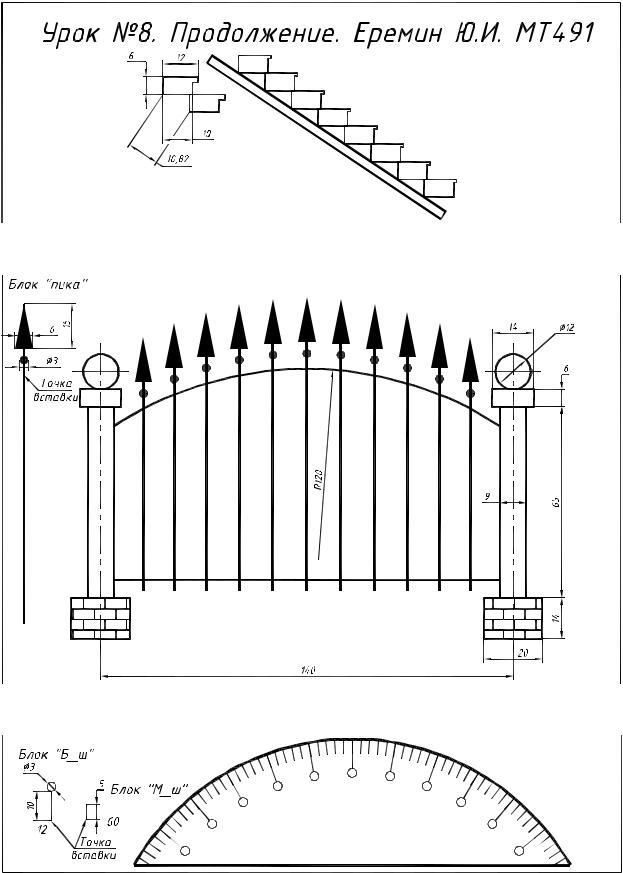
9.2.3.Начертить деталь, сгруппировать, проставить размеры (рис. 9.3).
9.2.4.Начертить фрагмент лестницы. В построениях использовать разметку блоком
(рис. 9.4).
Рис. 9.4. Фрагмент лестницы 9.2.5. Начертить фрагмент ограды. В построениях использовать деление блоком (рис. 9.5).
Рис. 9.5. Фрагмент ограды
9.2.6. Начертить фрагмент транспортира (команды Block, Divide) (рис. 9.6).
Рис. 9.6. Фрагмент транспортира
145
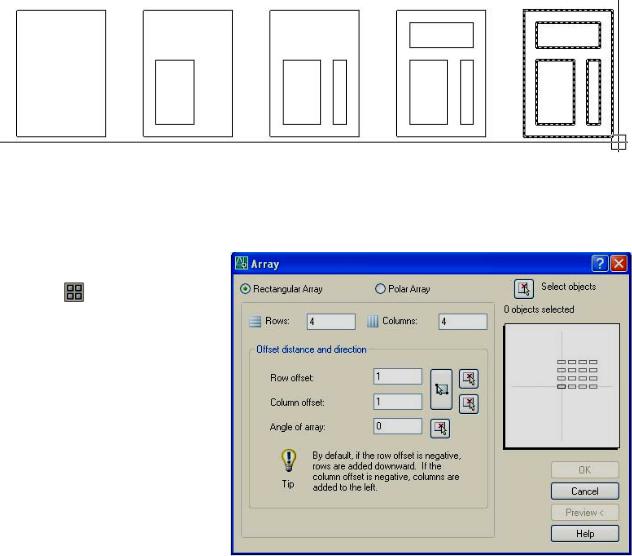
9.3. Рекомендации по выполнению лабораторной работы №8
9.3.1. Первое задание урока №8. Начертить фрагмент жилого дома.
При построении окна использовать логические операции. Изображения окна и дома сгруппировать (рис. 9.1)
Построение окна Сделайте текущим слой "0". Установите шаг дискретного перемещения курсора 1 мм (см.
разд. 1.6, рис. 1.17). Нажатием клавиши <F9> включите шаг.
На свободном месте начертите прямоугольник с размерами 7×10 мм. (рис. 9.7, а). Повторив команду Rectangle правым щелчком, укажите нижний левый угол первого внутреннего прямоугольника на один шаг правее и выше предыдущего. Передвиньте курсор на 3 шага вправо и на 5 шагов вверх. Зафиксируйте второй угол первого внутреннего прямоугольника (рис. 9.7, б). На рис. 9.7. в, г показаны дальнейшие построения окна.
Нажав кнопку  вызовите команду Region и преобразуйте прямоугольники в области. Вызвав команду Subtract (Вычитание), произведите вычитание внутренних областей. Получится готовое окно – единый объект (рис. 9.7, д).
вызовите команду Region и преобразуйте прямоугольники в области. Вызвав команду Subtract (Вычитание), произведите вычитание внутренних областей. Получится готовое окно – единый объект (рис. 9.7, д).
а) |
б) |
в) |
г) |
д) |
Рис. 9.7. Последовательность вычерчивания окна
Для выполнения задания необходимо получить несколько копий окна, находящихся друг от друга на одинаковом расстоянии. Размножим окно применив команду Array (Массив).
Команда ARRAY (МАССИВ): размножение объектов
Команду Array (Массив)
можно |
вызвать |
нажатием |
кнопки |
на |
панели |
инструментов |
Modify |
|
(Редактирование). После вызова команды появляется окно, показанное на рис. 9.8. Переключатели в верхней части окна позволяют выбрать один из вариантов построения массива: прямоугольный или круговой.
Начать следует с выбора объекта. Для этого щелкните на кнопке  Select objects
Select objects
(Выбрать объекты) в верхней правой части окна. Диалоговое окно исчезнет и вам предоставляется возможность
выбрать объекты из чертежа. Выберите объект (окно, см. рис. 9.7, д). Далее выберите вид массива. Содержимое диалогового окна изменяется в зависимости от выбранного вида массива. Выберите прямоугольный массив, щелкнув на переключателе Rectangular array
146
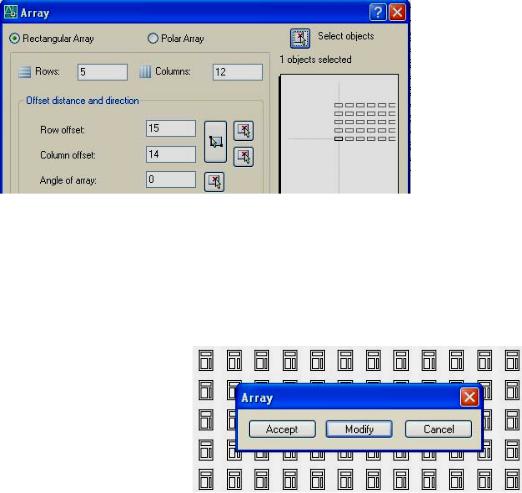
(Прямоугольный массив), массив в форме прямоугольной матрицы. Задайте число рядов
(Rows) 5 и столбцов (Columns) 12.
Offset distance and direction (Расстояние и направление смещения). В полях этой группы задаются расстояния между рядами и между столбцами. Для формирования рядов вверх от исходного объекта расстояние между ними должно быть положительным, для формирования рядов вниз – отрицательным. Для формирования столбцов вправо расстояние между ними должно быть положительным, влево – отрицательным.
Величину расстояния можно задать прямо на чертеже. Если нажать кнопку справа от полей ввода, окно исчезнет и путем указания двух точек чертежа можно ввести соответствующее значение. Большая кнопка служит для одновременного задания расстояния между рядами и столбцами путем указания угловых точек прямоугольника. Ширина прямоугольника соответствует расстоянию между столбцами, а высота между рядами.
Задайте расстояние Rows offset (Расстояние между рядами) 15, расстояние Columns offset (Расстояние между столбцами) 14.
Для построения массива с рядами, расположенными по горизонтали вдоль направления координатной оси, оставьте значение угла равным 0° (рис. 9.9). При изменении значения угла базовая линия ряда массива располагается под заданным углом к горизонтальной оси и столбцы располагаются под углом 90° к базовой линии.
Рис. 9.9. Диалоговое окно команды Array с принятыми настройками
После нажатия OK массив с заданными параметрами формируется на чертеже.
По мере задания параметров массива результат сразу же отображается в поле предварительного просмотра в правой части окна. Однако контроль по этому полю недостаточен, так как в нем не воспроизводится форма исходного объекта и расстояния между элементами массива. Нажмите кнопку Preview (Предварительный просмотр) в нижней правой части окна. Окно исчезнет, а на чертеже будет построен массив. На экране появится окно с тремя кнопками (рис. 9.10). Кнопка
Accept (Принять) подтверждает формирование отображенного массива. В результате нажатия кнопки Modify (Изменить) опять открывается диалоговое окно, в котором можно изменить параметры массива. Кнопка Cancel (Отмена) прекращает выполнение всей команды.
После формирования массива "достройте дом", начертив два внешних прямоугольника, как показано на рис. 9.1.
Наберите в командной строке g для вызова команды Group (Группа), нажмите кнопку New (Новая), введите имя группы, например, "Дом". Выберите объкты "дома" и нажмите OK для создания группы.
147
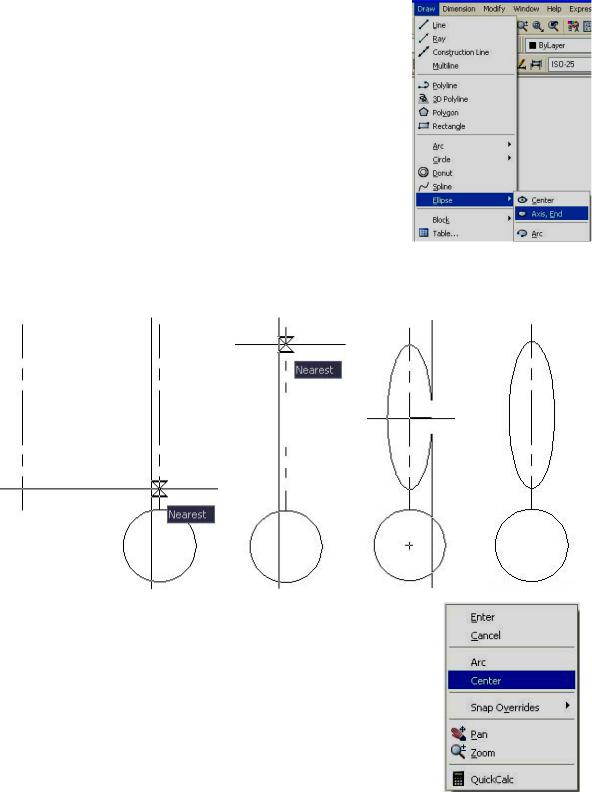
9.3.2. Второе задание урока №8. Начертить цветок. При построении использовать команды Ellipse, Array. Изображение сгруппировать (рис. 9.2)
Построение лепестка и сердечка На слое "Оси" начертите вертикальную ось (рис. 9.12, а). На слое "Размеры" начертите
окружность (рис. 9.12, б) по двум точкам (см. разд. 7.3.2, рис. 7.42). Для дальнейшего построения используйте команду Ellipse (Эллипс).
Команда Ellipse (Эллипс) строит эллипсы и эллиптическе дуги. Если системная переменная PELLIPSE равна 0, математически точно строится эллипс. Если же значение системной переменной равно 1, вместо эллипса будут строиться эллипсообразные полилинии.
Вызвать команду можно щелчком по кнопке  Ellipse (Эллипс) на панели инструментов Draw (Рисование) или из падающего меню Draw (Рисование), выбрав строку Ellipse и любую предлагаемую опцию (рис. 9.11). В AutoCAD реализованы два способа построения эллипсов.
Ellipse (Эллипс) на панели инструментов Draw (Рисование) или из падающего меню Draw (Рисование), выбрав строку Ellipse и любую предлагаемую опцию (рис. 9.11). В AutoCAD реализованы два способа построения эллипсов.
Построение путем указания оси и эксцентриситета В рамках этого способа построение выполняется путем
указания начала (рис. 9.12, б) и конца (рис. 9.12, в) первой (главной) оси и конечной точки второй оси. Этот метод можно выбрать в падающем меню в строке Axis, End (Ось, Конечная точка). Длина другой оси получена указанием при динамическом отслеживании (рис. 9.12, г).
а) |
б) |
в) |
г) |
д) |
Рис. 9.12. Формирование лепестка
Построение эллипса путем указания центра и конечных точек осей
Этот метод запрашивает центр и конечные точки обеих осей. Для обращения к нему в контекстном меню выберите строку Center (Центр) (рис. 9.13). Укажите центр эллипса, в качестве которого используется точка пересечения осей эллипса.
Укажите конечную точку одной из осей эллипса. Угол между осью эллипса и лучом, проходящим через его центр и указанную точку, определяет угол поворота эллипса.
Введите число или покажите расстояние на экране, которые воспринимаются как половина длины второй оси эллипса.
148
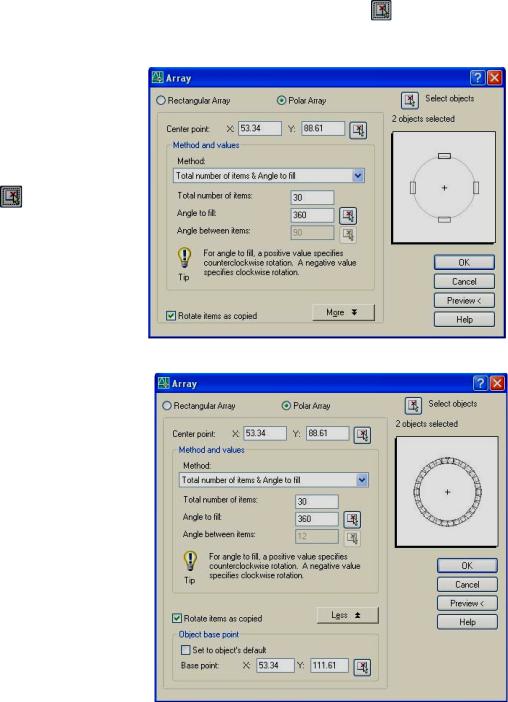
Опция Rotation (Поворот) позволяет задать поворот эллипса вокруг главной оси. Для дальнейшего построения цветка, следует применить команду Array (Массив), но не прямоугольный, а круговой.
Построение цветка круговым массивом Чтобы размножить лепесток, представленный на рис. 9.12, д) круговым массивом,
выполните следующие действия.
Активизируйте команду Array (Массив). щелкнув Появится диалоговое окно команды
(см. рис. 9.8). |
Select objects |
Выберите объект для размножения. Для этого щелкните на кнопке |
(Выбрать объекты) в верхней правой части окна. Диалоговое окно исчезнет и вам предоставляется возможность выбрать объекты из чертежа. Выберите объект (лепесток без окружности, см. рис. 9.12, д).
Выберите |
круговой |
массив, |
|
щелкнув |
на |
переключателе |
Polar |
array, |
расположение |
копий |
|
выбранного |
объекта вокруг |
центра |
|
(рис. 9.14).
Укажите центр массива. Для этого
щелкните на кнопке |
Center point |
|
(Центральная |
точка |
массива). |
Диалоговое окно временно закроется. Укажите центр массива привязкой к центру окружности (см. рис. 9.12, д).
Method (Метод). В списке этой опции выбирается способ задания параметров массива:
Total number of items & Angle to fill (Число элементов в массиве и угол заполнения). Задается число объектов (размножаемый объект тоже включается в массив) и угол для всего массива. При положительном значении угла массив строится против часовой стрелки от исходного объекта, а при отрицательнои – по часовой стрелке.
Total number of items & Angle between items (Число элементов в массиве и угол между ними). В отличие от предыдущего метода, задается не общий угол, а угол между объектами, который всегда должен быть положительным.
Angle to fill & Angle between items (Угол заполнения и угол между элементами). В этом варианте задается угол всего массива и угол между отдельными объектами. Число объектов массива определяется этими установками. При помощи знака перед
значением общего угла задается направление построения массива.
Выберите метод Total number of items & Angle to fill (Число элементов в массиве и угол заполнения).
149
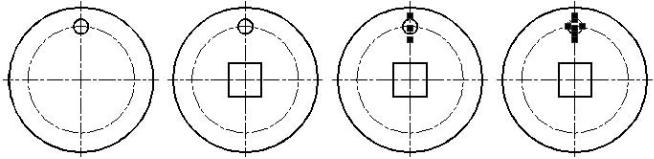
В поле Total number of items (Число элементов) введите число, например, 30. В поле Angle to fill (Угол заполнения) введите число 360.
Установите флажок Rotate items as copied (Поворачивать элементы массива). Если этот флажок установлен, объекты при копировании поворачиваются, в результате чего они ориентированы к центральной точке одной и той же своей стороной.
More (Больше). Нажатие этой кнопки отображает дополнительные поля в диалоговом окне (рис. 9.15).
Base point (Базовая точка объекта). Это точка элемента массива, которая используется для позиционирования элемента в массиве. По умолчанию это центральная точка объекта. Использование значений по умолчанию включается установкой флажка Set to object’s default (Установить по объекту).
Для задания другой точки сбросьте флажок и введите координаты в пару полей или нажмите кнопку справа от полей и укажите точку на чертеже.
Установите флажок Set to object’s default (Установить по объекту).
Нажмите кнопку OK для создания массива и выхода из диалогового окна. Цветок будет построен.
9.3.3. Третье задание урока №8. Начертить деталь. Проставить размеры, изображение сгруппировать (рис. 9.3)
Вычерчивание осей и окружностей.
На свободном месте правого габаритного прямоугольника на слое "Оси" начертите вертикальную, горизонтальную ось и окружность 65. На слое "0" начертите окружность88,13 с центром в пересечении осей. Начертите окружность 8,99 с центром в пересечении, например, вертикальной оси и окружности 65 (рис. 9.16, а).
Вычерчивание квадрата.
Для вычерчивания квадрата щелкните на кнопке  Polygon (Многоугольник), расположенной на панели инструментов Draw (Рисование). Согласитесь с предлагаемым количеством сторон многоугольника (четыре). Укажите точку пересечения осей в качестве центра квадрата. Выберите опцию Circumscribed about circle (Вписанная окружность). Введите радиус вписанной окружности 10 мм. На рис. 9.16, б) показан результат построения окружностей и квадрата.
Polygon (Многоугольник), расположенной на панели инструментов Draw (Рисование). Согласитесь с предлагаемым количеством сторон многоугольника (четыре). Укажите точку пересечения осей в качестве центра квадрата. Выберите опцию Circumscribed about circle (Вписанная окружность). Введите радиус вписанной окружности 10 мм. На рис. 9.16, б) показан результат построения окружностей и квадрата.
Размножение окружностей круговым массивом.
Размножать следует окружность 8,99 с соответствующей осевой линией. Разорвите вертикальную ось в 3-х .. 5-ти мм выше и ниже окружности командой Break at point (Разорви в точке)  (рис. 9.16, в).
(рис. 9.16, в).
Активизируйте команду Array (Массив). Появится диалоговое окно команды (см. рис. 9.8). Выберите объект для размножения (окружность с частью осевой линии, рис. 9.16, г).
Далее выберите круговой массив. Укажите центр массива – точку пересечения осевых линий. В поле Total number of items (Число элементов) введите число отверстий 12. В поле Angle to fill (Угол заполнения) введите число 360.
Нажмите кнопку OK для создания массива и выхода из диалогового окна. Отверстия будут размножены.
а) |
б) |
в) |
г) |
Рис. 9.16. Этапы построения детали
150
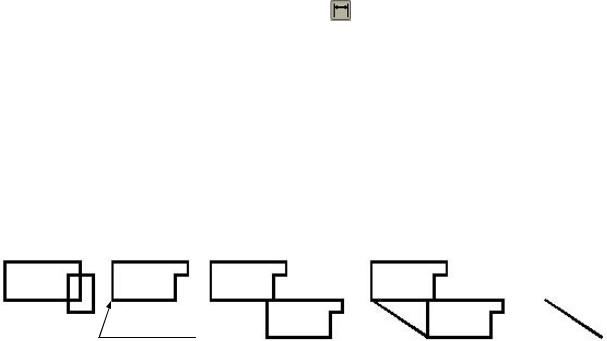
Простановка размеров.
Перейдите на слой "Размеры". Сделайте текущим размерный стиль Isocpeur. Для увеличения высоты текста и длины размерных стрелок внесите изменения в этот размерный стиль. На закладке Fit (разд. 3.3.3 рис. 3.19) установите значение масштаба Use overall scale of равное 1,43.
Размер квадрата проставьте, щелкнув на кнопке Aligned dimension (Параллельный размер). Перед размерным числом нужно проставить знак квадрата (см. разд. 8.3.3).
9.3.4.Четвертое задание урока №8. Начертить фрагмент лестницы.
Впостроениях использовать разметку блоком (рис. 9.4)
Вычерчивание ступени.
На свободном месте второго габаритного прямоугольника на слое "0", включив шаг дискретного перемещения курсора 1 мм, начертите прямоугольник с размерами сторон 12×6. Начертите еще один прямоугольник, сместив его вершину на два шага вниз и в сторону (рис. 9.17, а). Вызовите команду Region  и преобразуйте прямоугольники в области. Вызвав логическую команду Subtract (Вычитание)
и преобразуйте прямоугольники в области. Вызвав логическую команду Subtract (Вычитание)  , произведите вычитание областей. Получится готовая ступень – единый объект (рис. 9.17, б). Скопируйте ступень, указав в качестве базовой верхнюю левую вершину, вторая точка – нижняя правая. Командой Move сдвиньте ступени (рис. 9.17, в).
, произведите вычитание областей. Получится готовая ступень – единый объект (рис. 9.17, б). Скопируйте ступень, указав в качестве базовой верхнюю левую вершину, вторая точка – нижняя правая. Командой Move сдвиньте ступени (рис. 9.17, в).
а) |
б) |
в) |
г) |
д) |
Точка вставки
Рис. 9.17. Построение ступени
Вычерчивание основания лестницы.
Соедините отрезком нижние вершины ступеней (рис. 9.17, г). Переместите этот отрезок на свободное место (рис. 9.17, д). Командой Lengthen (Увеличить) увеличте длину отрезка, например, до 95 мм. Командой Offset (Смещение) сделайте копию отрезка со смещением, например, 3 мм. Начертите отрезочки на торцах основания.
Создание блока
Свойства блоков.
Из часто используемых в чертеже объектов целесообразно создавать блоки. Блоки можно многократно вставлять в чертеж. Полная геометрия блока сохраняется в чертеже в его определении (однократно). В точках вставки блока сохраняется только ссылка на него. Это экономит дисковое пространство и ускоряет процесс черчения.
Объекты блока могут находиться на различных слоях, иметь различные цвета, типы линий, веса линий и стили печати. При вставке блока объекты попадают в чертеж со своими исходными свойствами. Блок помещается в текущий при вставке слой.
При экспорте блока и вставке в другой чертеж, в котором нет слоев, типов линий или стилей печати, эти свойства переносятся вместе с блоком. Если при этом есть различия в свойствах вставляемого блока и чертежа, то принимаются установки чертежа, в который вставляется блок.
Исключение представляет слой "0", существующий в любом чертеже. Объекты, созданные на слое "0" и объединенные в блок, при вставке попадают в текущий слой и принимают его цвет, тип линии и т. п.
Другое исключение представляет установка Byblock (Поблоку). Объекты блока, построенные с этой установкой для цвета и типа линий, при вставке принимают текущие значения цвета и типа линий.
В точке вставки блока отображается ручка, при помощи которой можно перемещать блок.
151
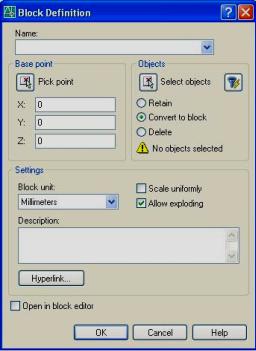
Изображение ручек для всех объектов, входящих в блок, можно включить при помощи системной переменной Gripblock. При помощи ручек объектов вы не можете изменить блок, но можете перетащить другие объекты с ручками на ручку блока [1, с. 401].
Объекты блока можно использовать в качестве граничных кромок или режущих кромок для команд Extend (Удлинить) и Trim (Обрезать).
Создание блоков
Для создания блоков применяется команда Block (Блок).
Команда Block (Блок)
Вызвать команду Block (Блок) можно любым из доступных способов:
В меню Draw (Рисование), подменю Block (Блок) выбрать строку Make (Создать). Нажать кнопку Make block (Создать блок) на панели инструментов Draw (Рисование).
Make block (Создать блок) на панели инструментов Draw (Рисование).
Вследствие вызова команды откроется диалоговое окно (рис. 9.18). Для создания блока выполните следующие
действия:
1.В текстовом поле списка Name (Имя) введите имя создаваемого блока, например, "Ступень". В раскрывающемся списке можно отобразить перечень всех поименованных блоков, определенных в чертеже. Если вы введете имя, которое уже применялось в чертеже, или выберете в списке строку, то вы переопределите уже существующий блок. После задания существующего имени нажмите кнопку ОК, в результате чего окно закрывается и появляется предупреждение, что данный блок уже существует, с запросом подтверждения переопределения блока. В случае положительного ответа все вхождения блока с этим именем в чертеже заменяются переопределенным блоком.
2.Теперь определите базовую точку, т. е. точку вставки созданного блока в чертеж. В группе Base point (Базовая точка) можно явным образом ввести
значения координат. Если же они вам в точности неизвестны, нажмите кнопку Pick point (Указать), в результате чего окно временно закрывается и вам
предоставляется возможность указать точку на чертеже. В качестве точки вставки укажите левый нижний угол ступени (см. рис. 9.17, б). После указания точки опять появляется окно, в котором в соответствующих полях уже отражены ее координаты.
3. Нажмите кнопку Select objects (Выбрать объекты), в результате чего окно закрывается, и вы получаете возможность выбрать объекты блока. Выберите ступень (см. рис. 9.17, б). По завершении выбора объектов и нажатии клавиши <Enter>, на экране опять появляется окно и в нем отображается количество выбранных объектов.
4. Далее вы решаете, что должно произойти с выбранными объектами после создания блока. Доступны следующие возможности:
Переключатель Retain (Оставить) позволяет вам оставить выбранные объекты на исходном месте без изменения.
Переключатель Convert to block (Сделать блоком) заменяет выбранные объекты новым блоком. Чертеж внешне не изменяется, но на место исходных объектов в чертеже помещается блок.
Переключатель Delete (Удалить) стирает объекты. Эта опция применяется в том случае, если нужно поместить блок в другом месте.
Оставьте переключатель в положении Convert to block (Сделать блоком) (см. рис. 9.18).
152
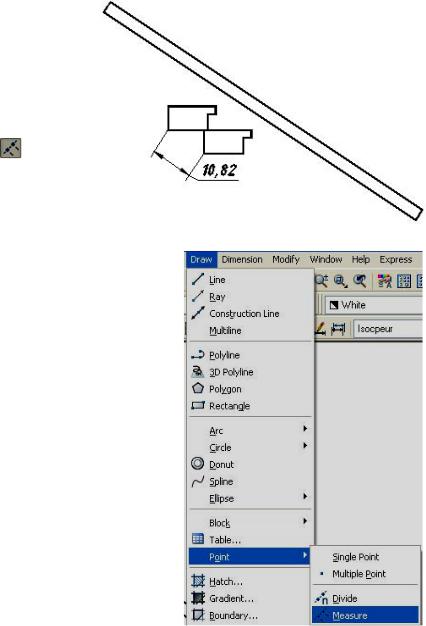
Нажмите кнопку ОК для выхода из окна и создания блока "Ступень".
В строке под переключателями выводится информация о количестве выбранных объектов или предупреждение, если объекты не выбраны.
Управляющий список Block unit (Единицы блока) позволяет задать единицы, в соответствии с которыми блок масштабируется при его вставке из Центра управления AutoCAD [1, с. 408]. Если вы установите флажок Uniform sсаlе (Равные масштабы), то при вставке блока сможете задавать только масштаб по оси Х, и он будет присвоен осям Y и Z. Флажок Аllow ехрloding (Разрешить разделение) разрешает разделение блока на составляющие объекты. Текст в поле Description (Пояснение) также предназначен для отображения в Центре управления AutoCAD. Кнопка Нурегlink (Гиперсвязь) открывает окно для подключения гиперсвязи к определению блока [1, с. 513]. Флажок Ореn in block editor (Открыть в редакторе блоков) обеспечивает переход к редактированию блока сразу же после закрытия окна нажатием кнопки ОК (используется для создания динамических блоков).
Для продолжения построения фрагмента лестницы следует применить команду Measure (Разметь). Есть объект – основание. Известно расстояние между ступенями – расстояние между нижними вершинами ступенек (рис. 9.19). Количество ступенек неизвестно.
Команда Measure (Разметить)
Команда Measure (Разметить) позволяет разместить на объекте точки или блоки с заданным интервалом. Вызвать команду можно следующим образом:
В меню Draw (Рисование), подменю Point (Точка) выбрать опцию Measure (Разметить) (рис. 9.20) Команду можно вызвать щелчком по кнопке , но ее сначала нужно добавить на панель инструментов Draw (Рисование) как описано в разд. 1.9.
После вызова команды последует запрос на выбор объекта для разметки: Select object
to measure: (Выберите объект для разметки:). Укажите наружную сторону основания (рис. 9.21, а).
Появится запрос: Specify length of segment or [Block]: (Длина сегмента или [Блок]:). Из контекстного меню выберите разметку блоком (рис. 9.22).
Программа запросит имя блока: Enter name of block to insert: (Имя блока для вставки:). Введите имя блока
"Ступень".
Последует запрос: Align block with object? [Yes/No] <Y>: (Согласовать ориентацию блока с ориентацией объекта? [Да/Нет] <Да>:). Можно задать ориентацию вставки блока: по касательной к объекту или без поворота. В данном случае поворот не нужен. Из контекстного меню выбирите No.
Программа запросит длину сегмента: Specify length of segment: (Длина сегмента:). Укажите с обектной привязкой первую точку сегмента (рис. 9.21, б), затем – вторую (рис. 9.21, в). Фрагмент лестницы будет построен (рис. 9.23).
Разметка объекта начинается с того конца, где
указана точка при выборе объекта. Как правило, объект
Рис. 9.20. Команда Measure
153
