
Учебник Автокад / lesson8
.pdf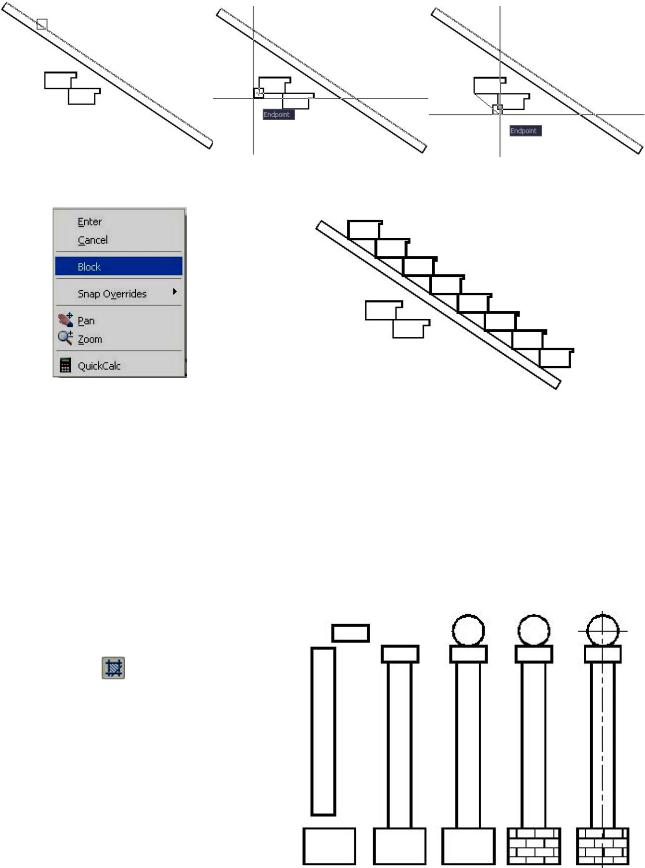
не делится на равные части, поэтому последний сегмент на противоположном конце короче остальных. При разметке круга последний неполный сегмент сливается с предыдущим полным.
а) |
б) |
в) |
Рис. 9.21. Последовательность выполнения разметки
Рис. 9.22. Контекстное |
Рис. 9.23. Окончание процесса разметки блоком |
|
меню команды Measure |
||
|
9.3.5.Пятое задание урока №8. Начертить фрагмент ограды.
Впостроениях использовать деление блоком (рис. 9.5)
Вычерчивание колонны.
На свободном месте второго габаритного прямоугольника на слое "0" начертите прямоугольники с размерами сторон 20×14, 9×65, 14×6 мм (рис. 9.24, а).
Включите постоянные привязки Endpoint (Конточка) и Midpoint (Середина) и передвиньте построенные прямоугольники командой Move (Перенеси), как показано на рис. 9.24, б. Для построения окружности 12 мм включите режим объектного слежения OTRACK,
из контекстное |
меню |
выберите вариант |
построения |
окружности |
по |
двум точкам 2P |
|||||
(рис. 9.24, в). |
|
|
|
|
|
|
|
|
|
||
Перейдите на слой "Штриховка". |
|
|
|
|
|
||||||
Вызовите |
команду |
|
Hatch |
|
|
|
|
|
|||
(Штриховка) |
. |
После |
вызова |
|
|
|
|
|
|||
команды |
появляется |
диалоговое |
а) |
б) |
в) |
г) |
д) |
||||
окно, в котором нужно выбирать |
|||||||||||
|
|
|
|
|
|||||||
необходимые параметры штриховки |
|
|
|
|
|
||||||
(см. рис. 7.21). В поле Type (Тип) |
|
|
|
|
|
||||||
выберите |
опцию |
Predefined |
|
|
|
|
|
||||
(Стандартный |
|
тип), |
|
чтобы |
|
|
|
|
|
||
использовать образец из библиотеки. |
|
|
|
|
|
||||||
Щелкните на кнопке с многоточием |
|
|
|
|
|
||||||
справа от поля Pattern (Образец). |
|
|
|
|
|
||||||
Откроется |
отдельное |
диалоговое |
|
|
|
|
|
||||
окно для |
поиска |
нужного |
образца Рис. 9.24. Последовательность вычерчивания колонны |
||||||||
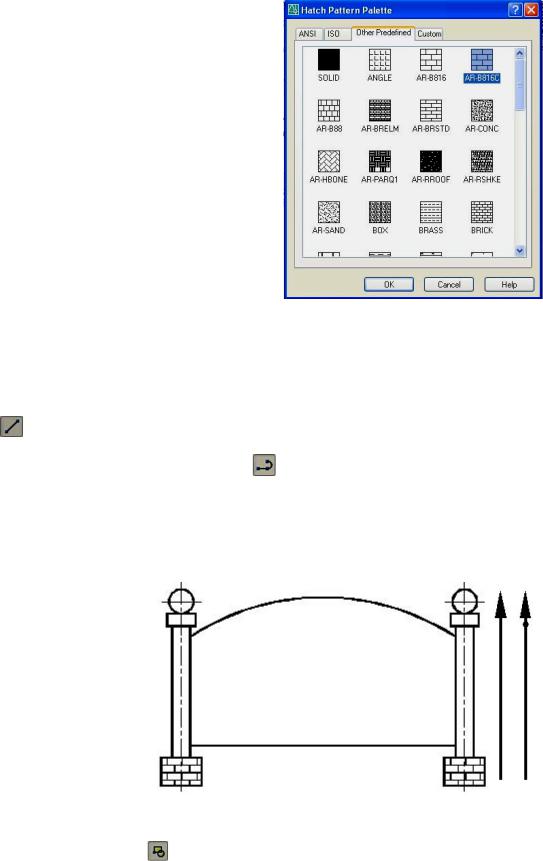
(рис. 9.25). Выберите образец AR-B816C. В поле |
|
|||||
Scale |
(Масштаб) |
установите |
масштабный |
|
||
коэффициент для выбранного образца равным 0,018. |
|
|||||
В поле Angle (Угол) изменений вносить не следует. |
|
|||||
Выберите способ выбора области штрихования Add: |
|
|||||
Pick points (Указание точек). Щелкните мышью в |
|
|||||
области |
штрихования, |
в |
результате |
чего |
|
|
автоматически определится ее контур. Просмотрите |
|
|||||
изображение с помощью кнопки Preview (Просмотр) |
|
|||||
и выйдите из диалогового окна, щелкнув на кнопке |
|
|||||
ОК. Основание колонны |
будет |
заштриховано |
|
|||
(рис. 9.24, г). |
|
|
|
|
|
|
На слое "Оси" начертите вертикальную ось и |
|
|||||
центровую линию окружности (рис. 9.24, д), |
|
|||||
применяя режим объектного слежения. |
|
|
|
|||
Командой Copy (Копировать) сделайте копию |
|
|||||
колонны на расстоянии 140 мм. |
|
|
Рис. 9.25. Выбор образца штриховки |
|||
Вычерчивание верхней (дуги) и нижней (отрезок) |
||||||
поперечин.
На слое "0" начертите дугу. Для этого вызовите команду ARC (Дуга) из падающего меню Draw (Рисование) и выберите вариант построения дуги Start, End, Radius (Начало, Конец, Радиус). Начальную точку дуги укажите с привязкой Nearest (Ближайшая), конечную – с привязкой Perpendicular (Перпендикуляр). Введите радиус 120 мм. Дуга будет построена.
Командой Line |
с такими же привязками начертите нижнюю поперечину (рис. 9. 26, а). |
|
Вычерчивание элемента ограды (пики). |
|
|
Активизируйте команду Polyline (Полилиния) |
. Укажите стартовую точку. Вызовите |
|
опцию Width (Ширина) из контекстного меню и задайте текущее значение ширины полилинии равное 1 мм. Включив режим ORTHO, укажите вторую точку примерно на расстоянии 70 мм вверх. Снова вызовите опцию Width и задайте начальную ширину 6 мм, а конечную – 0 мм. Сформируйте наконечник пики (рис. 9. 26, б).
Вызовите команду Donut (Кольцо) из падающего меню Draw (Рисование). Последует
запрос на |
введение внутреннего |
а) |
б) в) |
||||||
диаматра |
кольца: |
Specify |
inside |
||||||
|
|||||||||
diameter |
of |
donut |
<0.50>:. |
|
|
||||
Согласитесь |
с |
|
предлагаемым |
|
|
||||
значением 0,5 мм, нажав правую |
|
|
|||||||
клавишу мыши. Последует запрос |
|
|
|||||||
на введение |
наружного |
диаматра |
|
|
|||||
кольца: Specify outside diameter of |
|
|
|||||||
donut <1.00>:. Задайте наружный |
|
|
|||||||
диаметр кольца 3 мм. Программа |
|
|
|||||||
запросит указать центр кольца: |
|
|
|||||||
Specify center of donut or <exit>:. |
|
|
|||||||
Укажите точку |
на |
4 |
мм |
ниже |
Рис. 9.26. Колонны с поперечинами |
|
|||
наконечника пики (рис. 9. 26, в). |
|
||||||||
|
|
||||||||
Создание блока из элемента ограды. |
|
|
|||||||
Вызовите команду Block (Блок) |
. Откроется диалоговое окно (см. рис. 9.18). |
|
|||||||
Враскрывающемся списке Name (Имя) введие имя блока, например, "Пика".
Вобласти Base point (Базовая точка) нажмите кнопку Pick point (Указать). Программа временно выйдет в графическую зону экрана. В качестве точки вставки укажите точку на пике на 4 мм ниже центра кольца (см. рис. 9.26, в). Программа вернется в диалоговое окно.
155
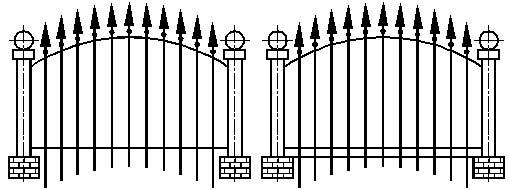
Щелкните мышью на кнопке  Select objects (Выбрать объекты). Программа временно выйдет в графическую зону экрана, где выберите пику вместе с кольцом. Программа вернется в диалоговое окно.
Select objects (Выбрать объекты). Программа временно выйдет в графическую зону экрана, где выберите пику вместе с кольцом. Программа вернется в диалоговое окно.
Щелкните мышью на кнопке OK для выхода из диалогового окна и завершения создания блока "Пика".
Деление дуги блоком.
Для дальнейшего формирования ограды воспользуйтесь командой Divide (Поделить).
Вотличие от команды Measure (Разметить), в которой задается длина сегментов, команда Divide (Поделить) делит объект на заданное число сегментов. Точки разметки или блоки расставляются на одинаковом расстоянии, заранее неизвестном.
Вменю Draw (Рисование), подменю Point (Точка) выберите опцию Divide (Поделить)
(см. рис. 9.20). Команду можно вызвать щелчком по кнопке  , но ее сначала нужно добавить на панель инструментов Draw (Рисование) (см. разд. 1.9).
, но ее сначала нужно добавить на панель инструментов Draw (Рисование) (см. разд. 1.9).
Последует запрос: Select object to divide: (Укажите объект для деления:). Укажите в качестве объекта дугу (см. рис. 9. 26, а). Последует запрос: Enter the number of segments or [Block]: (Количество сегментов или [Блок]:). Из контекстного меню выберте опцию Block. Программа запросит имя блока для вставки: Enter name of block to insert:. Введите имя блока
"Пика". Последует запрос: Align block with object? [Yes/No] <Y>: (Согласовать ориентацию блока с ориентацией объекта? [Да/Нет] <Да>:). Из контекстного меню выбирите No.
Последует запрос на введение числа сегментов (количество блоков): Enter the number of segments:. Введите количество сегментов – 12. Получится картина, представленная на рис.
9.27, а. Как отмечалось ранее к блокам не применима команда Trim (Обрезать). Для выполнения этой операции их следует взорвать командой Explode  .
.
а) |
б) |
Рис. 9.27. Вставка блока "Пика" и обрезка элементов ограды
После расчленения нужно подрезать пики. Для этого начертите вспомогательный отрезок (рис. 9.27, б) и спользуйте его в качестве режущей кромки при выполнении команды Trim (Обрезать).
9.3.6.Шестое задание урока №8. Начертить фрагмент транспортира.
Впостроениях использовать деление блоком (рис. 9.6)
Вычерчивание дуги.
На свободном месте второго габаритного прямоугольника на слое "0" начертите дугу. Для этого вызовите команду ARC (Дуга) из падающего меню Draw (Рисование) и
выберите вариант построения дуги Start, End, Angle (Начало, Конец, Угол) (см. рис. 5.17). Начальную и конечную точки дуги укажите ориентируясь на рис. 9.6. Начальную точку укажите справа, так как дуга вычерчивается против часовой стрелки. Введите угол 120°. Дуга будет построена. Командой Line начертите нижнюю поперечину (рис. 9. 28, а).
начертите нижнюю поперечину (рис. 9. 28, а).
Создание блоков для разметки.
Начертите два отрезка. Один высотой 10 мм, другой – 5 мм. На верхнем конце большого отрезка начертите окружность 3 мм. Создайте два новых блока, назвав их, например, "Б_ш" и "М_ш". В качестве точек вставки укажите точки, указанные на рис. 9.28, б, в.
156
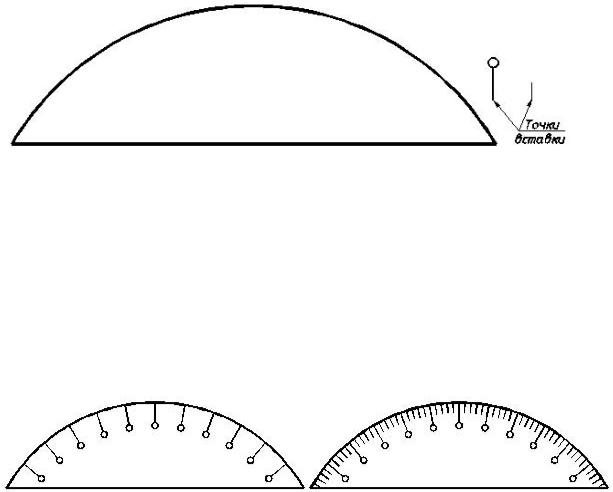
а) |
б) |
в) |
Рис. 9.28. Заготовка транспортира
Разметка дуги блоками.
В меню Draw (Рисование), подменю Point (Точка) выберите опцию Divide (Поделить). Последует запрос: Select object to divide: (Укажите объект для деления:). Укажите в качестве объекта дугу (см. рис. 9. 28, а). Последует запрос: Enter the number of segments or [Block]: (Количество сегментов или [Блок]:). Из контекстного меню выберте опцию Block. Программа запросит имя блока для вставки: Enter name of block to insert:. Введите имя блока
"Б_ш". Последует запрос: Align block with object? [Yes/No] <Y>: (Согласовать ориентацию блока с ориентацией объекта? [Да/Нет] <Да>:). Согласитесь с предложением нажатием правой клавиши мыши (Y). Последует запрос на введение числа сегментов (количество блоков): Enter the number of segments:.Введите количество сегментов 12. Результат представлен на рис. 9.29, а. Повторите команду Divide. Разметьте дугу блоком "М_ш". Количество сегментов 60. Результат построений представлен на рис. 9.29, б.
а) |
б) |
Рис. 9.29. Деление дуги блоками
157
